Windows is undoubtedly the most widely used operating system in the world, however this does not mean that they are free of errors and failures. At TechnoWikis we have already shown you several tutorials on how to solve many of these errors, among which the dreaded Blue Screen of Death stands out. This error is usually the most feared because it will usually overturn the operating system preventing it from starting.
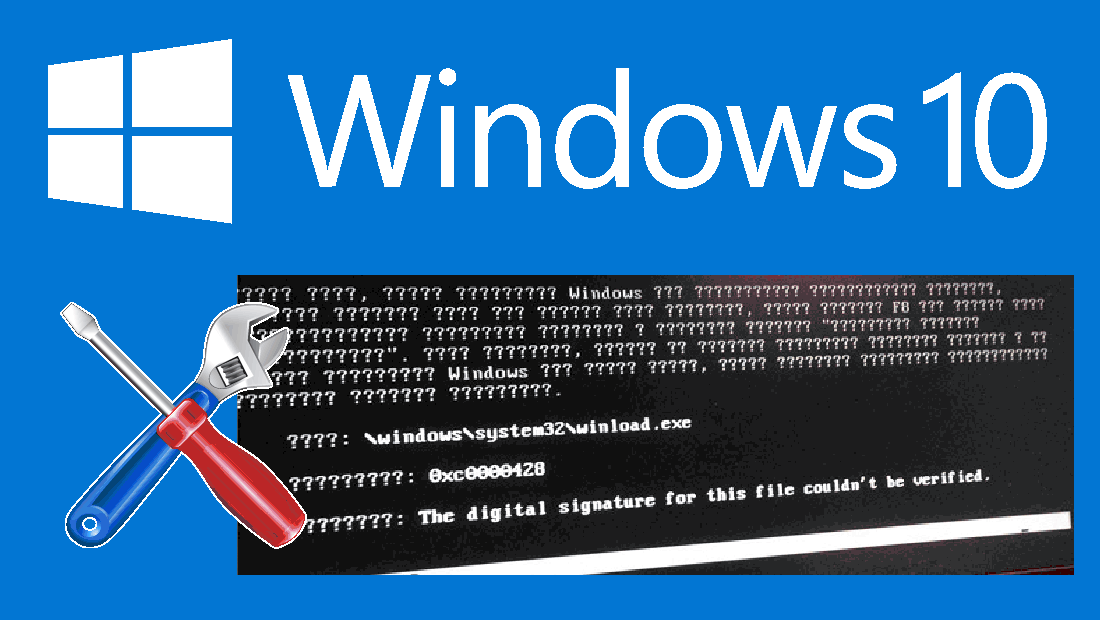
You may also be interested: How to optimize and defragment your hard drive in Windows 10.
The reasons that cause the blue screen of death can be various and even with different severity. In this tutorial we are going to focus on the blue screen problem that will prevent you from starting your Windows 10, 8 or 7 operating system and will even prevent you from doing it in safe mode..
We are talking about the error: The digital signature of the file could not be verified. \ Windows \ system32 \ winload.exe. Error: 0xc0000428
This error may prevent startup and therefore the use of your Windows operating system. This makes users panic for fear of losing all the information and files stored on your computer's hard drive. However if you have suffered this error you should not be alarmed as it has a solution.
Having said this, we show you how to fix the Windows error: 0xc0000428 The digital signature of the file could not be verified. \ Windows \ system32 \ winload.exe:
How to fix error 0xc0000428 The digital signature of the file could not be verified. \ Windows \ system32 \ winload.exe in Windows 10 or Windows 8:
If you have a computer on which you have Windows 10, to solve the error indicated above, you must access the Advanced Options from the start. For this you will have to turn off your computer, once it is turned off, proceed to turn it on again..
During this start you must continuously and repeatedly press the F2, F6, F8 F9 or F12 key. This key varies depending on the manufacturer of your computer. This should give you access to the advanced options of Windows 10 or 8. If this doesn't work for you, you can also try another alternative as shown in the following link: How to access the advanced options during Windows 10 and 8 startup.
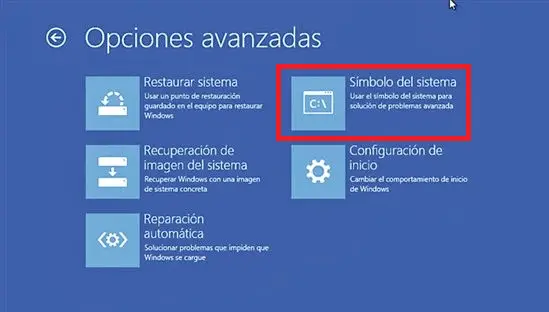
This will cause a blue screen to be displayed in which you will have to click on the Troubleshoot option. This will take you to a new screen where you will have to select the option: Advanced Options. This in turn takes you to another screen where you will have to select the Command Prompt option..
This will display the Command Prompt (CMD) tool in which we must enter and execute the following command:

This will allow you to identify problems with sectors on your computer's hard drive that may be causing the indicated error. After using the indicated command, restart your computer again to see if the problem has now been solved.
This will restart our computer and we must re-access the CMD from the Windows advanced options during startup. Once you are back at the Command Prompt, you must enter and execute the following commands in the order shown below:
C: cd boot attrib bcd -s -h -r bootrec / rebuildbcd
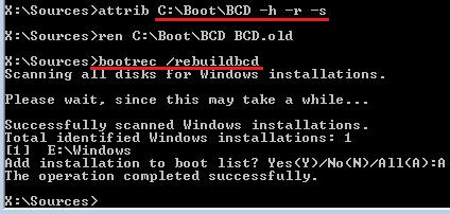
This will restart your computer again. We recommend that you access the CMD again to run the following two commands that will repair the master boot record.
Bootrec / fixMBR
bootrec / fixBoot
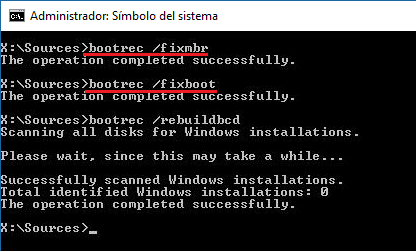
After performing all these operations, your Windows operating system should be able to start normally without any problem. However this may not be the case so it may be a great idea to temporarily disable the mandatory use of signed drivers.
Since the problem is usually related to driver signing, a good idea may be to temporarily disable it and isolate the cause. For this we will have to access the advanced Windows options again. However, now instead of accessing the CMD you should access the Startup Configuration.
On this new screen, a list of Start options will be displayed in which you will have to click on the Next button. This will also take you to another screen with the startup options from which you will have to select the option: Disable mandatory use of signed drivers . By pressing the F7 key .
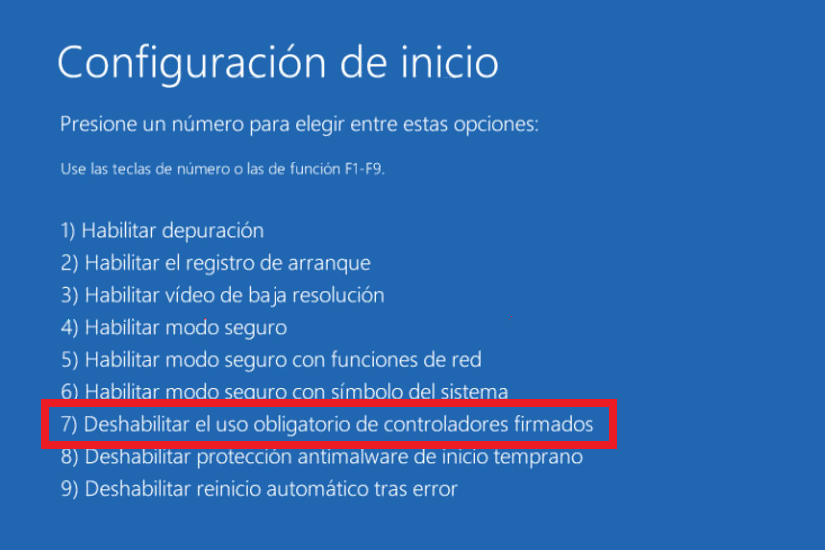
If this works and the system restarts successfully, run DISM to repair the system image. You can do this by following the steps shown in the following link: How to repair the Windows system image with the DISM tool.
After performing all these steps and executing all the commands, your computer will be able to correctly boot your Windows 10, 8 or 7 computer and use it normally.