Surely if we talk about maps or navigation applications or services, the first one that will go through our minds will undoubtedly be Google Maps. However, there are other apps and services that without a doubt offer similar or even better options and tools. An example of these apps is the unknown and little used Windows Maps. This Maps application is incorporated by default in the Windows 10 operating system, more specifically in the Creators version.
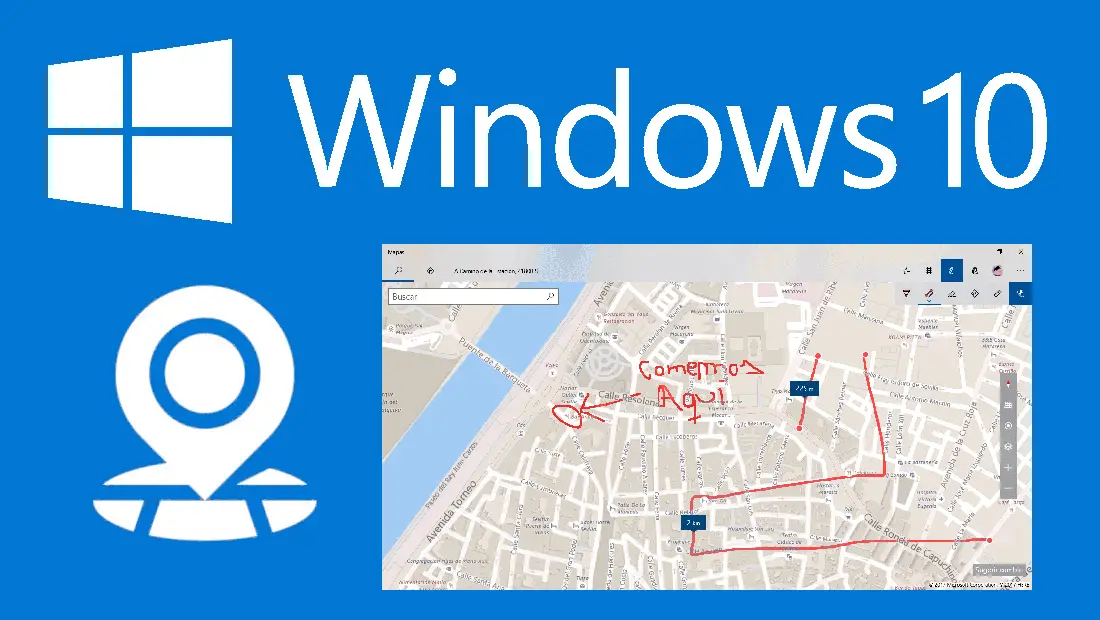
You may also be interested: How to solve the problem with the small interface of programs on high resolution screens in Windows 10
This application can not only be used to know routes or directions from one place to another, but also users can draw on maps thanks to various drawing tools that are incorporated by default in the Windows Maps application. These tools include the possibility of knowing routes simply by drawing a line between point A and point B; draw freehand on the map; Measure distances, etc..
All of these tools make the Windows 10 Creator Map app compete from your to your with the all powerful Google Maps. Furthermore, these drawing or customization tools are not available in Google Maps but are available in another Google service known as My Maps.
Having said this, we want to show you step by step how to use the drawing tools of the Windows Creators Maps application, which will allow you to customize Maps according to your needs..
How to use drawing tools to draw on Windows Maps.
The first thing we will have to do is access the Windows Maps application, which we can do by just writing the word Maps in the Windows 10 search field. This will show the app among the search results where we can do click to open the app.
When the interface of the Windows Maps app is shown on the screen, you should go to the desired location. Once here, all you have to do is click on the pencil icon in the upper right corner of the window. Specifically it will be the second icon from the left..
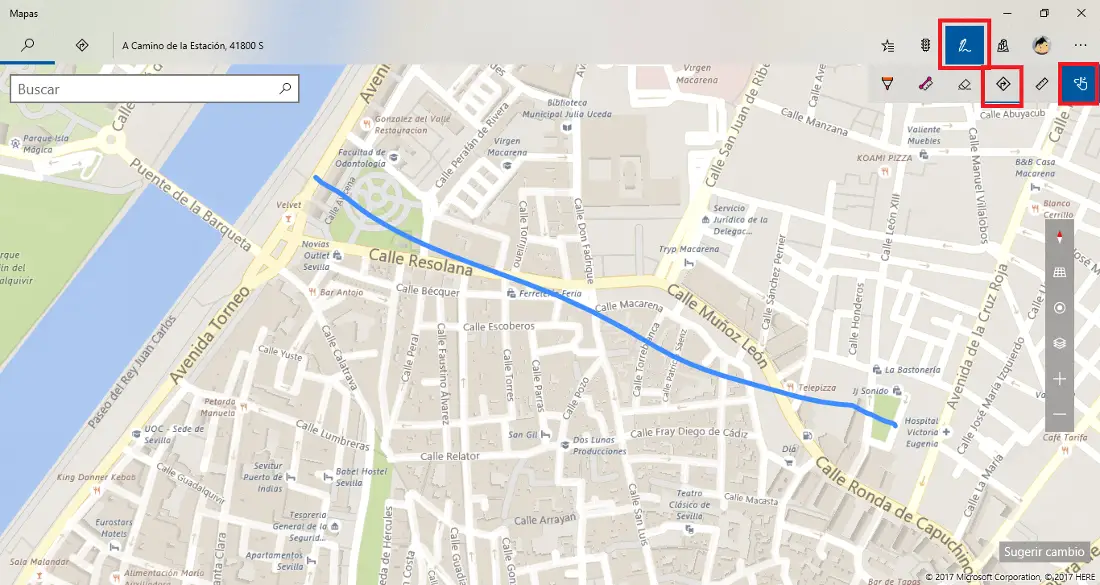
This will bring up a box with various tools. In the event that we want to know a route dibnished a straight line from point A to point B, you must click on the directions tool represented by the arrow icon. Once this option is checked, you must select the freehand drawing tool which is represented by the icon of a hand.
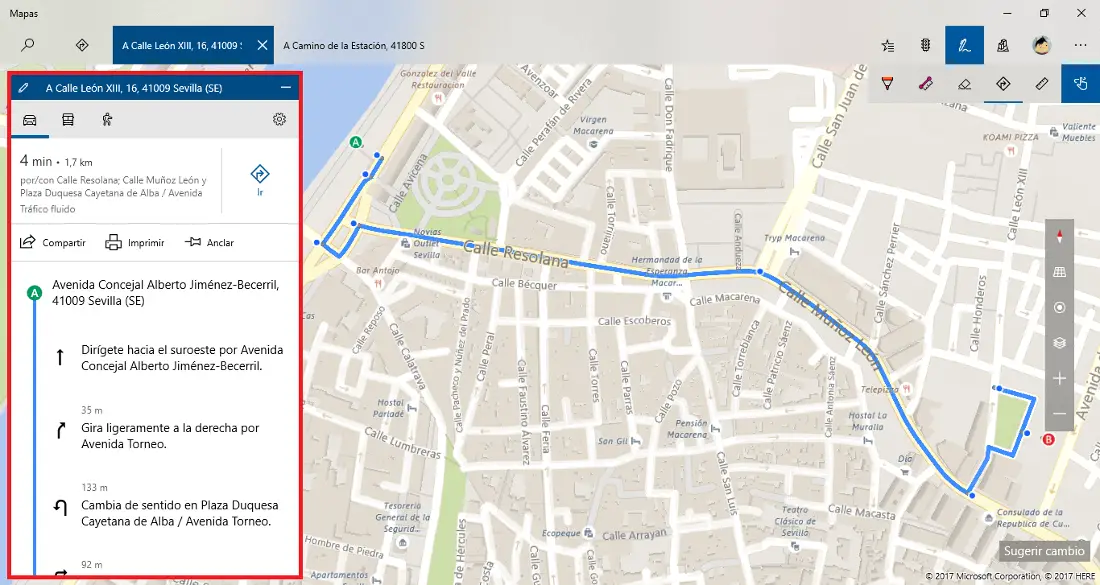
After having selected the two indicated options, all you have to do is draw a line with your computer mouse from point A to point B, that is, click and hold the left mouse button, drag it to point B and then release the left button. This will make the application automatically calculate the shortest route from point A to point B and voila, the addresses will be shown on the left.
On the other hand, in the case that we want to measure the distance between two points, in this case in a straight line, that is, on the line that we have drawn, you must select the second option counting from the left side of the box and identified with the icon in ruler shape and an overlapping line. Once this option is checked, you must check the freehand option which will allow you to draw a custom line, which does not have to be straight since you can draw it curved or as you wish. Once you lift the left mouse button, the Windows Maps app will calculate the actual length of the line drawn on the map and tell you the corresponding meters or kilometers.
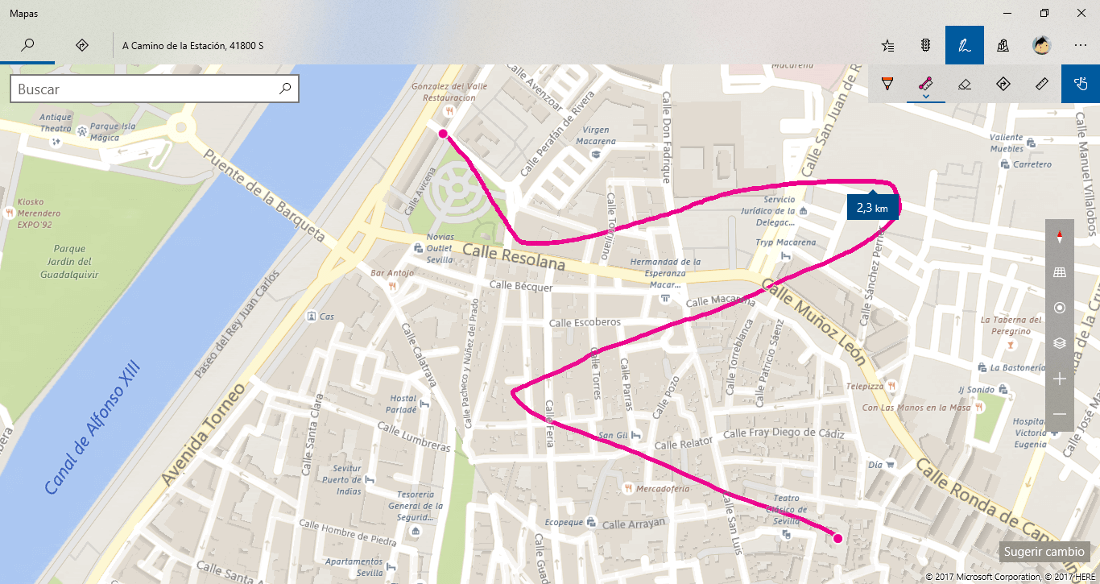
The third option that is worth highlighting is the possibility of drawing freehand everything you want. This makes this tool perfect for writing notes on a map. To do this you only have to click on the icon in the form of a hand, which is shown on the right side of the toolbox. Once checked you can choose the color and thickness of the brush that we are going to use.
For this you must select the pencil icon which is in the first position from the left. Once you have selected the color and thickness, you can start drawing on the map, as indicated above. This tool is perfect for example to write notes on maps.
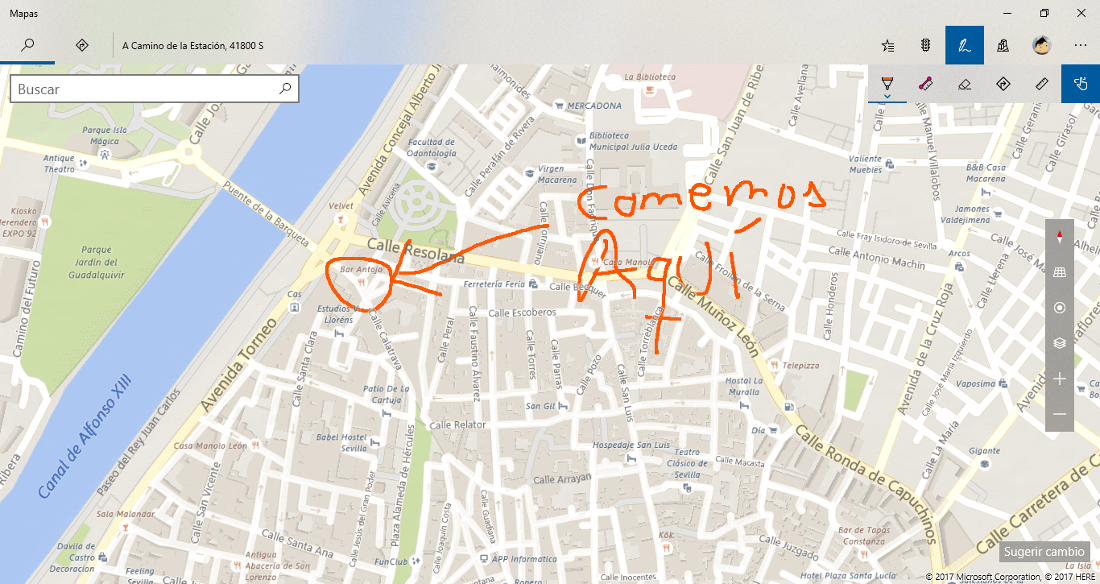
As you can see, these drawing tools take the typical options of the navigation and map apps further. If you have not yet tried the Windows Creators Maps application, you should try it as soon as possible, you still decide to replace Google Maps.