Mac OSX, like any other operating system, allows you to install and uninstall programs and applications. The installation of programs and applications on Mac will allow us to carry out different actions or operations that the operating system itself is not capable of performing. However, for various reasons, users may decide to delete previously installed applications.

You may also be interested in: How to hide private files and show them as a Mac image or photo.
The truth is that uninstalling a program on Mac OSX, be it Sierra, Capitan or Yosemite, is quite simple and in general, just drag the icon of the program to the trash of the operating system. However, what many users do not know is that even if we uninstall an app or program using this method, there may still be temporary files or Cache installed on your Mac or MacBook..
These residual files will not only take up space on your Mac hard drive, but can also have an influence if you reinstall the same program in the future. An example of this situation may be the removal of the Google Chrome browser. Personally, a few days ago I noticed that Google Chrome was not working correctly, specifically when I did a search instead of using the Google search engine, I was using another very rare one.
In such a situation I decided to uninstall the browser and reinstall it to solve the problem. However, when I reinstalled it, I realized that everything remained the same, that is, the problem persisted as if the configuration of the Chrome browser remained the same and a clean installation had not been performed. Well, this is because removing the program does not remove the configuration, temporary or cache files..
Having said this, we want to show you how to completely uninstall a program on Mac OSX Sierra Capitan or Yosemite, as well as delete its temporary files, cache or configuration:
How to completely remove uninstalled programs on Mac OSX.
As we have mentioned, the first thing to access is to uninstall the application or program, which you can do by simply dragging the icon or direct access to the trash of the operating system. To do this, you can search for the program using the Spotlight (magnifying glass in the upper right corner of the desktop).
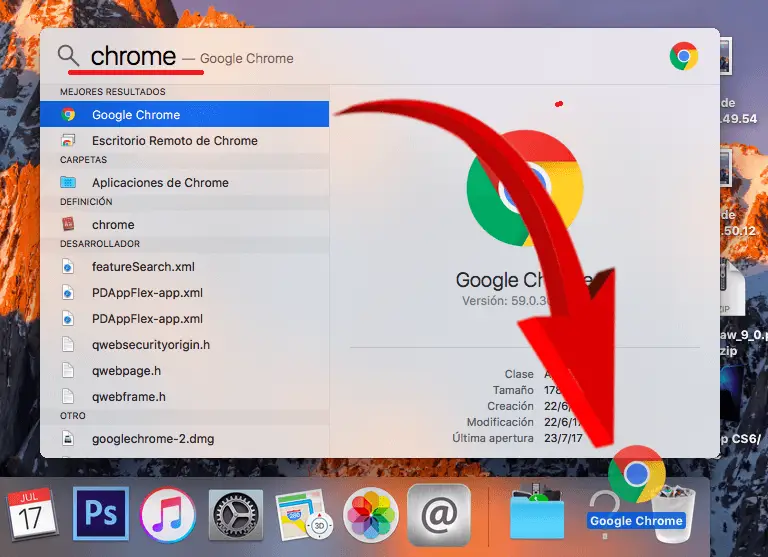
Once the program has been uninstalled, we must access the location where the temporary files, the configuration and the cache of the uninstalled program are located. These files are usually found in the Library folder. The problem that we can find is that this folder by default is usually hidden. If you do not know how to activate it, the following link shows how to do it: How to activate and open the Library folder on Mac (MacOS Sierra, Capitan or Yosemite)
Once you're sure you have enabled the Library folder, you must access the folder which you can do using the keyboard shortcut Shift + CMD + L . However, you can also do it from the desktop by displaying the IR menu and selecting the library option..
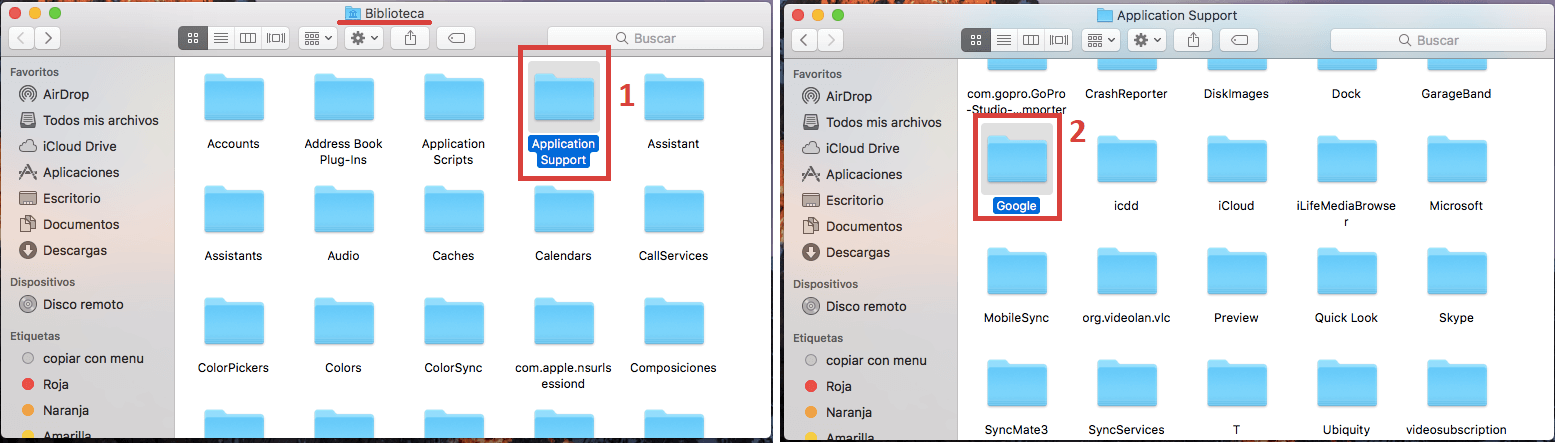
Once inside the library you must open the Application Support folder Here you must find the folder corresponding to the program you have uninstalled. Here you should bear in mind that on many occasions you can not find the folder with the name of the program but with the name of the developer. For example, in my case, I can't find the Chrome folder, instead I will find the Google folder in which I will have to access.
It will then be when you find the folder with the name of the uninstalled program. Once this folder is located, you must drag it to the trash to delete it. Once deleted, you can open the trash can to right-click both the folder you just deleted and the icon of the uninstalled program in the first step of the tutorial. This will cause a menu to be displayed in which you will have to select the Delete Immediately option .
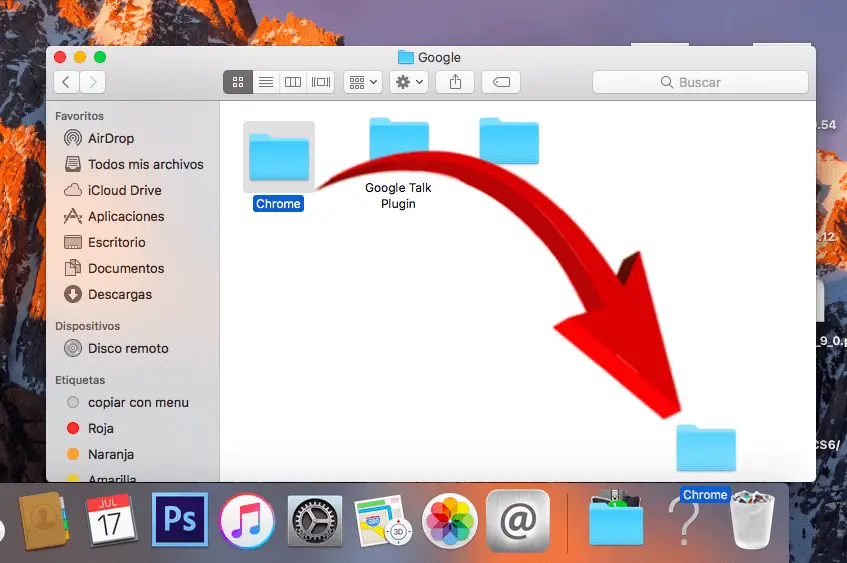
Once this is done, the program or application will have been completely removed from your Mac OSX Sierra, Capitan or Yosemite operating system. It should be noted that there are certain applications or programs in which after uninstalling it, it will not be necessary to delete the temporary files and the cache manually because the uninstallation itself will take care of doing it.