Managing a Linux server or system can become a really complex task due to the amount of services, rules and processes that are present there, as administrators we must be aware of users, groups, Firewall rules, network, hardware, etc. and If we don't have the right tools, this becomes dramatic..
To help solve and lighten these burdens, we have Webmin which has been developed so that Linux administrators and users have one of the best tools to manage Linux and all that it entails.
What is Webmin
Webmin has been formed as a web-based interface with which it is possible to manage Unix systems, all browsers that are compatible with tables and forms, as well as with Java for the File Manager module, will allow Webmin to be able to configure user accounts, Apache, DNS, file sharing and many of the tasks we do on a daily basis.
Webmin is made up of a web server and a set of CGI programs which manage system files such as /etc/inetd.conf and / etc / passwd, both the web server and the CGI programs are written in Perl version 5 and therefore both do not make use of non-standard Perl modules..
Compatibility
For this case we are going to use Ubuntu 21.04 (in beta phase) but Webmin is compatible with various systems such as:
- Mandrake Linux Corporate Server
- Mandriva Linux Enterprise Server
- Redhat Linux Desktop and many more
Installing Webmin on Ubuntu 21.04
Step 1
We access the terminal and validate that we are using Ubuntu 21.04 with the following command:
lsb_release -a
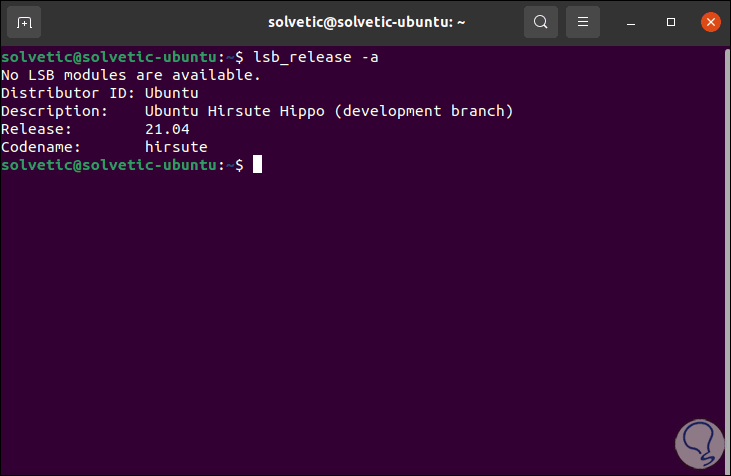
Step 2
Now, we are going to add the Webmin repository to be able to install and update Webmin using the package manager, to add this repository we must add it to the /etc/apt/sources.list file, we use the desired editor for it:
sudo nano /etc/apt/sources.list
At the end of the file we enter the following line:
deb http://download.webmin.com/download/repository sarge contrib
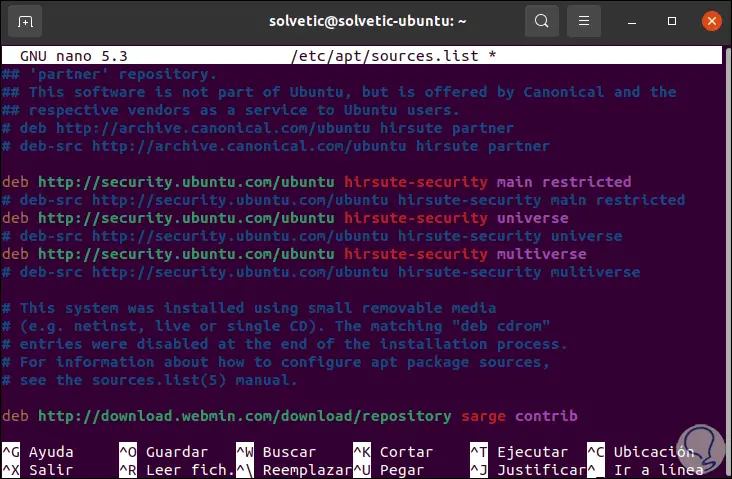
We save the changes with the Ctrl + O keys and exit the editor with the Ctrl + X keys.
Step 3
After this we are going to add the PGP key of Webmin so that the system is able to access the repository and perform the download, we will use the following command:
wget http://www.webmin.com/jcameron-key.asc
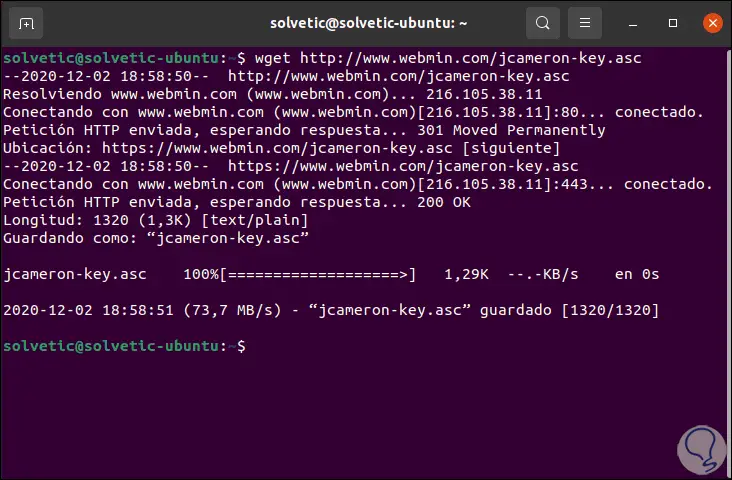
Step 4
We install this key with the following command:
sudo apt-key add jcameron-key.asc

Step 5
After this we are going to update the packages in the Webmin repository with the following command:
sudo apt update
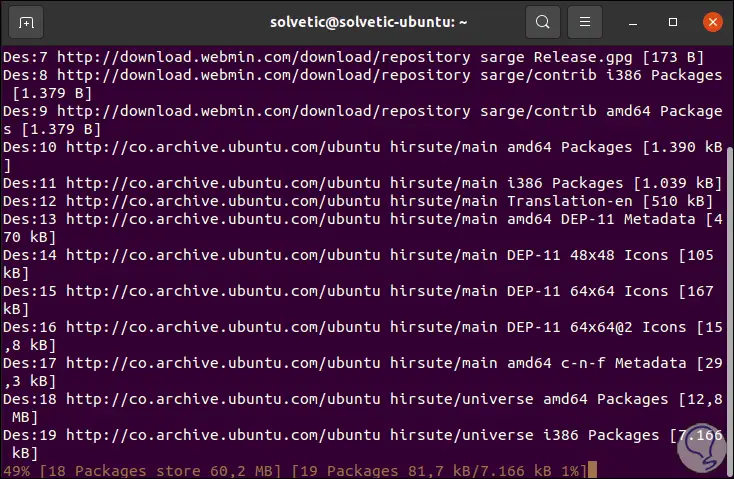
Step 6
Once the packages are updated, it will be possible to install Webmin in Ubuntu 21.04, for this we execute the following:
sudo apt install webmin
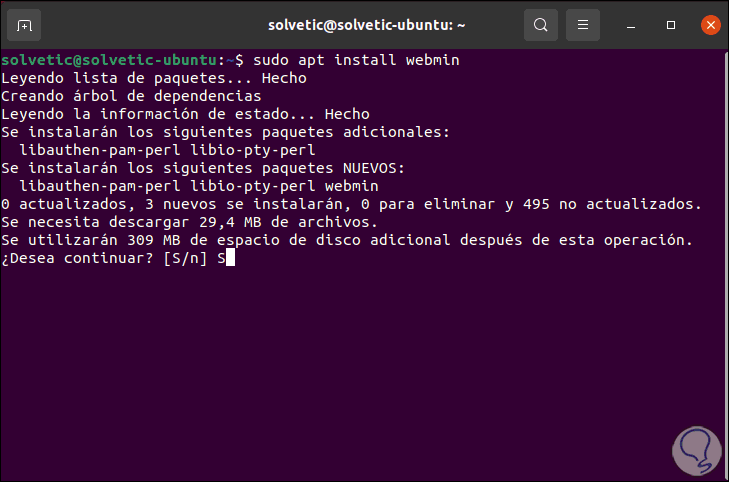
Step 7
We enter the letter S to confirm the download, at the end of this process it is possible to identify the way to access the Webmin panel:
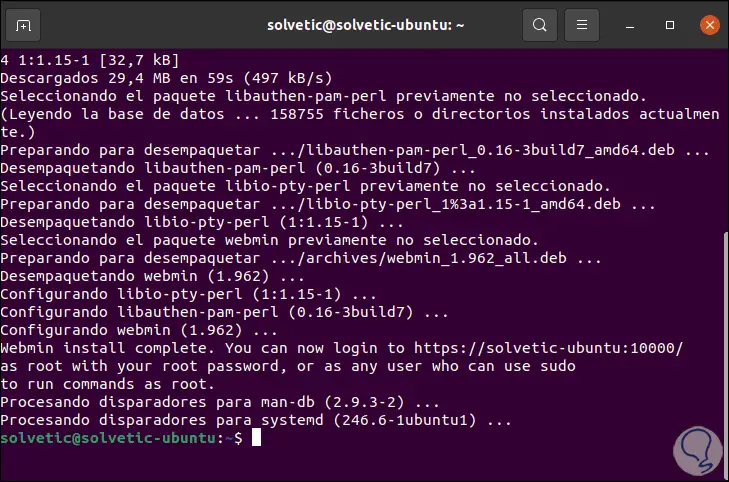
Step 8
It is possible with any of the following syntax:
https: // IP_address: 10000 / https: // computer_name: 10000 / https: // localhost: 10000 /
Step 9
Before accessing we must grant the necessary permissions in the Ubuntu 21.04 Firewall, this permission must be granted to port 10000 with the following command:
sudo ufw allow 10000
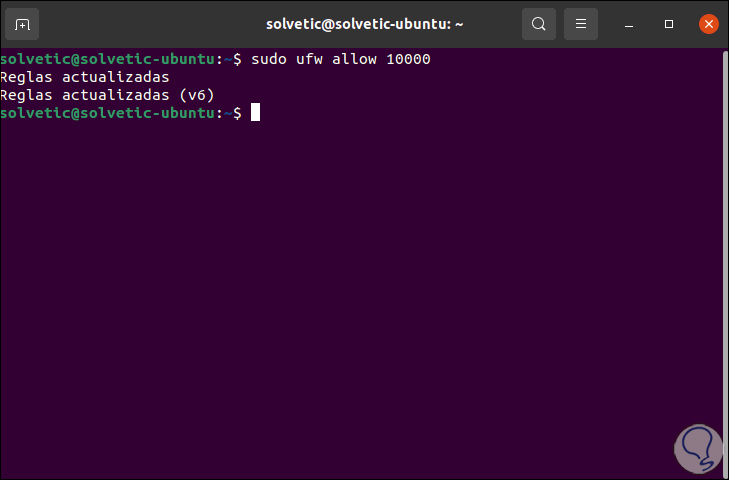
Step 10
Once the Firewall authorization is ready, we go to a browser and we will be ready to access Webmin, when entering any of the available options we will see the following:
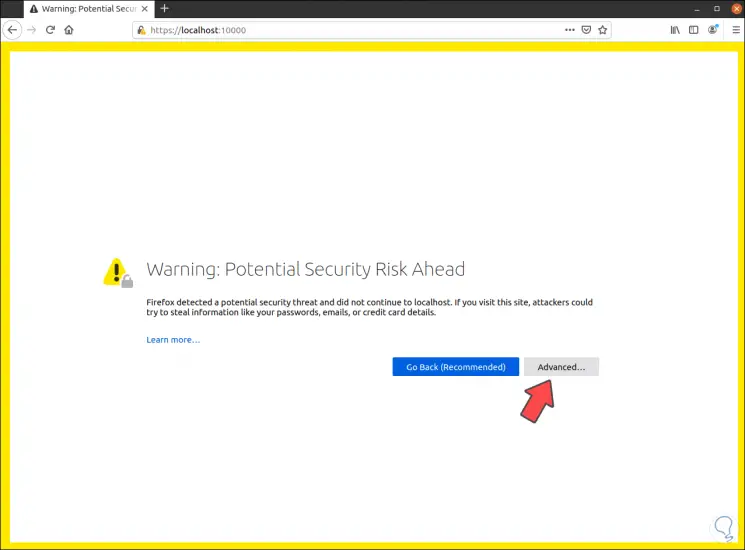
Step 11
We click on "Advanced" and the following will be displayed:
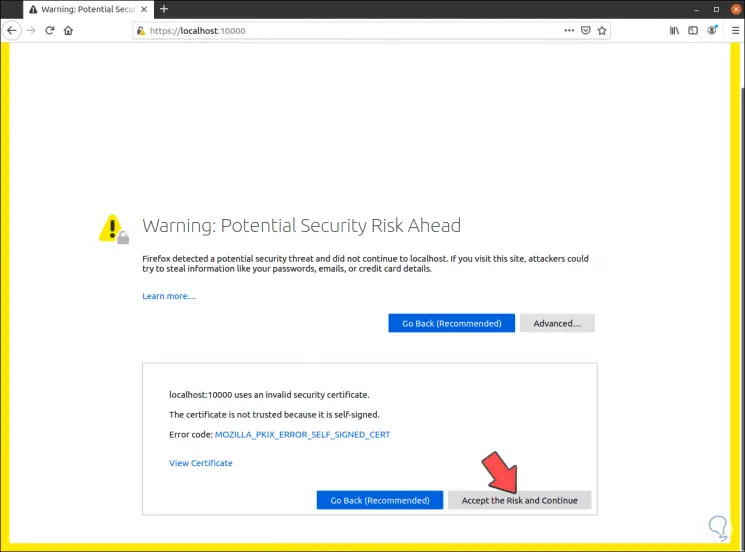
Step 12
We click on "Accept the risk and Continue" and then we must enter the credentials with which we access the Ubuntu 21.04 system:
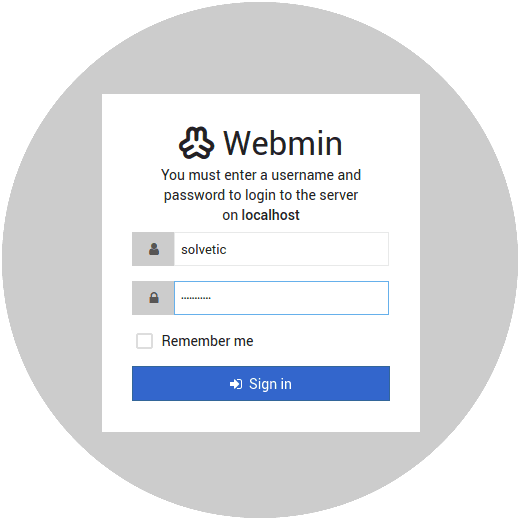
Step 13
We click Sign In and first we will see the Webmin Dashboard where we will see details such as:
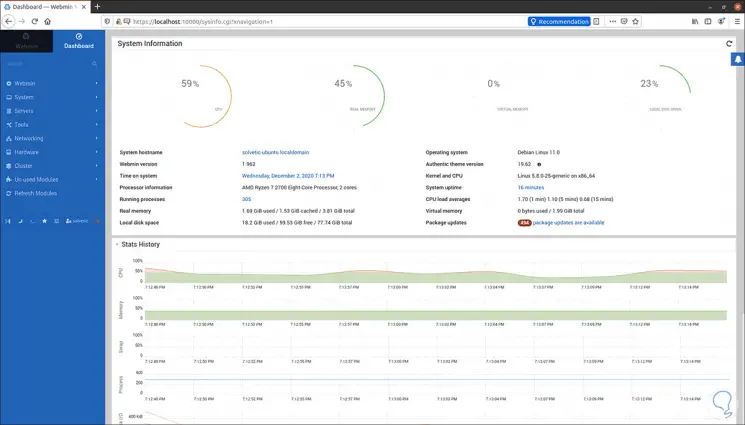
Note
In version of the operating system, Debian Linux 11 is released because Ubuntu 21.04 is still in beta.
At the bottom we can see the data history as well as the use of the disk or the network interfaces..
Step 14
By default it is in English, we can click on the username at the bottom and assign the desired language, in this example Spanish:
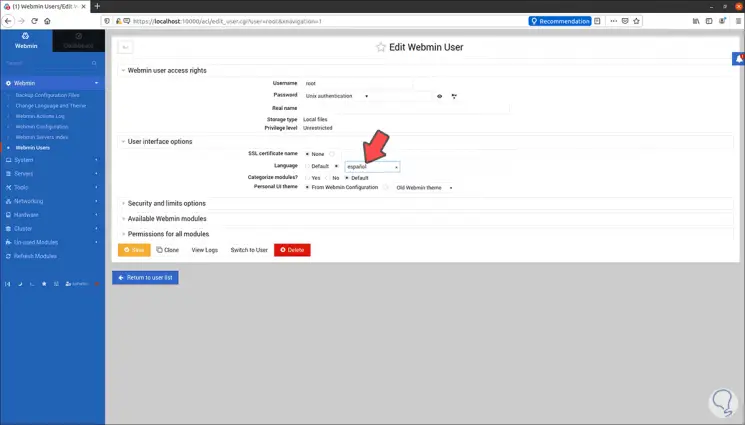
We save the changes for the changes to take effect.
Step 15
In the Webmin section we find parameters such as:
- Global Webmin Configuration
- Adjust the interface and language of the utility
- Webmin user configuration
- Operating system and more options
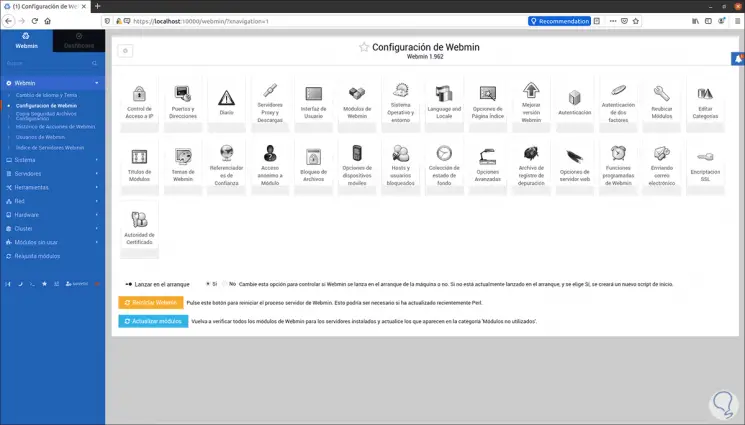
Step 16
In the System section we find parameters such as:
- View current server or computer processes
- View and update software packages
- Access system events at a general level or in a time range
- View system users and groups
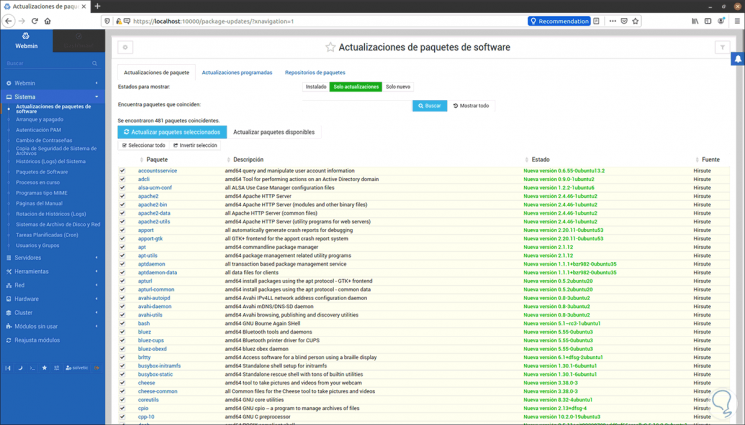
Step 17
In the User and groups section it will be possible to see each user with their groups and also create, edit or delete a user from there:
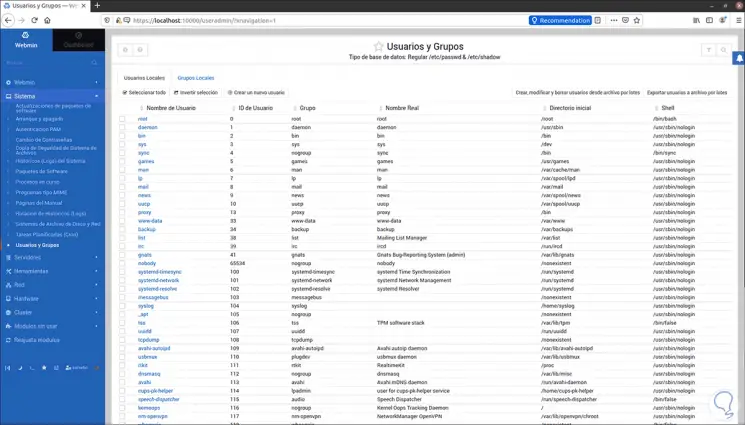
Step 18
In the Servers section we have:
- Manage the database server
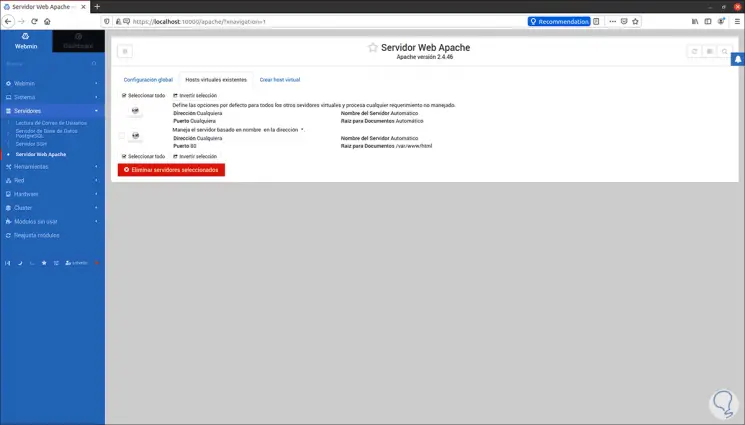
Step 19
In Tools we find:
- Access to custom commands
- Establish SSH connections
- View system and server status
- Access protected web directories
- Use HTTP tunnel to increase access security
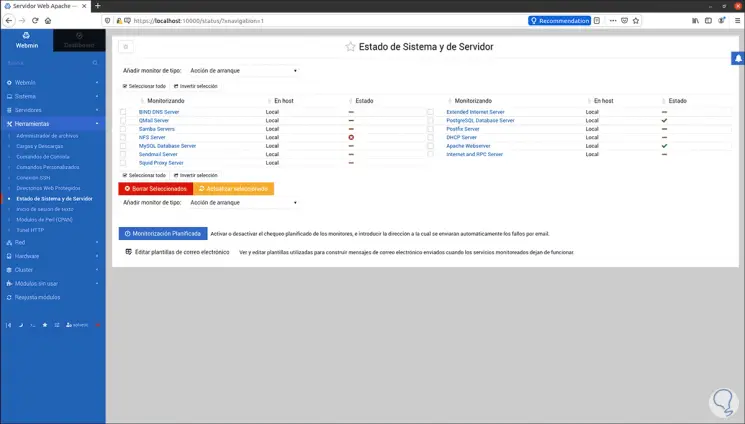
Step 20
This section is very helpful (Server Status) as it provides a global overview of how Ubuntu 21.04 is doing.
In the Network section we find:
- General configuration of active network interfaces on the device
- Configure the NIS client and server
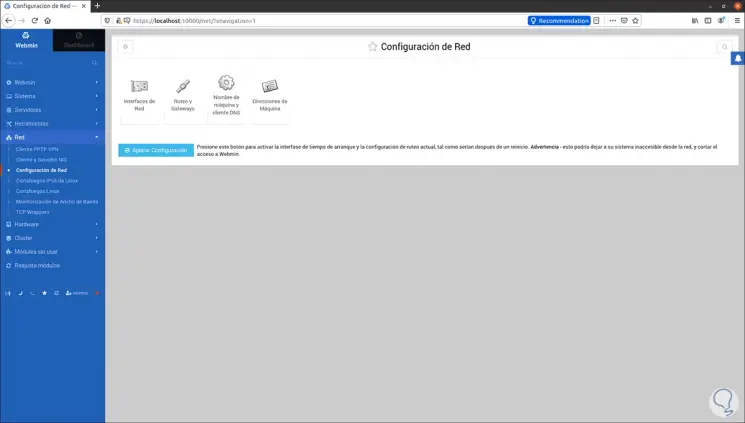
Step 21
There we can click on "Network interfaces" to see the complete and updated configuration of the network cards:

Step 22
In the Hardware section we find:
- View hard drive partitions
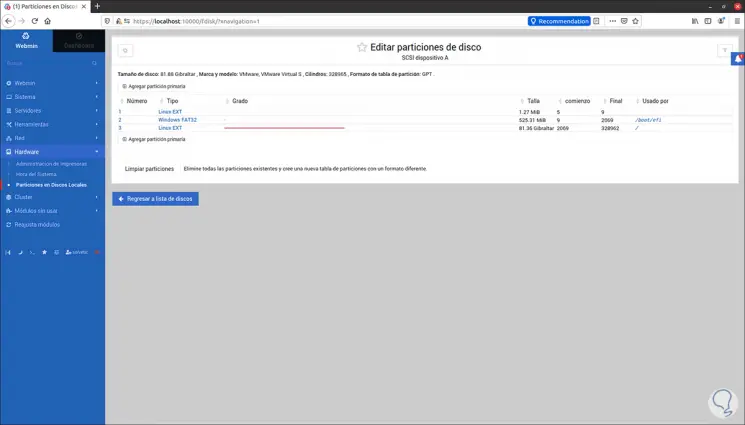
Step 23
The Cluster section is dedicated to working on all the parameters of the active cluster on the computer such as:
- Create new users or groups
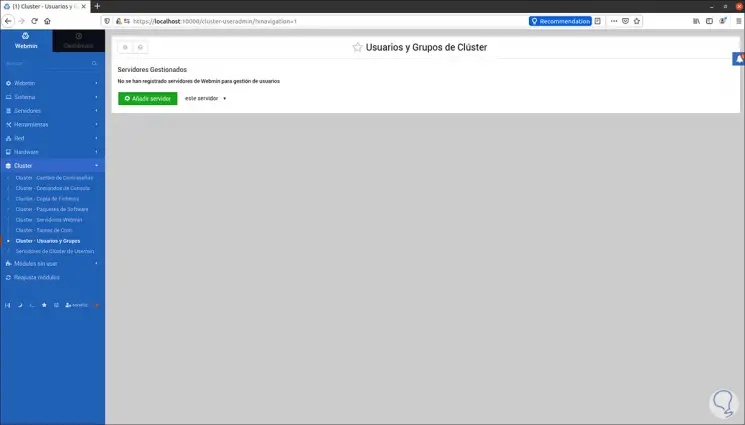
Step 24
In the "Unused modules" section we find all the obsolete modules that no longer have activity on the computer:
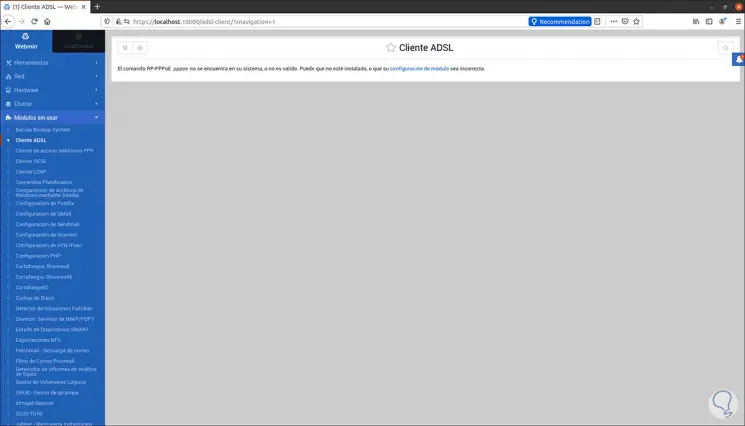
Step 25
At the bottom we can set the dark or light mode according to our preference:
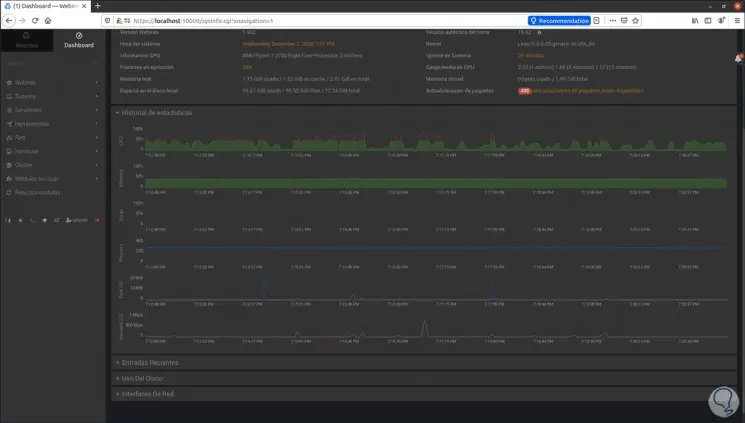
Step 26
We have an integrated terminal to execute commands from there:
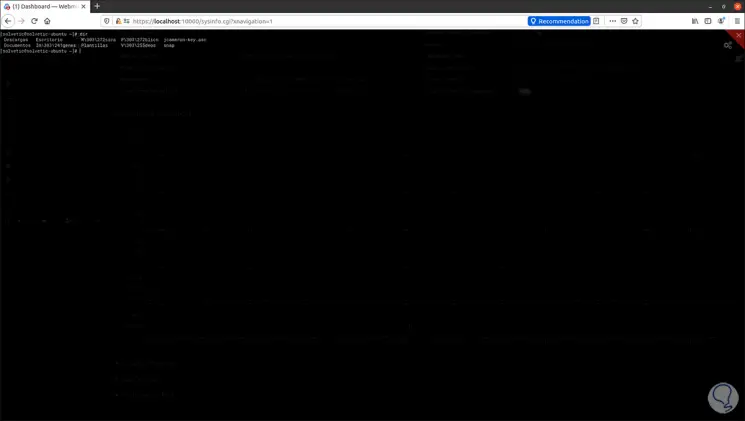
Webmin is one of the most complete solutions that we can find today to work comprehensively on a Linux computer, in this specific case Ubuntu 21.04.