The Windows password is one of the safest methods to protect our private information in Windows 10 from unauthorized access, getFastAnswer has always recommended creating strong passwords where various characters, symbols are mixed and never using easily detected passwords such as ID numbers, telephone numbers, addresses, etc., this because you can be a victim of vulnerabilities that put the integrity of the data at risk..
For security and good practices, it is advisable to change the password of our Windows 10 system with certain frequency and for this there are different ways to change it and getFastAnswer will explain each of them in detail.
To stay up to date, remember to subscribe to our YouTube channel! SUBSCRIBE
1. Change Windows 10 password from Settings
Step 1
This is perhaps one of the most traditional methods, for this we go to the following route:
Step 2
There we will see the following:
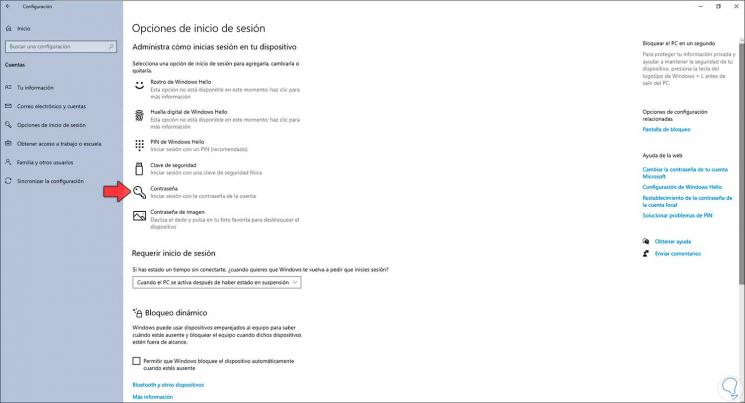
Step 3
We click on the option "Password" and we will see the following option:
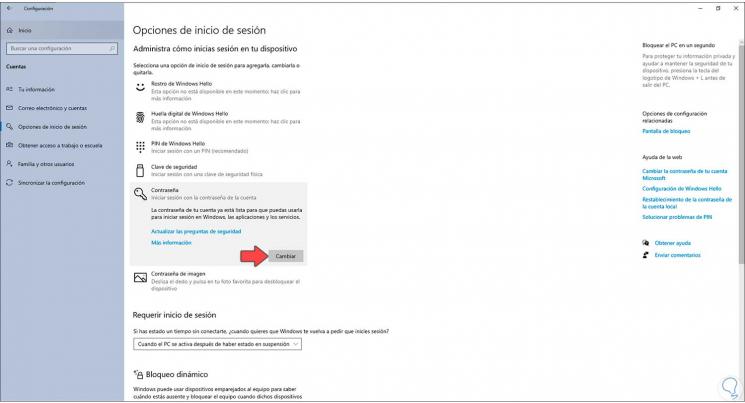
Step 4
We click on Change and we must enter the current password:
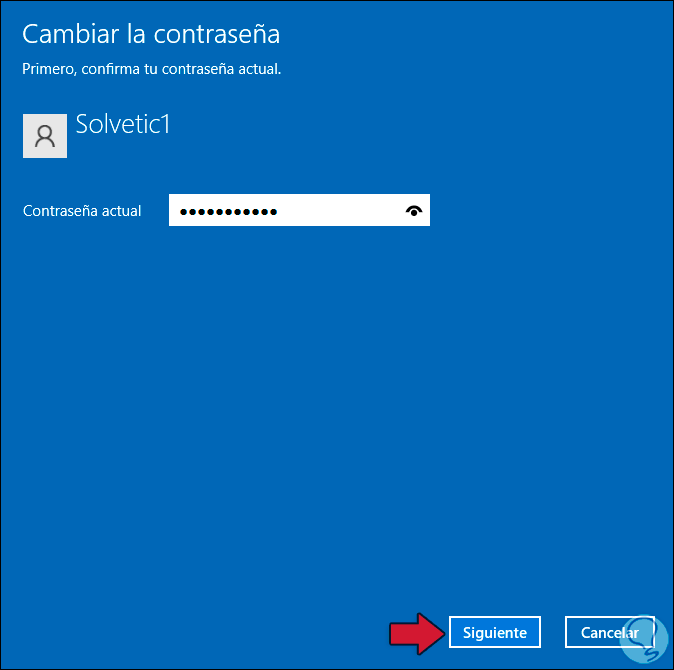
Step 5
Click on Next and then we define the new password, as well as its indication in case of forgetting:
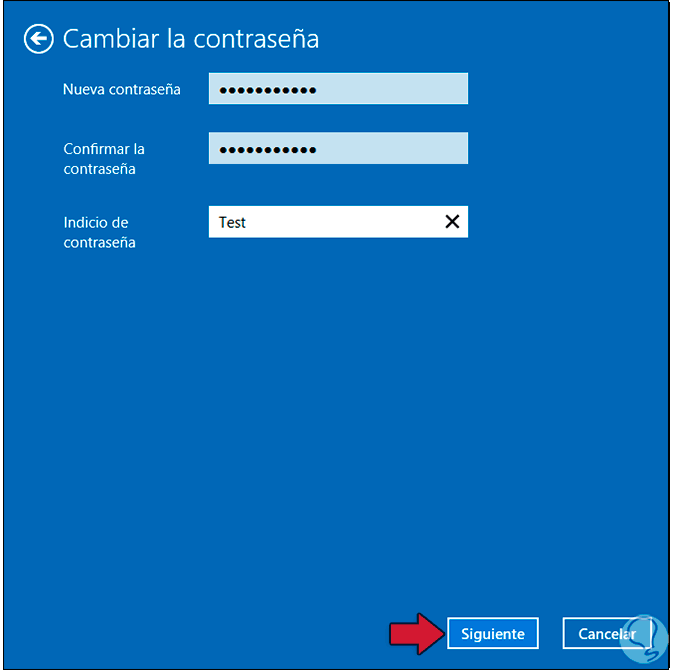
Step 6
We click Next and this will be displayed. We click Finish to complete the password change process.
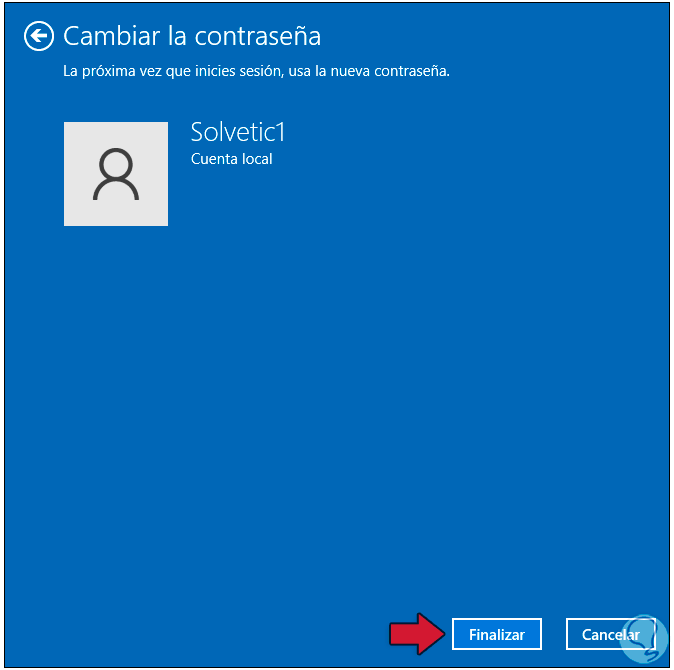
2. Change Windows 10 password from keyboard
Step 1
Another option available to change the password in Windows 10 is directly with the keyboard, for this we will use the following keys and the following options will be displayed:
Ctrl + Alt + Del
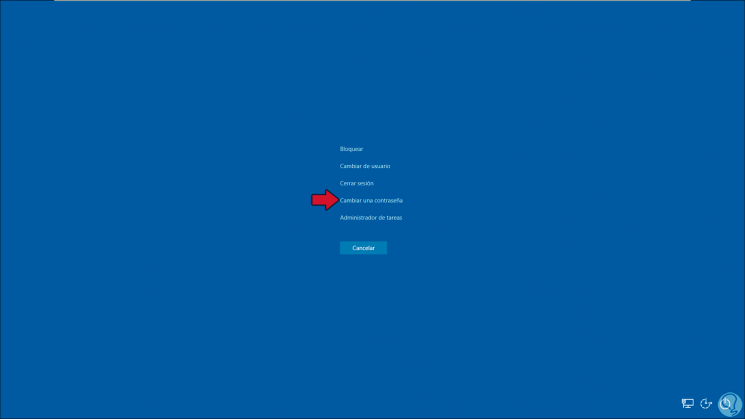
Step 2
We click on "Change a password" and we will be redirected to the following window where we enter the new password to use:
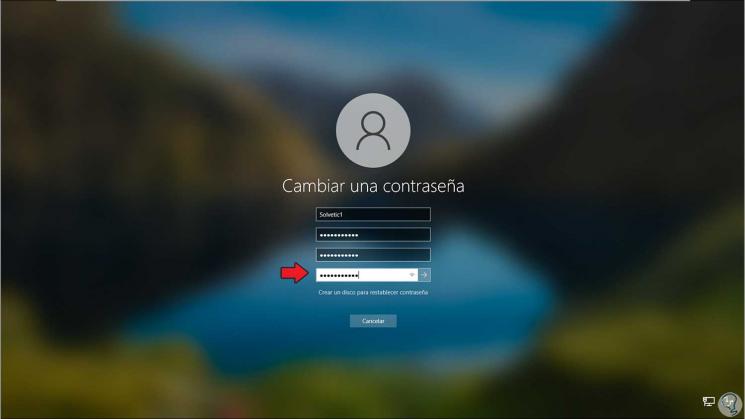
Step 3
We click on the acceptance icon and we will see that the password change has been correct. We click OK to complete the process.
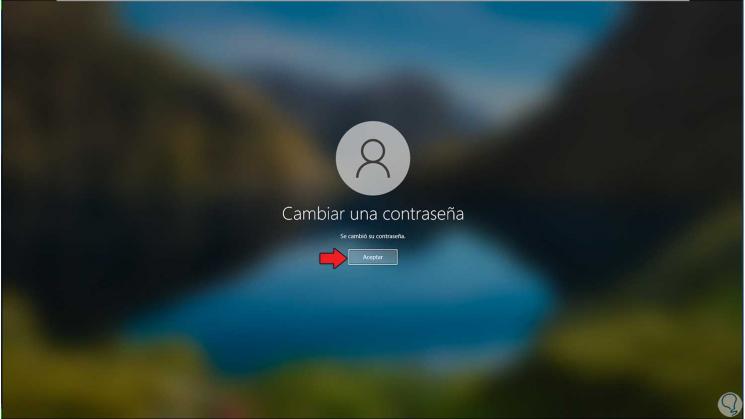
3. Change Windows 10 password from CMD
Step 1
This is another possibility to modify the password in Windows 10, we access the command prompt as administrators:
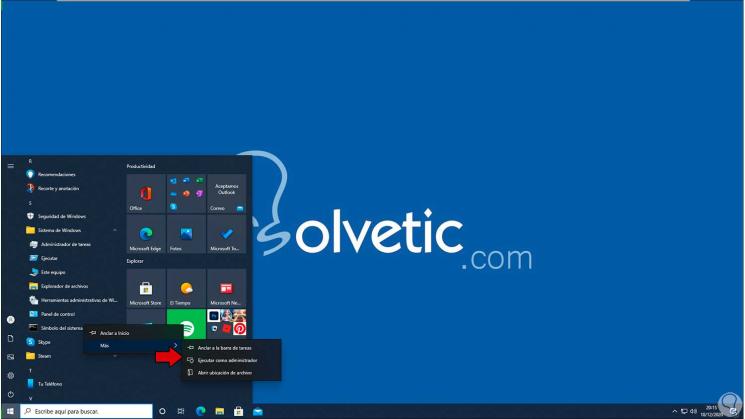
Step 2
In the console we list the active users of the system:
net user
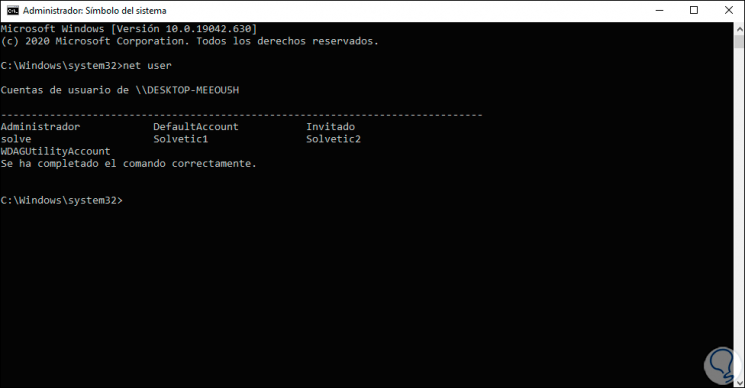
Step 3
To edit the password, we will use the following syntax:
net user user *
Step 4
We enter the desired password:
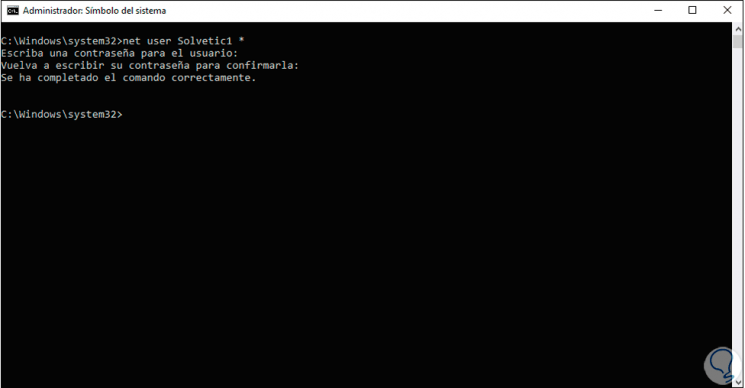
With these methods we have the most appropriate option to change the password in Windows 10..