It is important to have a browser with which we feel comfortable during its use, since in this way we can search and navigate the web in a useful way and according to our needs. There is no doubt that Google Chrome is one of the most widely used browsers worldwide..
The extensions or add-ons in Google are part of the browser's customization options , these extensions give us the opportunity to extend the default operation of the browser in various aspects such as design, security, audio, file management, antivirus and more.
For Google Chrome there are thousands of extensions and as users we can install too many which in the end can cause a negative impact on the performance of Chrome. In this tutorial, getFastAnswer will explain how to install an extension and how to uninstall it for when necessary..
To stay up to date, remember to subscribe to our YouTube channel! SUBSCRIBE
1. How to install an extension in Google Chrome
Step 1
For this process, we open Google Chrome and go to the following path:
- Customize and control Google Chrome
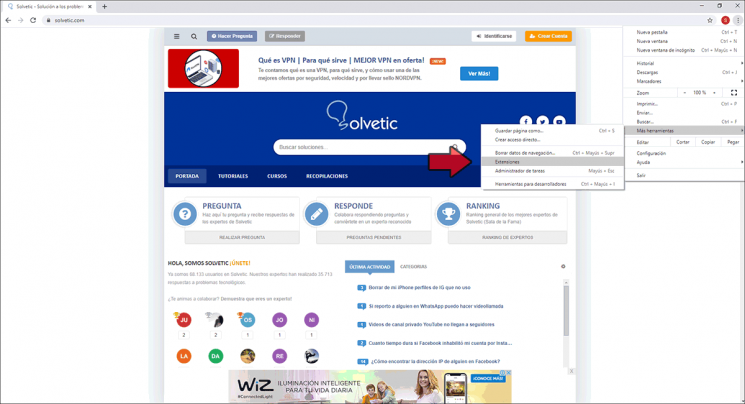
Step 2
This will open the current browser extensions, there we click on the menu and select "Open Chrome Web Store":
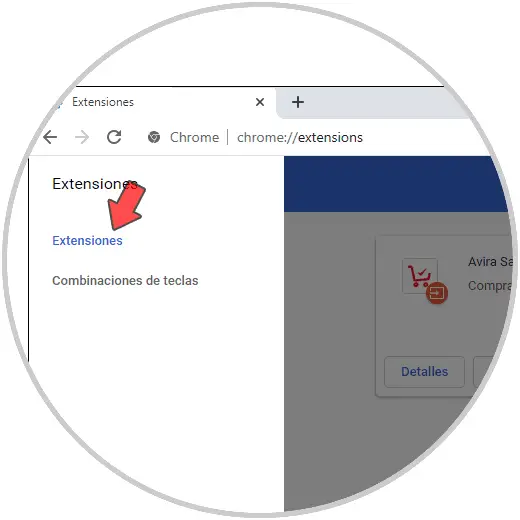
Step 3
We can see the thousands of extensions available for the Chrome browser:
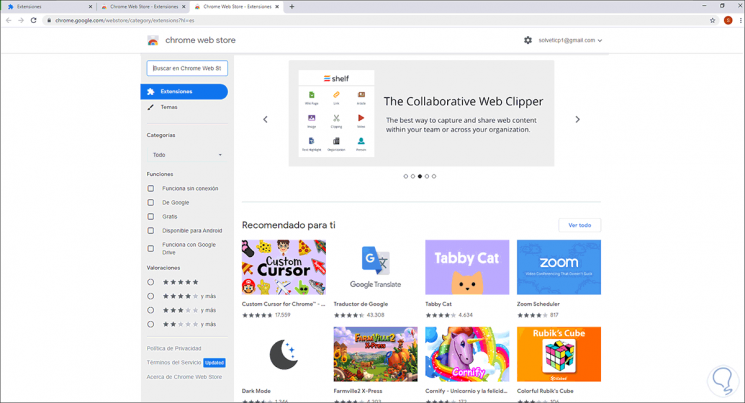
Step 4
We select the desired extension and we will see the following. We click on "Add to Chrome"
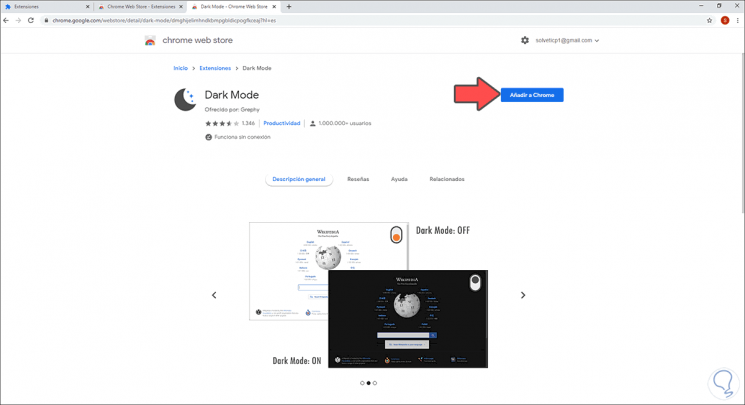
Step 5
The following message will be displayed. We confirm the action by clicking on "Add extension",
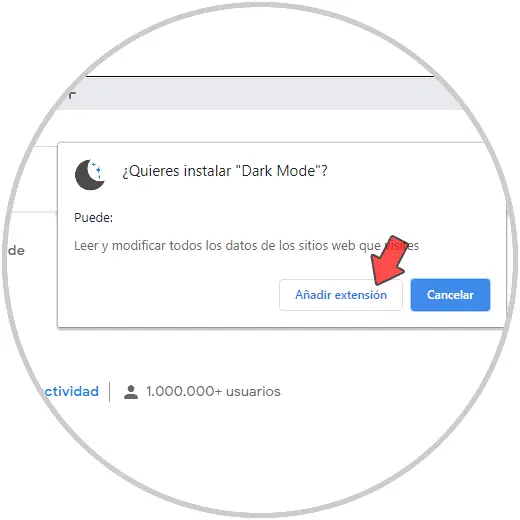
Step 6
The extension will be downloaded and installed in Chrome:
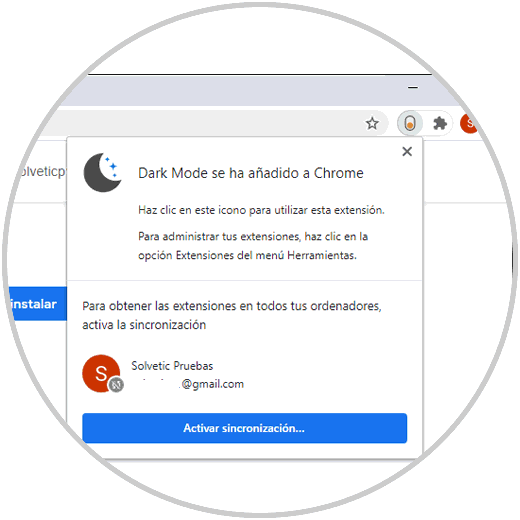
Step 7
We can access it from the browser's title bar or from extensions in Chrome:
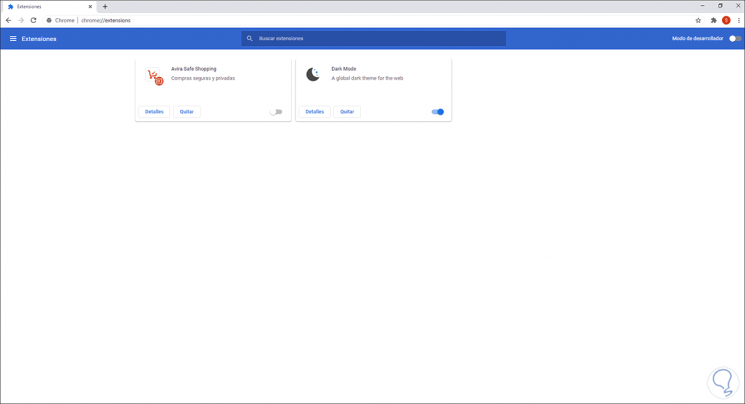
Step 8
This extension can be set in the bar, for this we right click on the extension and click on the set icon:
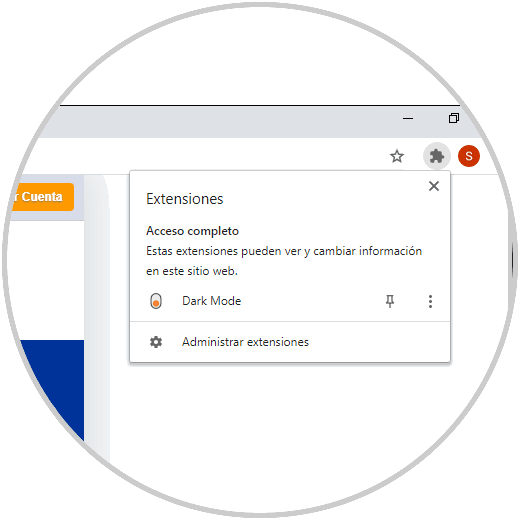
2. How to uninstall an extension in Google Chrome
Step 1
When the use of extensions in the browser is no longer necessary, we have two options, the first is to go back to Customize and control Google Chrome - More tools - Extensions, there we can disable the extension by clicking on its switch:
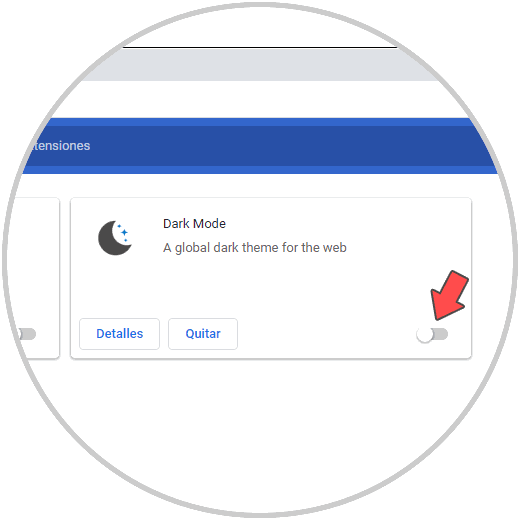
Step 2
To uninstall it we can right click on the extension in the title bar and in the displayed list choose "Uninstall from Chrome":
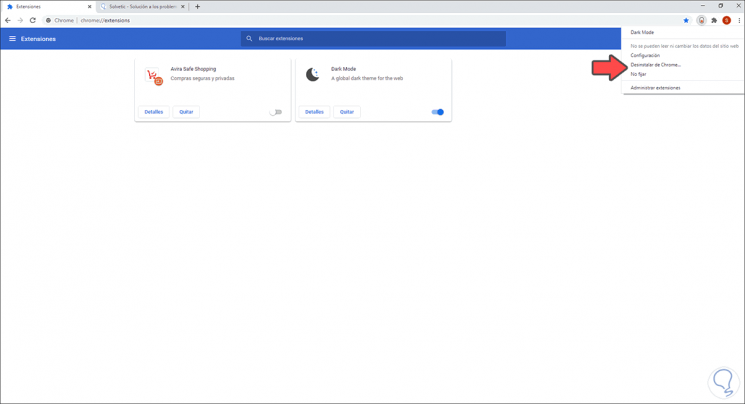
Step 3
Or we can click on the "Remove" button next to the extension, when we click there we will see a small pop-up window:
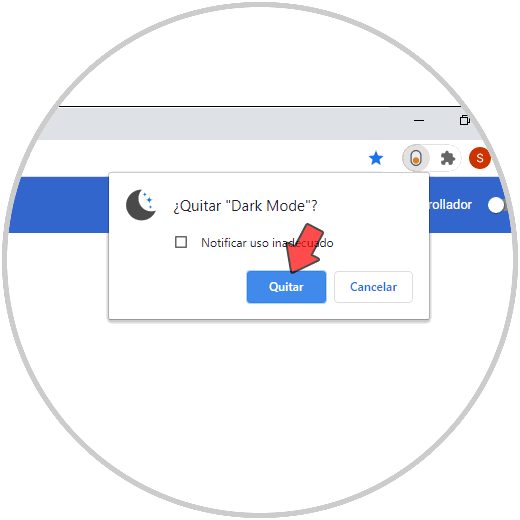
Step 4
We confirm the operation by clicking Remove again and we will see that the extension has been uninstalled from Google Chrome:
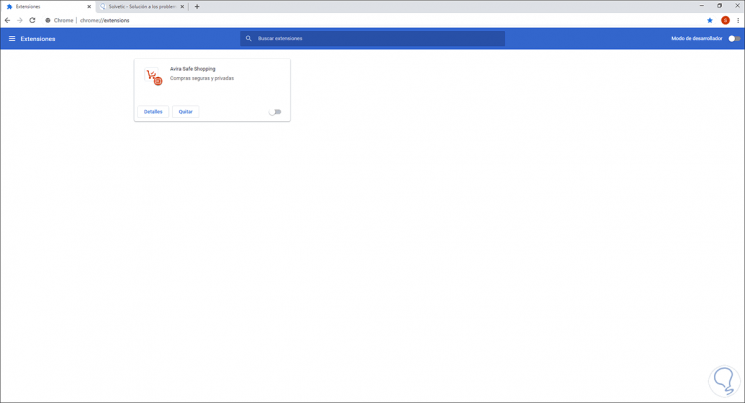
You have learned to install or remove an extension in Chrome knowing everything that these can help us in the daily task of using Chrome.