Google Chrome is perhaps the most used browser today for all the features it delivers to its millions of users, from a modern design to security enhancements. Google Chrome is listed as one of the most popular, but like all browsers, whenever we browse and go to a website , this record is hosted in Chrome's browsing history..
This is normal but it can bring consequences of security and privacy vulnerabilities if someone accesses our computer without permission and even with the browser's own background processes, which can know the browsing history to launch "improvements" based on it. or offer products.
getFastAnswer advises you to erase the history of Google Chrome periodically so that the data is not exposed. getFastAnswer will explain the method to erase the history in Google Chrome either individually or completely..
To stay up to date, remember to subscribe to our YouTube channel! SUBSCRIBE
1. How to clear specific chrome history
Step 1
We access the history of Google Chrome using any of the following options:
- Using the key combination Ctrl + H
- From the menu Customize and control Google Chrome - History - History
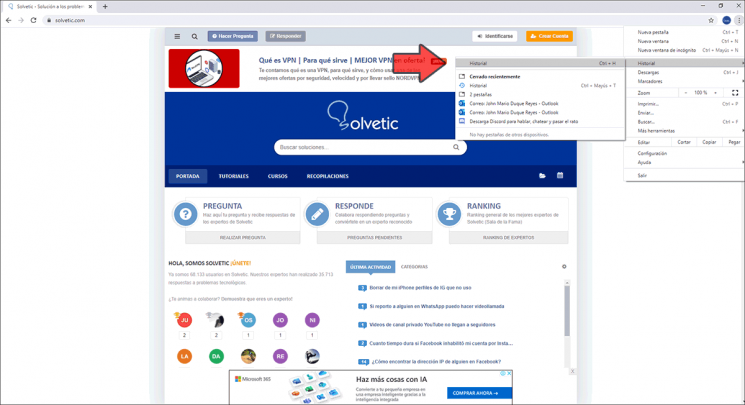
Once we access the history we will see the order of the sites visited by date and time, to individually delete a file we have two methods:
Step 2
The first method consists of selecting the checkbox or boxes of the visited sites:
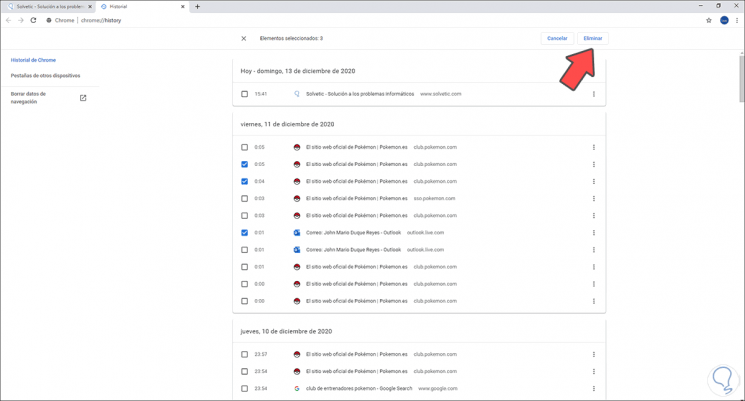
Step 3
Then we click on the "Delete" button located at the top and the following message will be displayed. We confirm the action by clicking on "Remove".
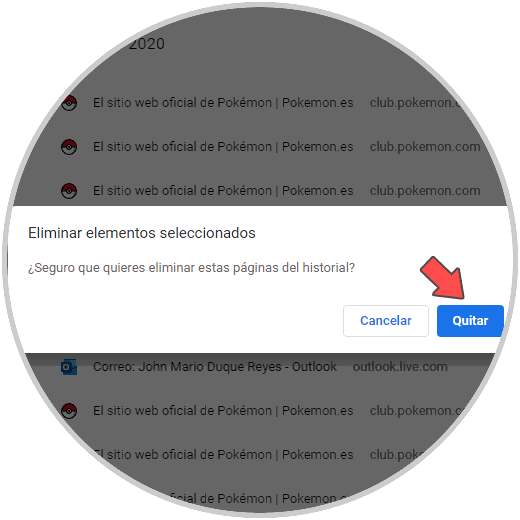
Step 4
To delete a history record in Google Chrome we can click on its contextual menu and in the options displayed choose "Delete from history":
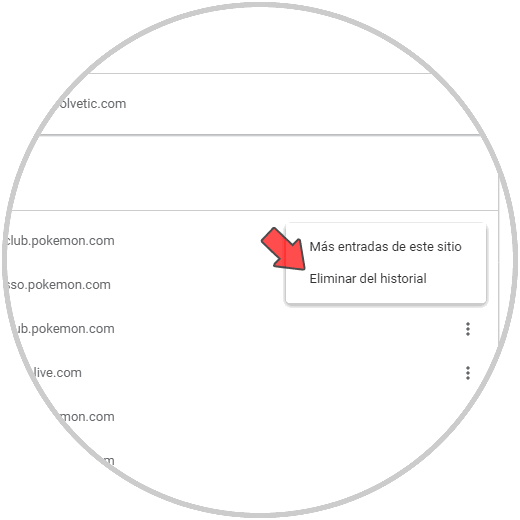
So we can delete a record individually in Google Chrome.
2. Clear the entire history in Google Chrome
Step 1
To delete all the history completely or in a range of time, we go back to the history of Google Chrome, click on the line "Delete browsing data" and the following will be displayed:
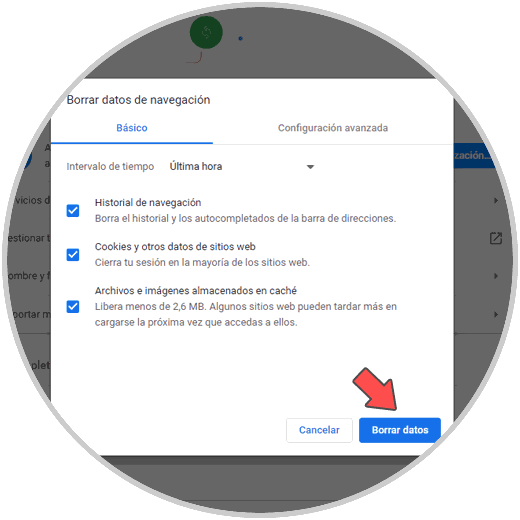
Step 2
In the Basic tab we can select some settings and define in what time range (last hour, last 7 days, etc.) the data must be deleted, there we must activate the "Browsing history" box:
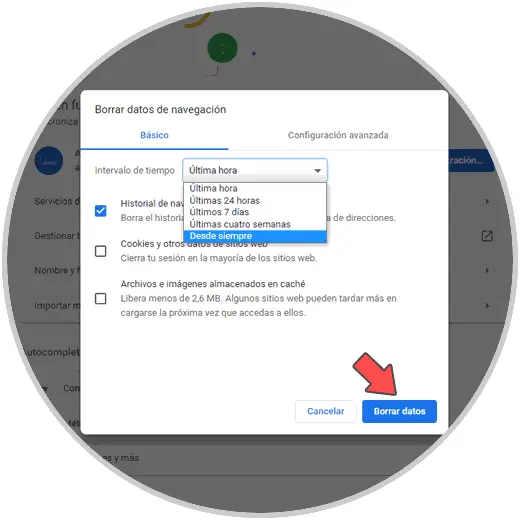
Step 3
In the "Advanced Settings" tab we have much more complete options to delete browser data:
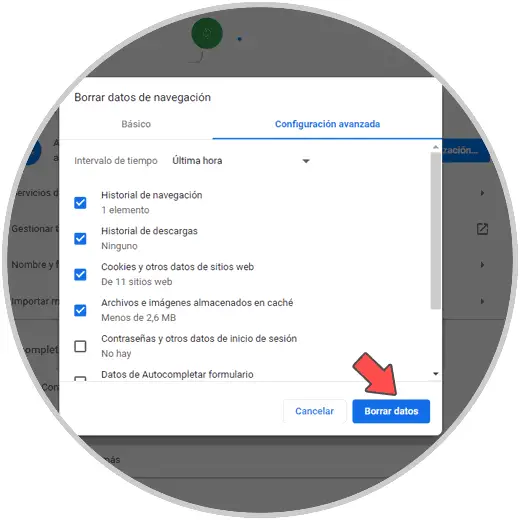
Step 4
We activate the "Browsing history" box and define the time range, after that we click on "Delete" to execute the action to delete the history:
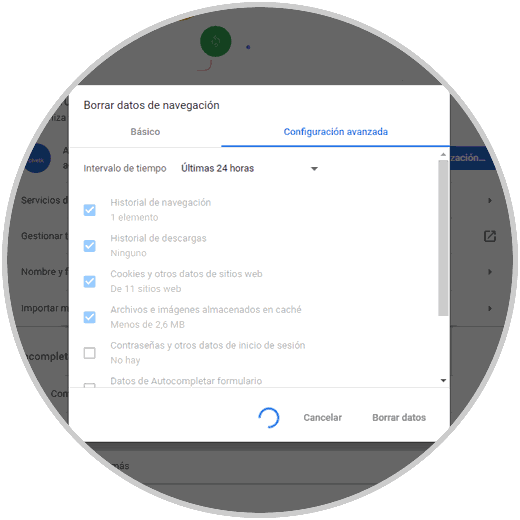
Step 5
If we choose the option "Since always", we can see that all history will be deleted:
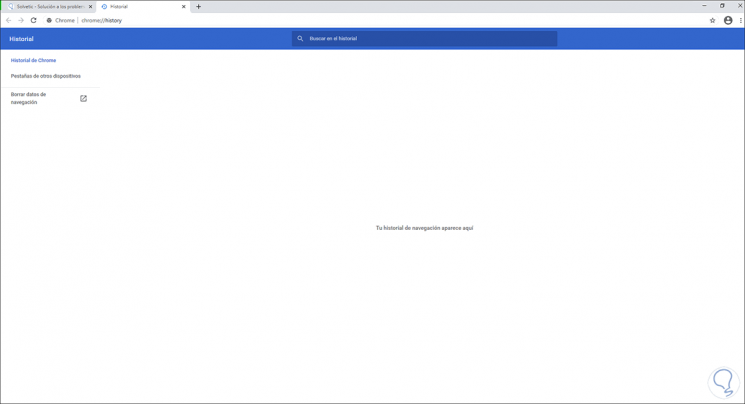
With these methods it is possible to delete either individually or completely the history in Google Chrome..