Today, thanks to the evolution of our mobile phones or Smartphones and the high quality of the cameras that are included in these devices; It is quite common for us to save thousands of photos or videos in their gallery. In addition, we also send and receive many other types of documents through email or other instant messaging applications such as WhatsApp or Telegram among others..
All this means that we accumulate a large amount of information and data on our mobiles, which many times we would like to have on our PC for security or simply to manage them more comfortably. For this, it will be necessary to connect our terminal to the PC and in these cases we must first activate the developer mode and USB debugging in them.
What is USB debugging?
It is an adjustment of the Android systems thanks to which we give permission for our mobile device to connect to the PC and thus be able to transfer files or data correctly.
If we do not activate USB debugging, when connecting the terminal to our equipment it is very possible that it does not recognize it and therefore we cannot carry out the action of transferring information..
Precisely in this getFastAnswer tutorial we tell you in the form of text and video the step by step and how to do it on the Xiaomi Poco M3. For this, the steps to follow are as shown below:
To stay up to date, remember to subscribe to our YouTube channel! SUBSCRIBE
1. How to activate developer mode and USB debugging Xiaomi Poco M3
To activate USB debugging, the first thing we will have to activate is the developer mode in the terminal. For this, the steps to follow are:
Step 1
We enter the "Settings" of the terminal by clicking on the cogwheel icon in it.
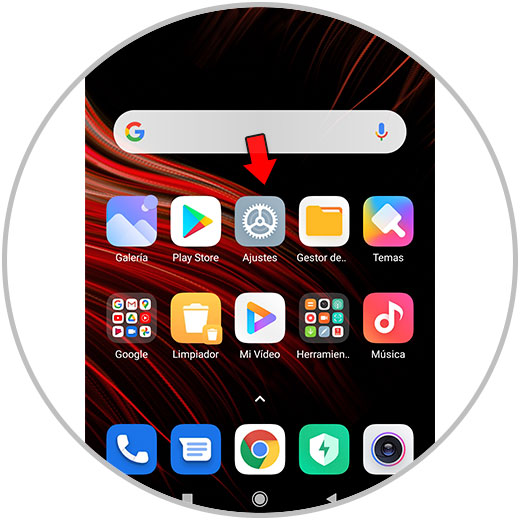
Step 2
Within the Settings, click on the option "About the phone".
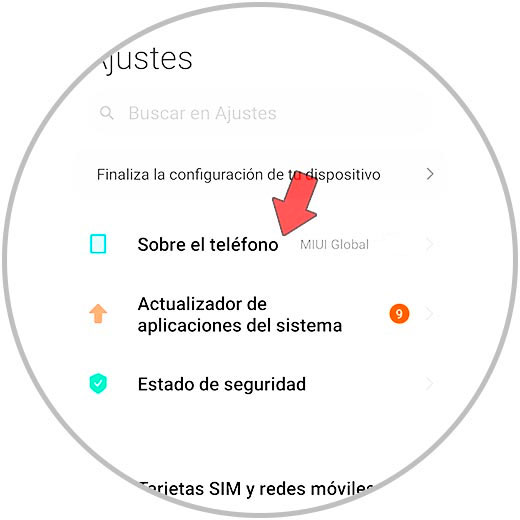
Step 3
Now, where the option "MIUI Version" appears, click 7 times in a row. A countdown will appear and when we press the seventh it will appear that the developer mode is activated.
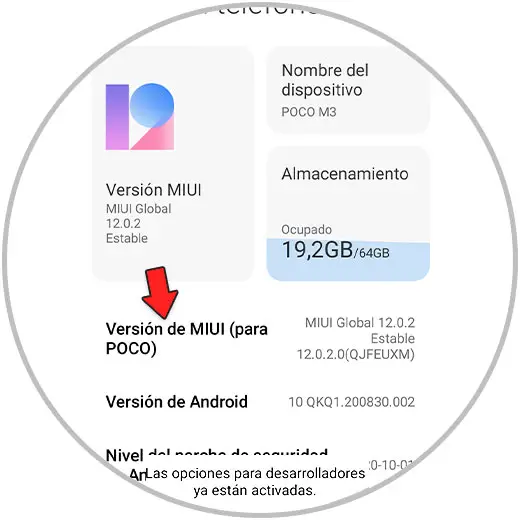
Step 4
Now, again within "Settings", we select this time "Additional settings".
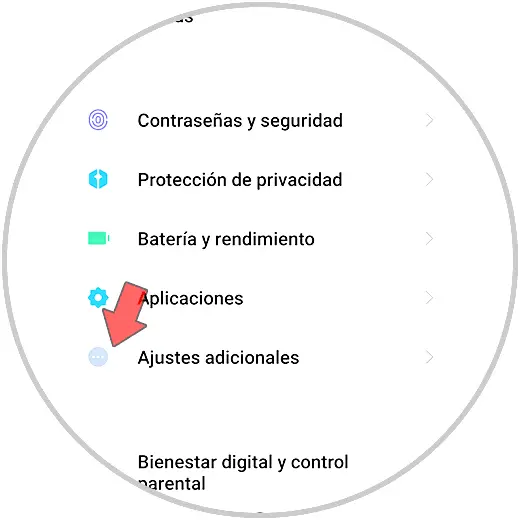
Step 5
Here now will appear the option "Developer options" having previously activated. Click on it.

Step 6
Activate the USB debugging tab by sliding it to the right.
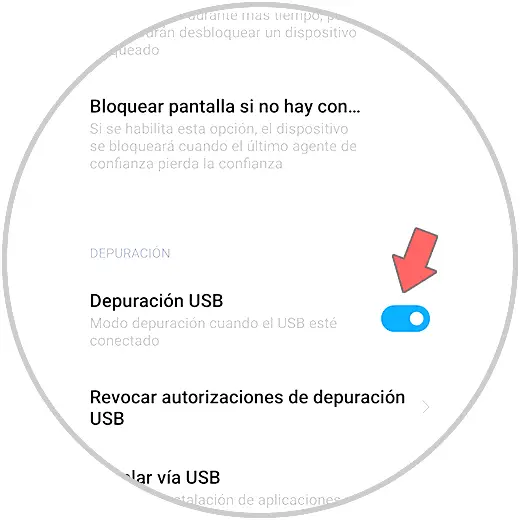
2. How to connect Xiaomi Poco M3 to the computer
Once the developer mode and USB debugging are activated, it will be possible to connect our Poco M3 to the PC as follows.
Step 1
We connect our Poco M3 to the PC with a compatible cable. Once done, several options will appear on the screen, of which we have to click on "File transfer".
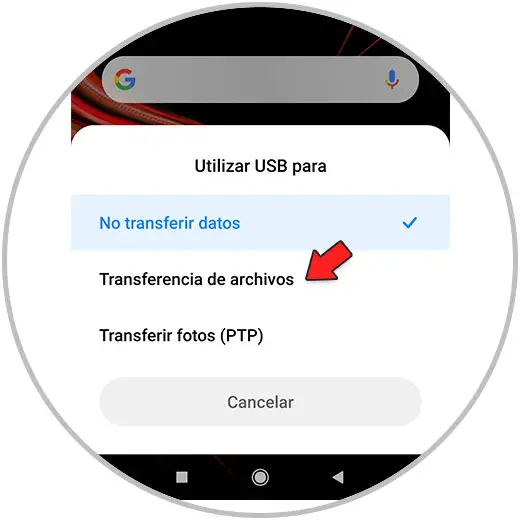
Step 2
In the lower right corner of the screen a window will appear notifying us that the connection was made.

Step 3
By clicking on it you will access the data. You can also do it through File Explorer on your PC.
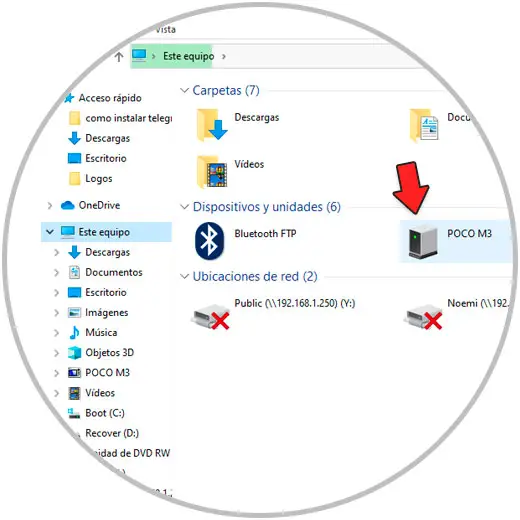
With these steps you can easily transfer files between your Xiaomi Poco M3 mobile and your PC.