Discord is a platform from which we can create servers and channels to interact with users from all over the world with advanced chat and voice functions, this allows us to maintain global management of server actions and one of the novelties of Discord is the ability to share the screen in the application on Windows , macOS as well as mobile devices such as Android ..
For this case, in some scenarios it is key that our Discord account is linked with discord-testers, for this we simply must click on the following link:
discord-testers
This allows the screen sharing function to be activated, in other updates it is not required to do any of this.
1. How to share Discord screen in Windows 10
To stay up to date, remember to subscribe to our YouTube channel! SUBSCRIBE
Step 1
We open Discord in Windows 10 and click on "User Settings" located at the bottom of the app:
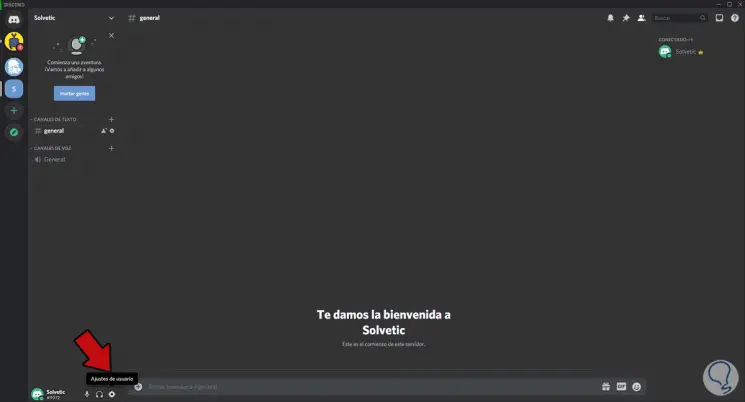
Step 2
In the displayed window we go to the "Voice and video" section and there we must confirm that everything is configured correctly:
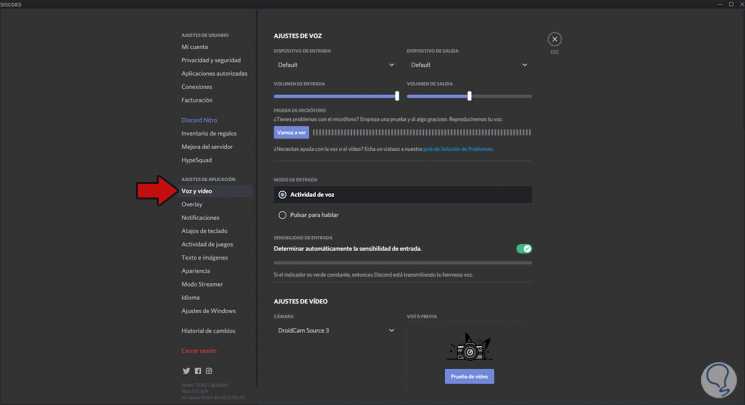
Step 3
We close the settings window and now we must access a voice channel, by clicking on it we will see the following. At the bottom we find the button "Share the screen"
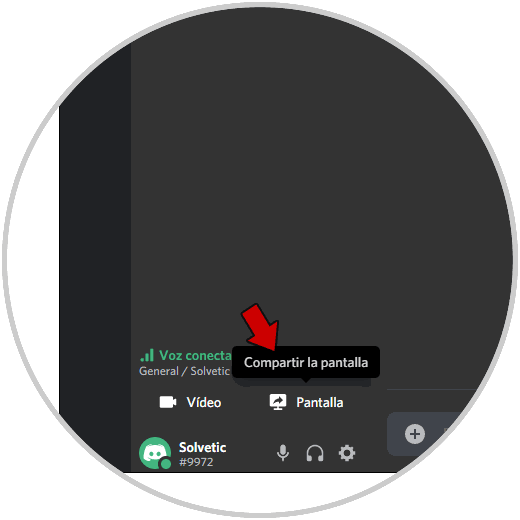
Step 4
There we can share the following:
- The applications that we have open
- The active screens in case of having several monitors
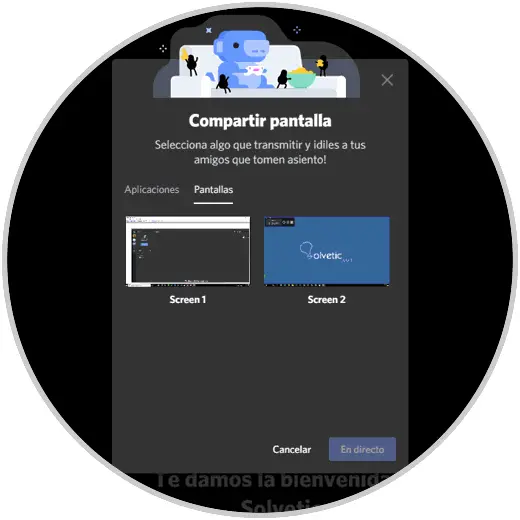
Step 5
In this case we go to "screens" and click on the desired screen, a series of settings will be activated, such as:
- Channel from where it will be transmitted
- Various screen resolution options to use
Once this is defined, we click on the "Live" button..
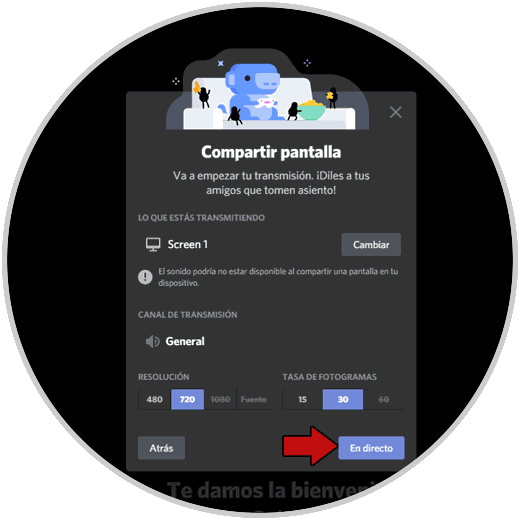
Step 6
We can see that the transmission of the screen is being shared correctly:
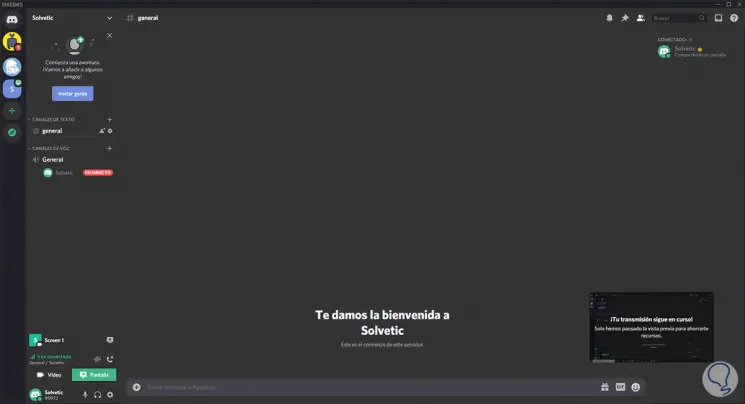
Step 7
At the bottom we have a settings icon where we can perform some actions such as those already seen (resolution, frames, etc):
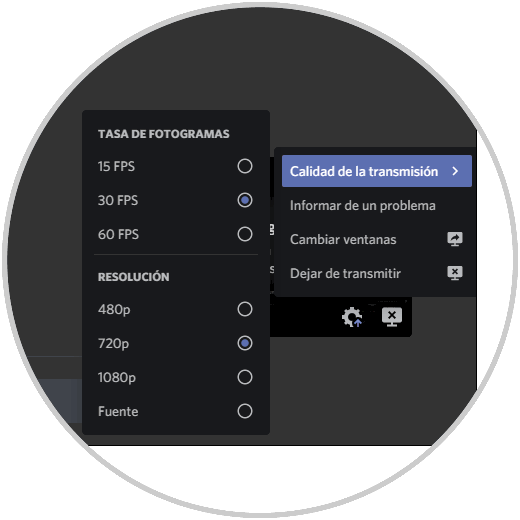
There we can also click on "Stop sharing" for when the screen sharing function is no longer necessary. So we have shared screen in Discord for Windows 10.
2. How to share Discord screen on macOS
To stay up to date, remember to subscribe to our YouTube channel! SUBSCRIBE
Step 1
We open the application and click on "User Settings" located at the bottom:
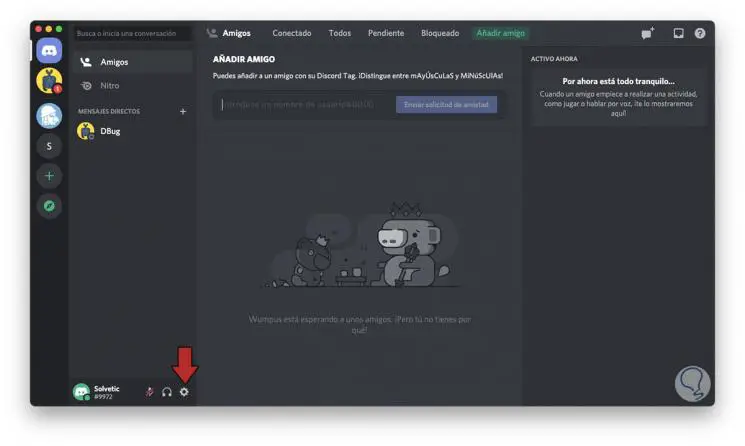
Step 2
There we go to "Voice and video" to validate that they are configured in the correct way:
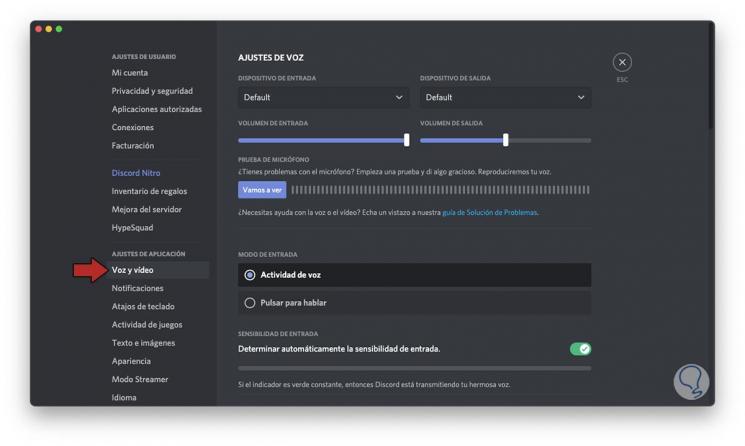
Step 3
We leave the settings to access the central panel of Discord in macOS:
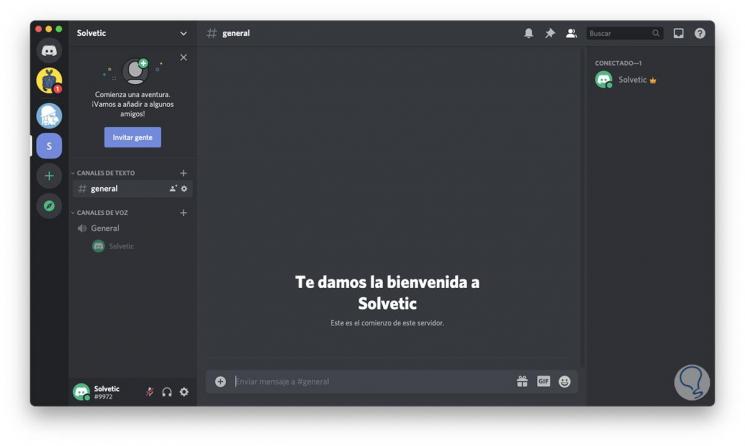
Step 4
We click on the available voice channel and at the bottom we will see the Screen button which fulfills the function of sharing the screen:
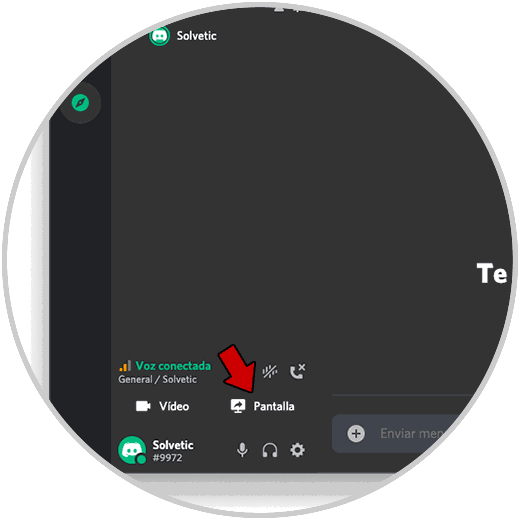
Step 5
By clicking there we may see the following. We click on "Open System Preferences" to see the following:
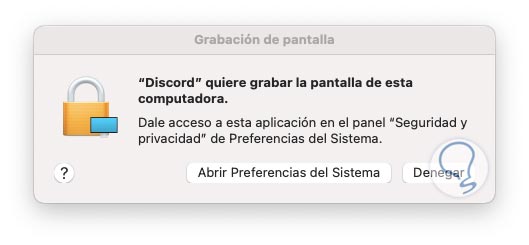
Step 6
We click on the lock icon to enable the changes and we must activate the Discord box:
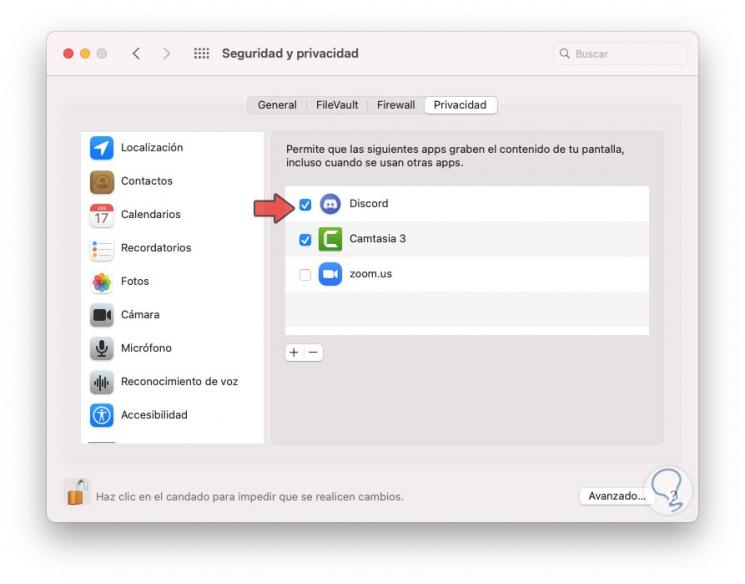
Step 8
We go back to Discord and click again on the voice channel and click on "Screen", we can now define if we want to share the active applications or the screen:
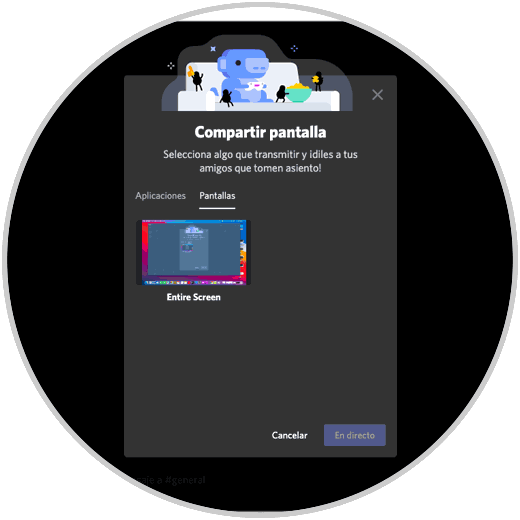
Step 9
We select the screen to access its settings such as resolution and frames:
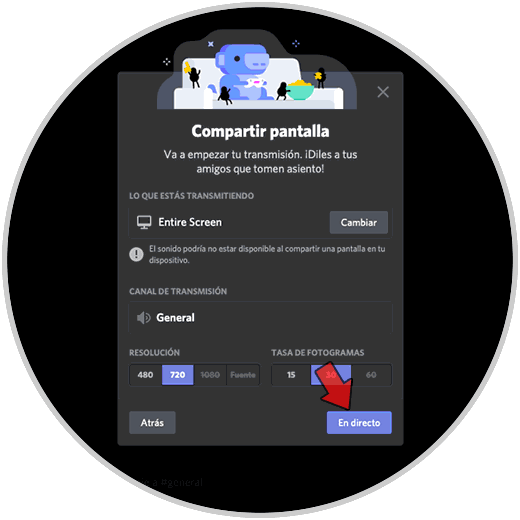
Step 10
To start sharing the screen in Discord on macOS, click on the "Live" button and the process will start:
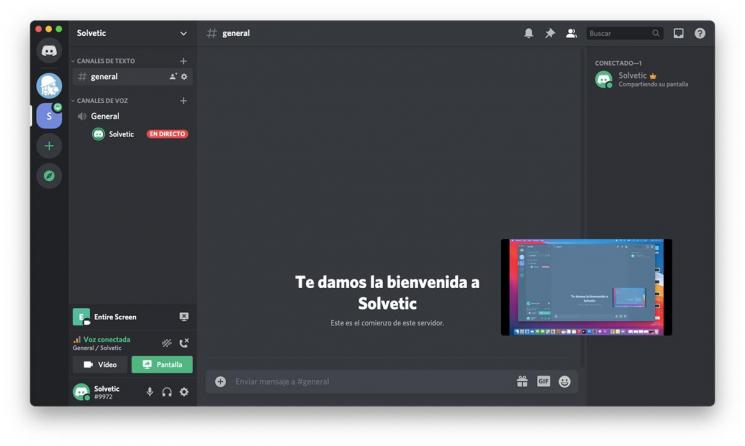
Step 11
At the bottom of the transmission we have the configuration button where we can make the necessary transmission adjustments:
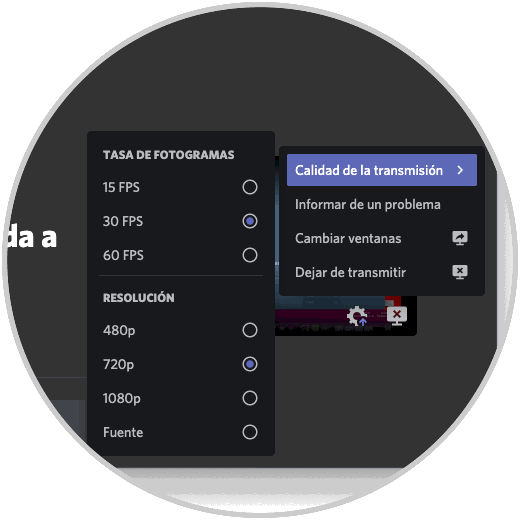
Step 12
When we want to stop sharing the Discord screen in macOS, we click on "Stop transmitting":
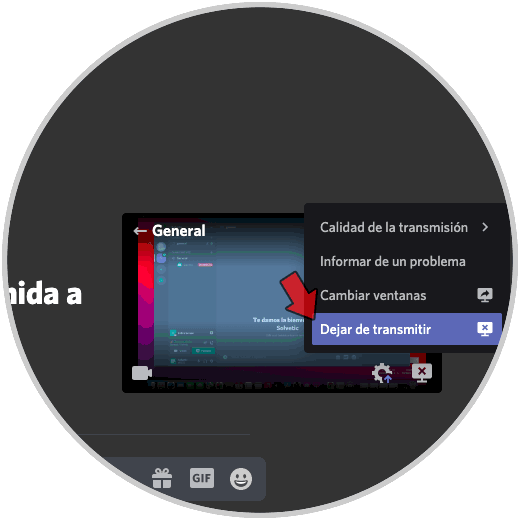
This will end the live broadcast, so we can share Discord screen on macOS..
3. How to share Discord screen on Android
To stay up to date, remember to subscribe to our YouTube channel! SUBSCRIBE
Step 1
In Android the process is somewhat different, first we access Discord:
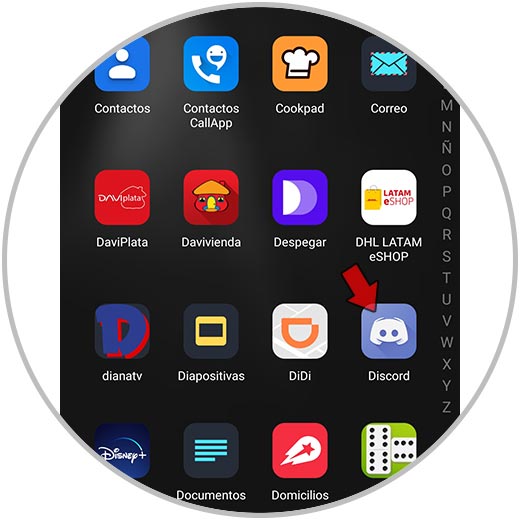
Step 2
Once we access we will see the following:
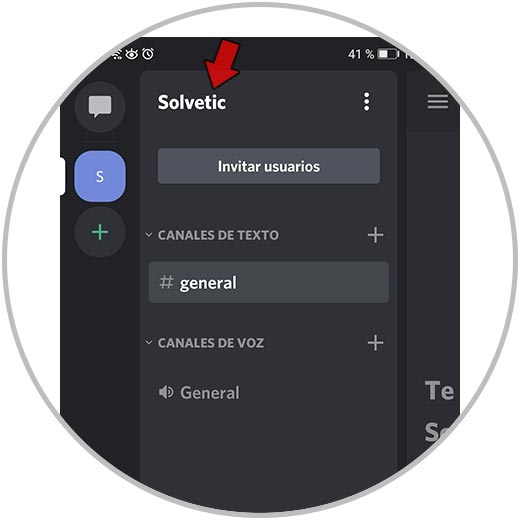
Step 3
There we must click on the active voice channel and we will see the following:
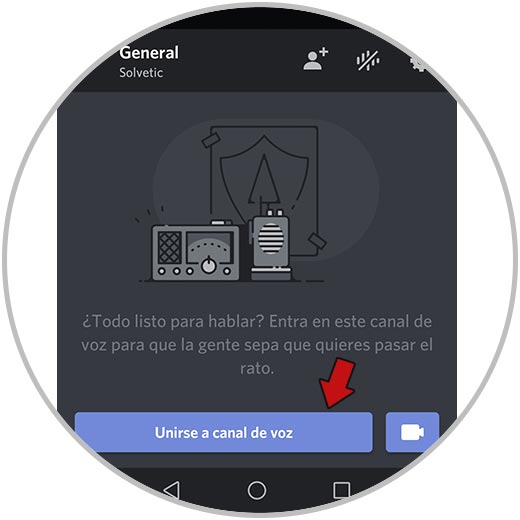
Step 4
Click on "Join voice channel" and we will see the following message:
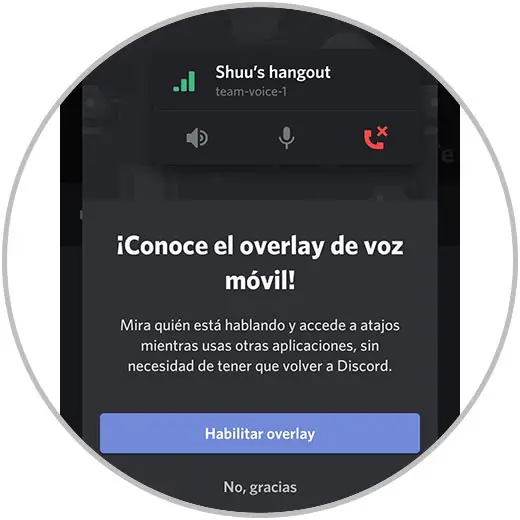
Step 5
There we can enable the overlay or not, this allows Discord and the voice function not to close, we can click on "No, thanks" and access the voice channel:
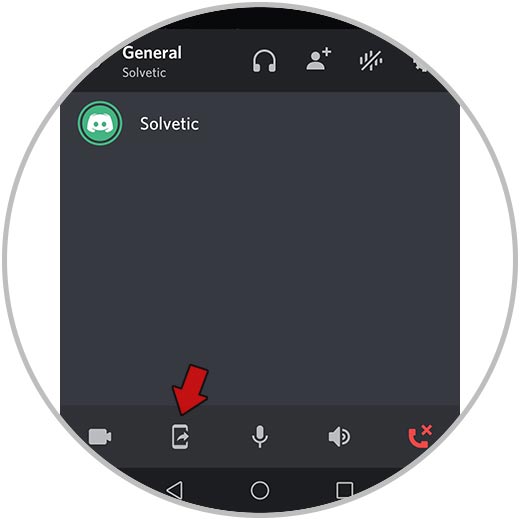
Step 6
At the bottom, click on the screen sharing icon (second from left to right) and the following message will be displayed:
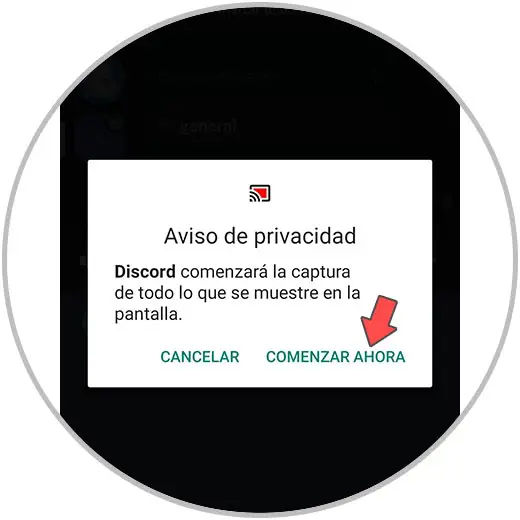
Step 7
There we confirm the operation by clicking on "Start now" and we will be notified that the screen is being shared in Discord on Android:
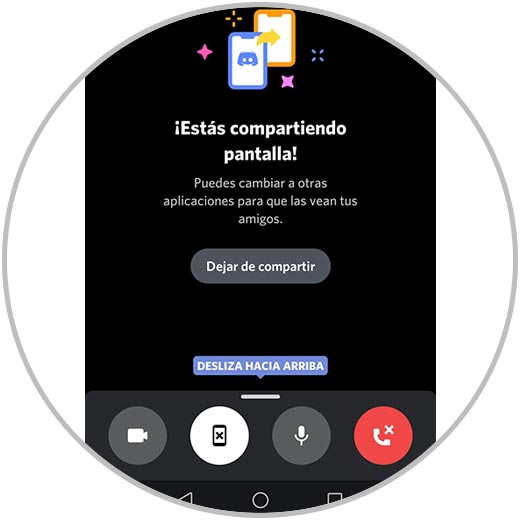
Step 8
Swiping up allows us to configure some audio and video parameters, when we want to finish, click on "Stop sharing" and we will see that this Discord functionality is exited:
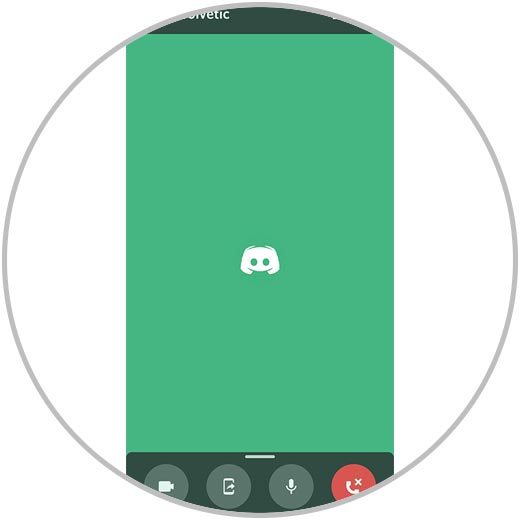
We have seen how it is possible to share screen in Discord on each of the platforms available for it.