WSL (Windows Subsystem for Linux - Windows Subsystem for Linux), is a functionality that is integrated in Windows 10 allowing users and developers to have access to a GNU / Linux environment in Windows, (something that is normally impossible due to the incompatibility of file system of both systems), and in WSL the tools, utilities and command line applications are integrated to be executed without errors in Windows and without having to carry out extra processes.
Choices
Using WSL it is possible to:
- Run bash shell scripts and GNU / Linux command line applications such as vim, emacs, tmux
- Select GNU / Linux distributions from the Windows Store
- Run common command line tools like grep, sed, awk as well as ELF-64 binaries
- Compatible with programming languages such as NodeJS, Javascript, Python, Ruby, C / C ++, C # & F #, Rust, Go and more
- We can manage services like SSHD, MySQL, Apache, lighttpd, MongoDB, PostgreSQL
- It is possible to invoke GNU / Linux applications in Windows 10
Now, WSL 2 has been updated to WSL 2 which is the most recent version of the Windows subsystem offering full power to run Linux ELF64 binaries on Windows 10. This allows increasing file system performance and integrating more compatibility with system calls.
WSL 2 has been designed with a new framework that modifies the use of Linux binaries with Windows as well as the computer hardware but this does not mean that functions or general performance are lost since individual Linux distributions can be run with the architecture WSL 1 or WSL 2.
Advantage
Some of the advantages of using WSL 2 on Windows 10 are:
- Seamless integration between Windows and Linux
- Access to Linux network applications from Windows (localhost)
- No VM (Virtual Machine) configuration or management required
- Full support for system calls
- Higher file I / O performance
- Accessing Windows Network Applications from Linux (Host IP)
The Linux kernel in WSL 2 has been built by Microsoft using the latest stable branch, which in turn is based on the source available at kernel.org, this means that the kernel will receive Windows updates resulting in obtaining the latest security fixes and kernel enhancements automatically.
Linux distributions
The Linux distributions supported by WSL on Windows 10 are:
- SUSE Linux Enterprise Server 12
Now we are going to see how to install WSL in Windows 10 in a simple way.
To stay up to date, remember to subscribe to our YouTube channel! SUBSCRIBE
Install WSL 2 on Windows 10
Step 1
We access the Control Panel from the search engine:
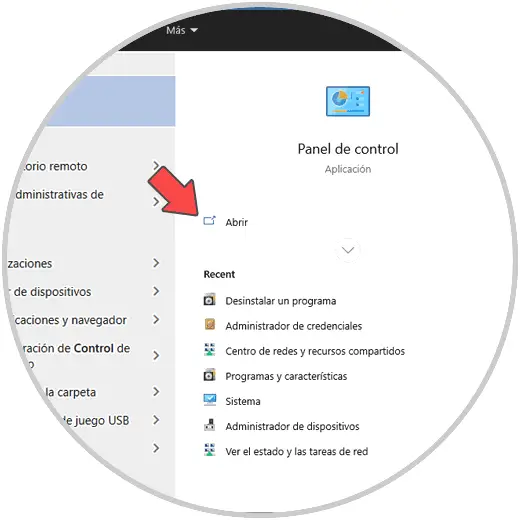
Step 2
In the Control Panel we will see the following:
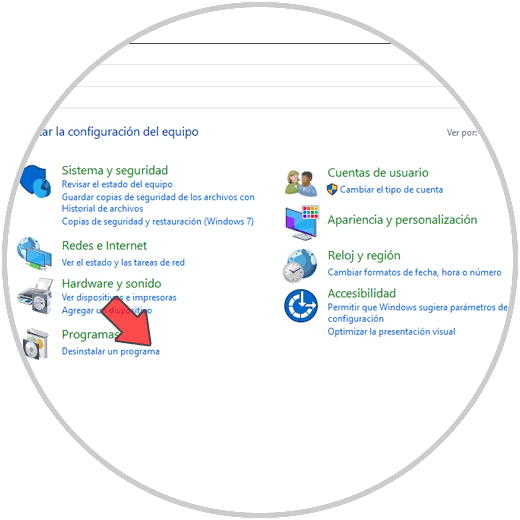
Step 3
We click on the line "Uninstall a program" and we will be redirected to the following window:
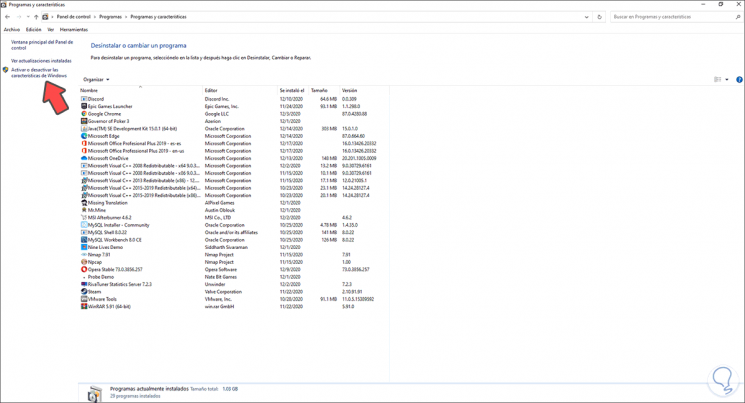
Step 4
There we click on "Activate or deactivate Windows features" and the following pop-up window will open where we must activate the "Windows Subsystem for Linux" box:
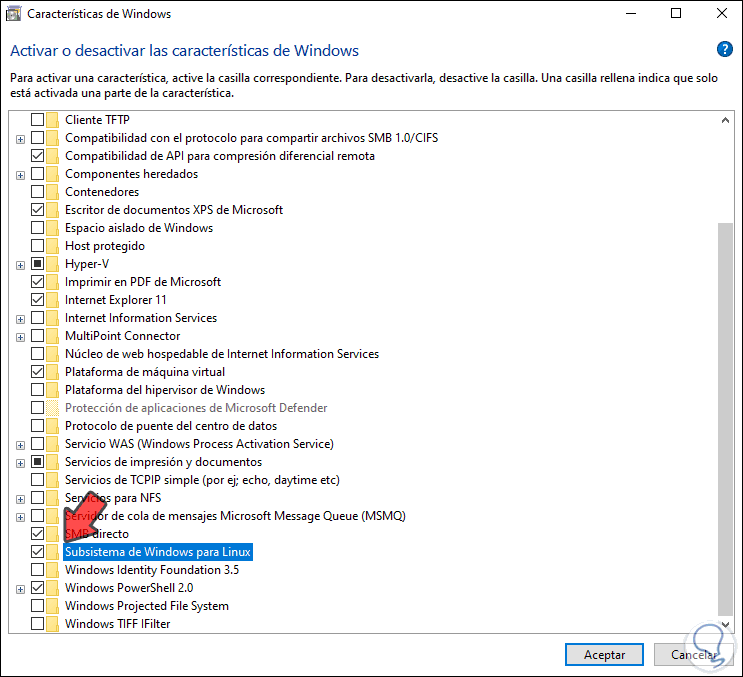
Step 5
Click OK to apply the changes:
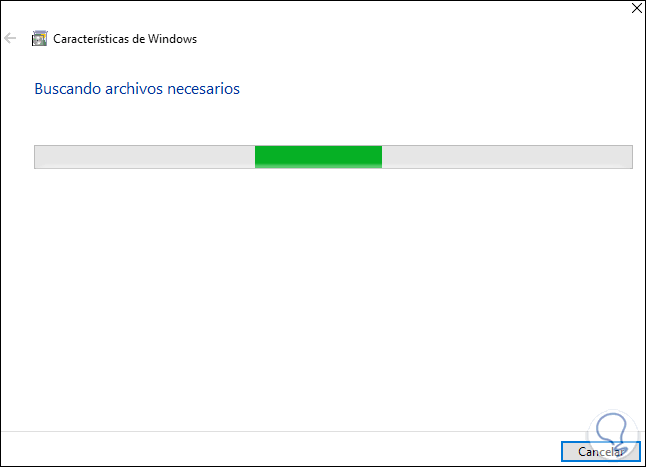
Step 6
After this we will see the following:
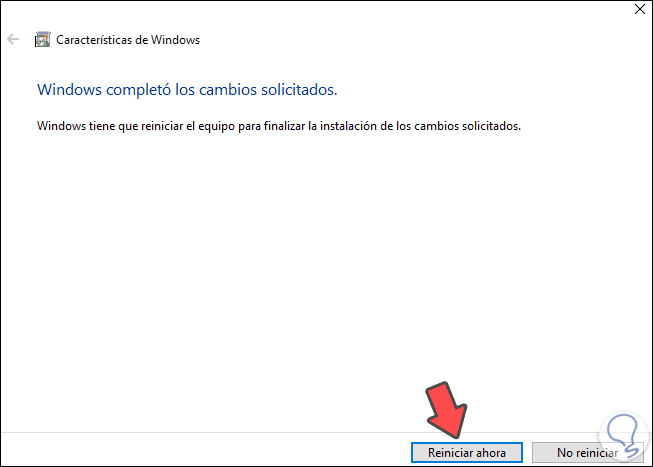
Step 7
We restart the system to complete the process by clicking on "Restart now":
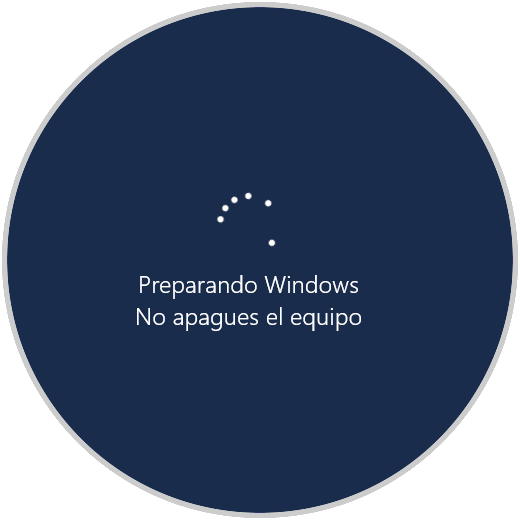
Step 8
We log into Windows 10:
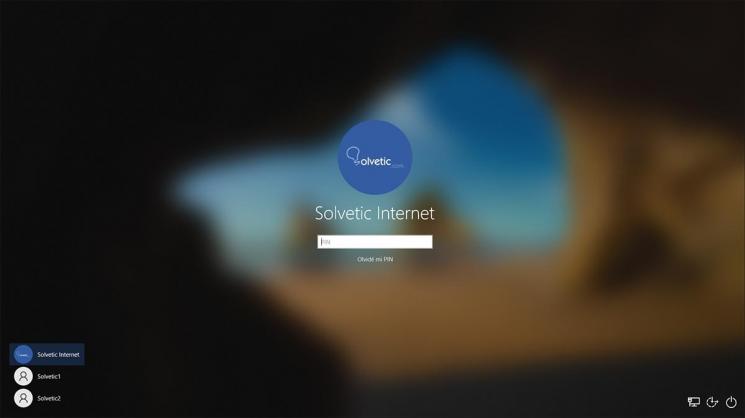
Step 9
Let's go back to "Activate or deactivate Windows features" and there we check that the following boxes are active:
- Windows Subsystem for Linux
We click OK to exit..
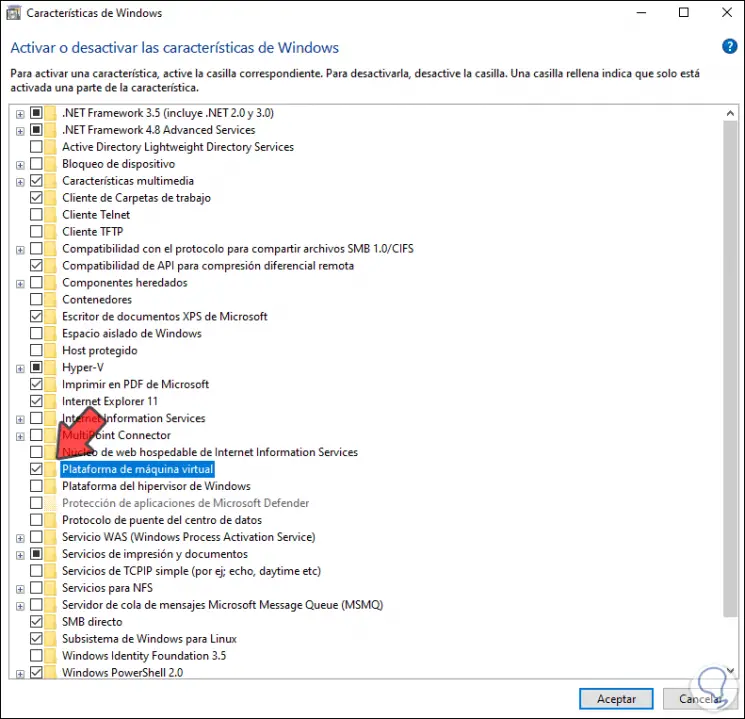
Step 10
We open the Windows store and there we download some of the supported Linux versions, in this case Ubuntu 20.04:
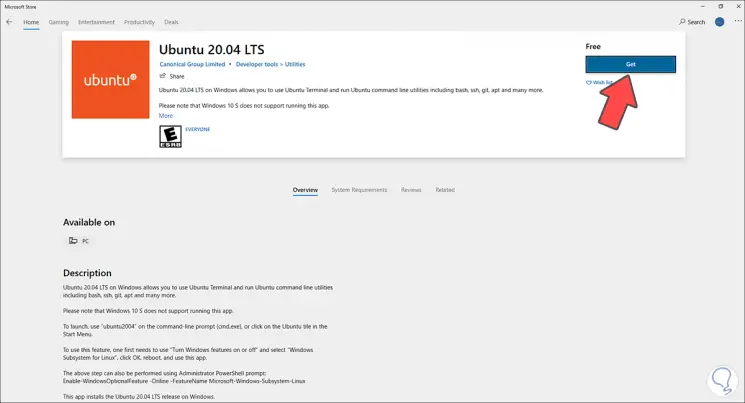
Step 11
We click Get and wait for the distribution to be downloaded:
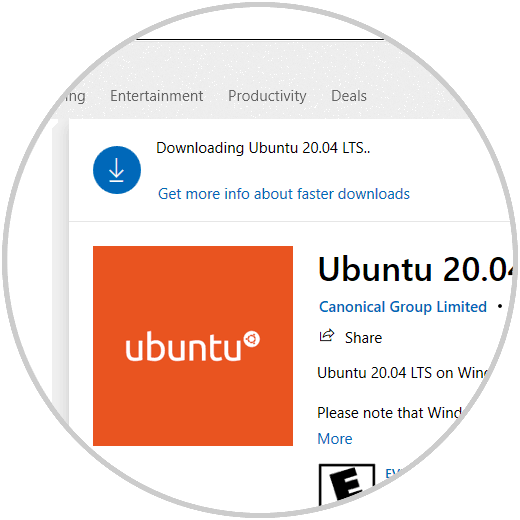
Step 12
At the end we will see the following:
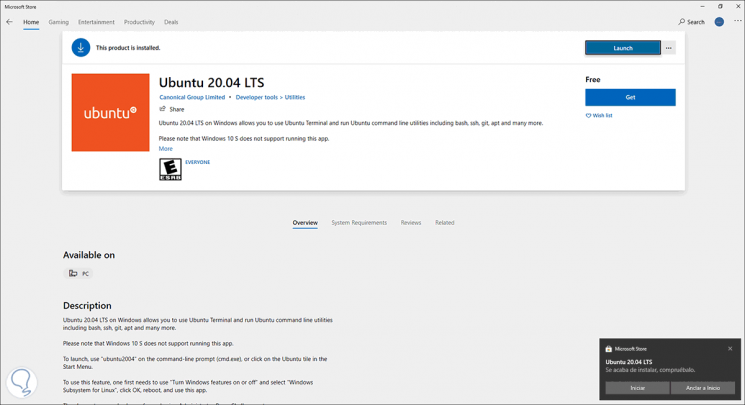
Step 13
Once downloaded we launch it and we can see that WLS fulfills its task in Windows 10:
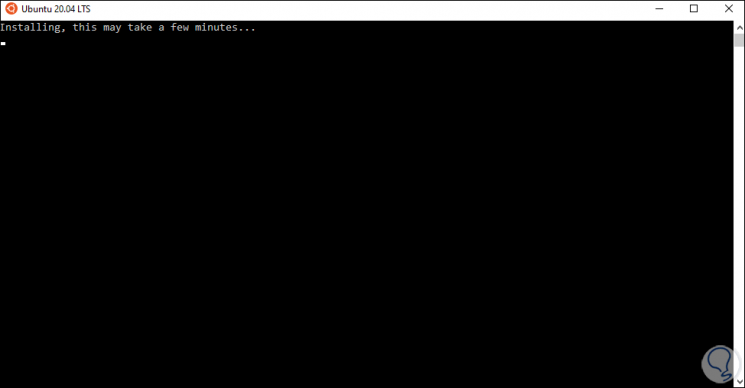
Step 14
We complete the required fields:
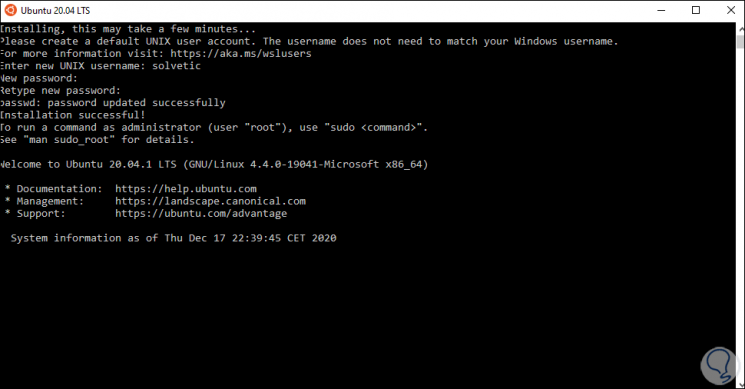
Step 15
We will be ready to use WSL 2 on Windows 10:
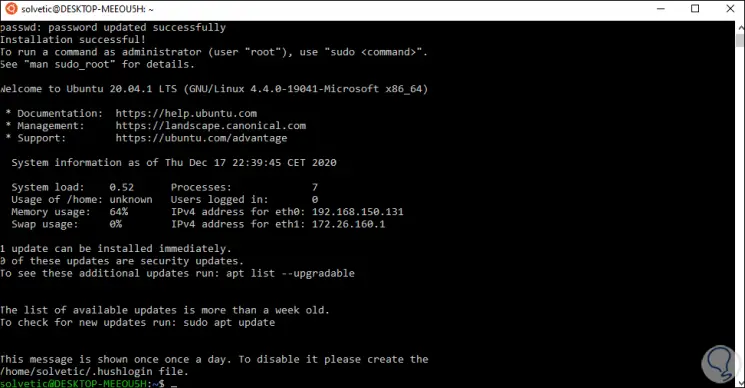
You see that it is a simple but fully functional process to use the best of Linux in Windows 10.