Our hard drive is one of the key pieces in the system since without it we simply could not install the operating system or applications. In addition, the hard disk serves as a support to backup data and more functions, so it has a really high workload on a daily basis..
But without a doubt that what we do most with the hard drive every day is to save data, some keys for us and others that are not, this little by little will have an impact on nothing more and nothing less than the storage of the disk .
Today we find mechanical HDD or solid state SDD hard drives , the latter are much faster and safer than the others but it has a limitation and that is that its capacity is little (128 GB or 256 GB) so if we store videos or movies in 4K we will soon see the disc in red. Even with HDD disks, which can be several Terabytes, the space can be occupied soon by the type of information hosted, as the disk is full we will have problems like the following..
Possible problems
- Slow or no access to files (read and write tasks)
On the default disk, all processes are stored in drive C and as it is the drive where the system is, it becomes one of the most delicate.
In this case, we only have one solutions and different alternatives such as freeing space on the hard disk, getFastAnswer has a complete set of options to free space in an integral way to the disk in Windows 10..
To stay up to date, remember to subscribe to our YouTube channel! SUBSCRIBE
1. Free up disk space by deleting temporary Windows 10
As we work with applications and programs, they host a series of files called temporary files. These fulfill the mission of allowing faster access to certain details of the application but they can be saved locally and little by little take up space, we can delete them to free up space.
Step 1
For this we open Run using any of the following options:
- From Cortana or the home search engine
- Using the Windows + X keys and choosing Run
Once open, we are going to enter "% temp%":
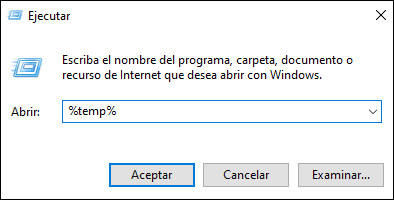
Step 2
Click OK, in the displayed window we select all the files and delete them:
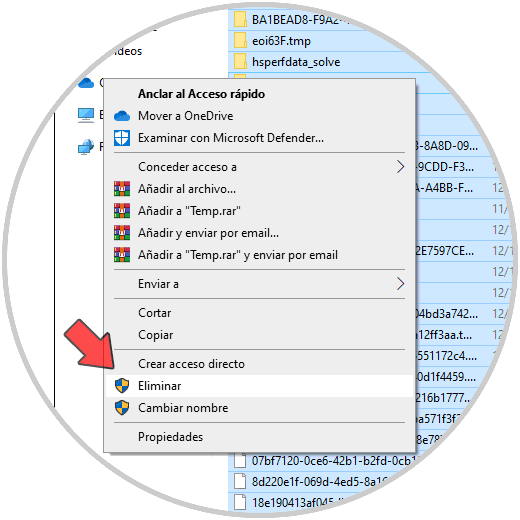
2. Free up disk space by locating large files Windows 10
It usually happens that inside the C unit we host files of different sizes and we don't know exactly which ones, there is a method to create a filter there and getFastAnswer will explain it to you.
Step 1
We open the File Explorer, after this we select drive C and in the search field we enter the following syntax:
size:> size
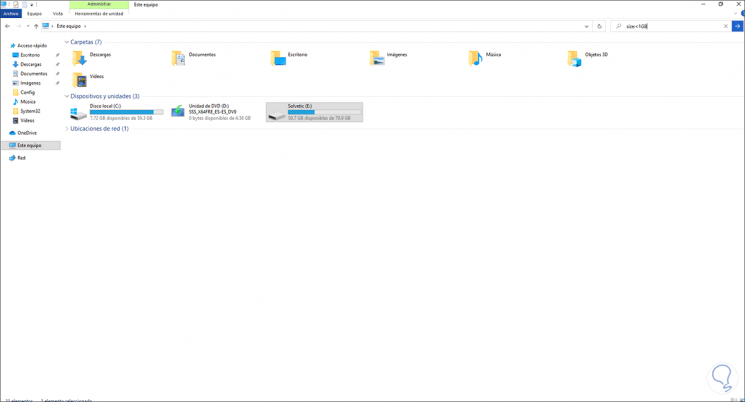
There we can specify GB, MB, etc.
Step 2
This is responsible for looking for files with a certain size and we can delete them if it is the case that we do not use them:
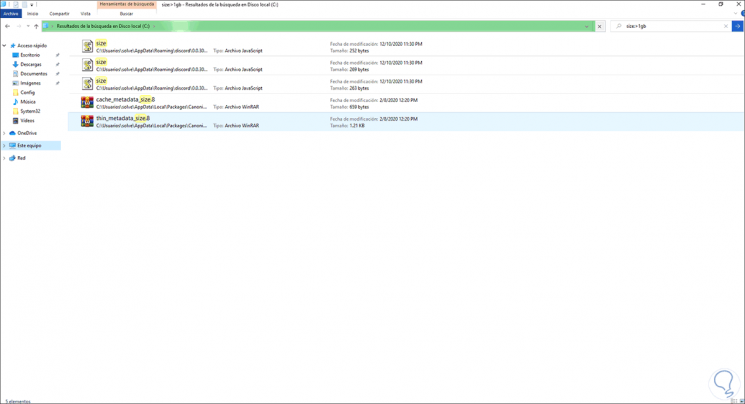
3. Free up disk space using the storage sensor Windows 10
This is one of the functions integrated in Windows 10 that allows us to automate the process of freeing up space in drive C since with certain frequency the sensor is responsible for deleting the content in libraries such as Downloads as well as emptying the trash.
Step 1
To use this method, we will go to the path:
Start - Settings - System - Storage
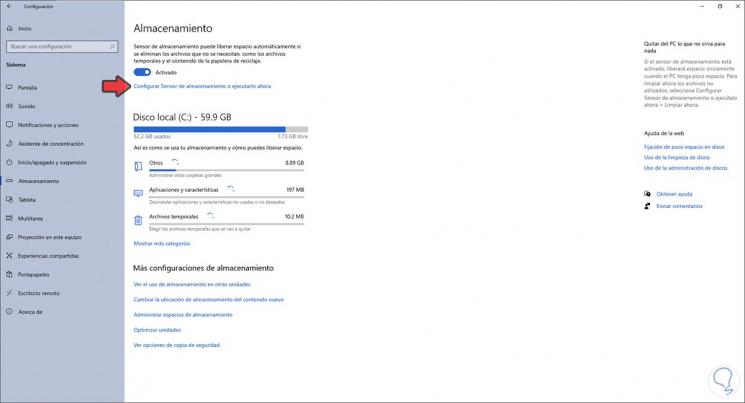
Step 2
We click on "Configure Storage Sensor or run it now" and we will see the following:
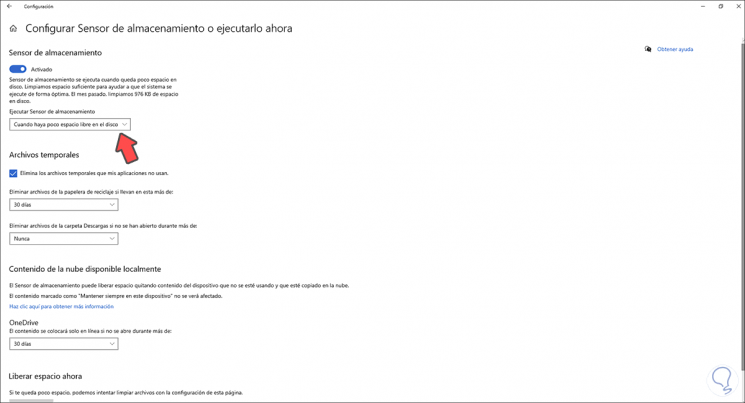
Step 3
There you can define how often it will run or clean the disk immediately:
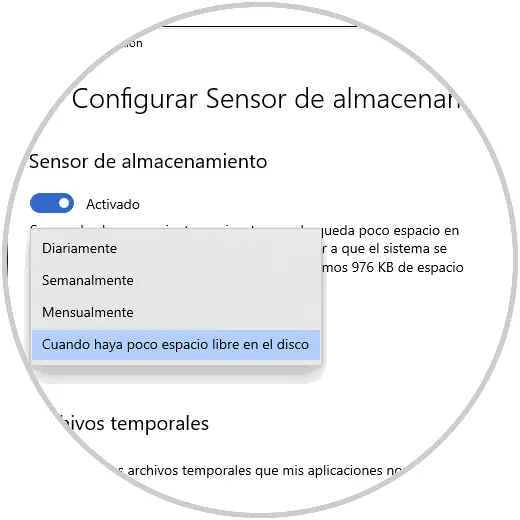
Step 4
At the bottom we click on "Clean now" to execute the task:
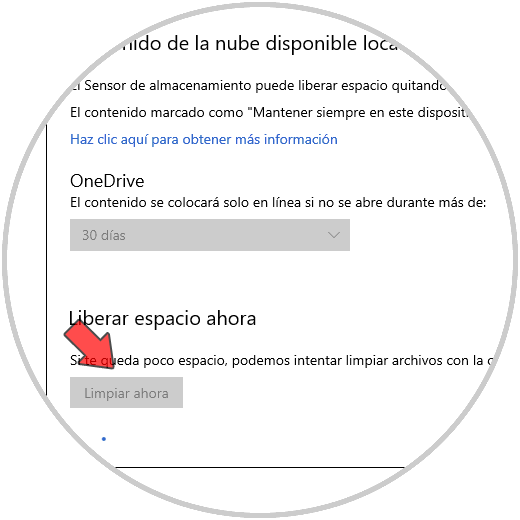
4. Free up disk space by removing Windows 10 applications
Undoubtedly, the applications occupy an important space on the disk and as we mentioned, they are installed by default in drive C so if any application is not used we can uninstall it.
Step 1
for this we will go to the route:
- Applications and Features
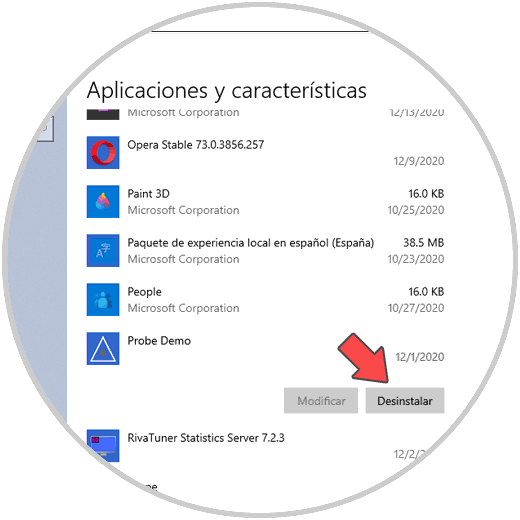
Step 2
We click on the application and click on "Uninstall":
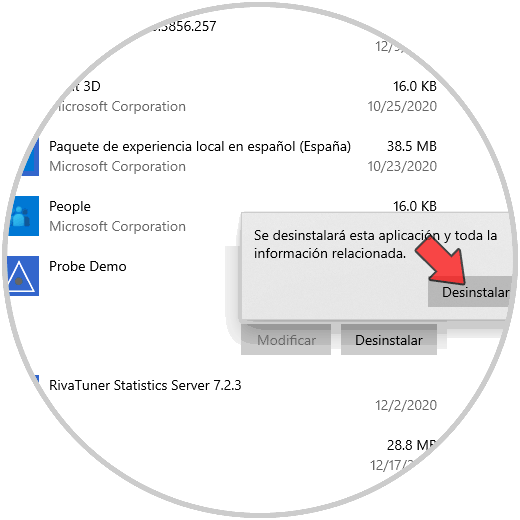
Step 3
We confirm the process for its uninstallation:
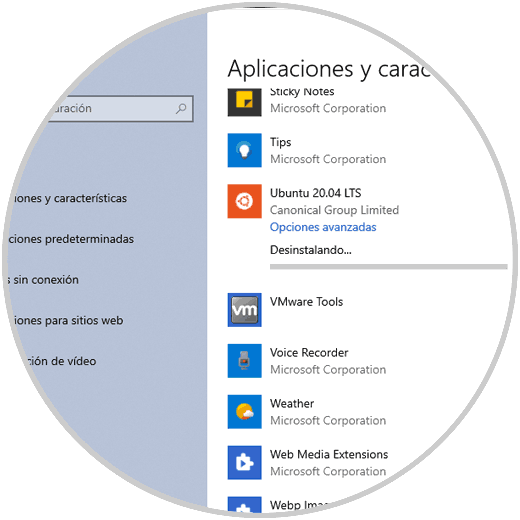
Note: some applications are linked to others so that you will see pop-up windows, in other cases we will see the process from Settings.
5. Free up disk space from its properties Windows 10
Step 1
The C drive has its own tool to free up space, to use it, we must open the File Explorer, there we right click on the C drive and select "Properties":
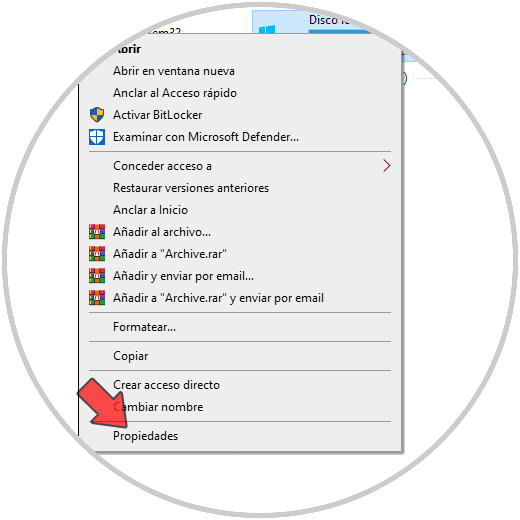
Step 2
In the displayed pop-up window we click on "Free up space":
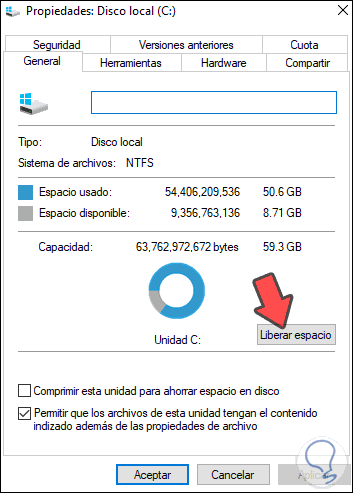
Step 3
After this we select the elements to delete.
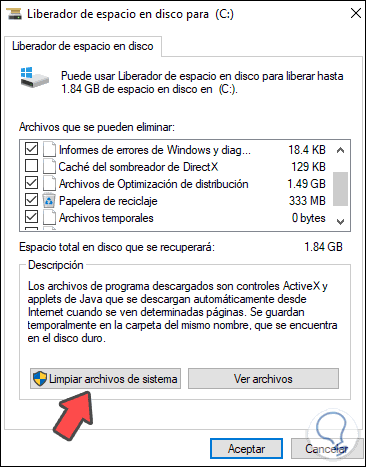
Step 4
For more options, we click on "Clean system files" and there we select the boxes:
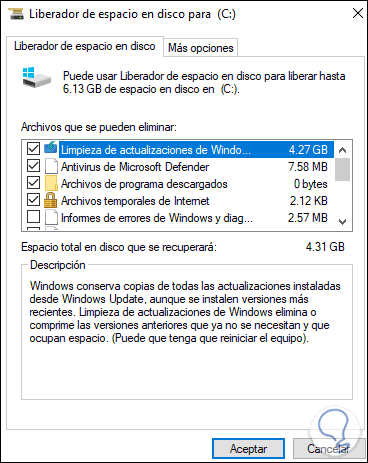
Step 5
We click OK to delete the selection and we will receive the following warning:
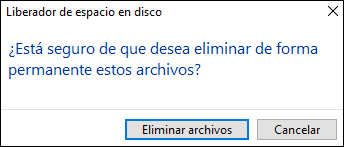
Step 6
We click on Delete Files to confirm.
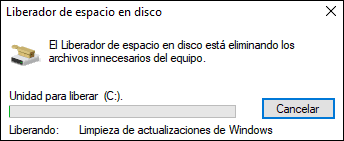
6. Free up disk space by clearing cookies and cache Windows 10
This is a process that applies to browsers, each time we visit a website they leave elements known as cache and cookies which save site information so that in future accesses the process is much faster, but these cookies and cache are occupying hard drive space.
Step 1
If we use Google Chrome we must open it and go to "Customize and control Google Chrome - Configuration":
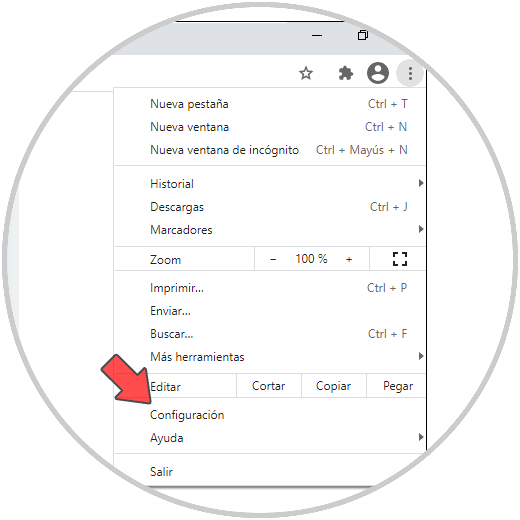
Step 2
Let's go to "Advanced Settings":
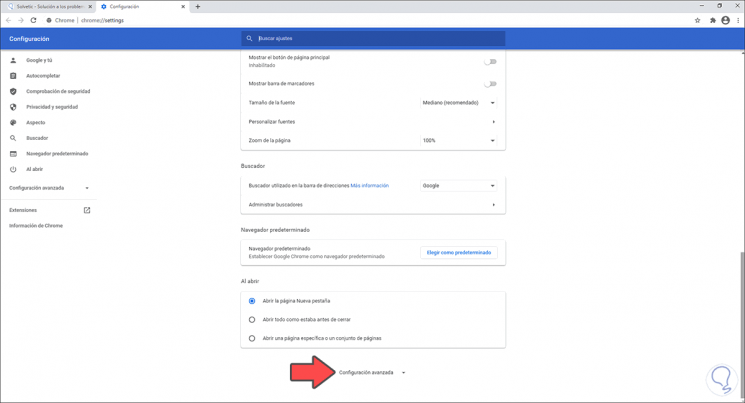
Step 3
Then we click on "Clear browsing data":
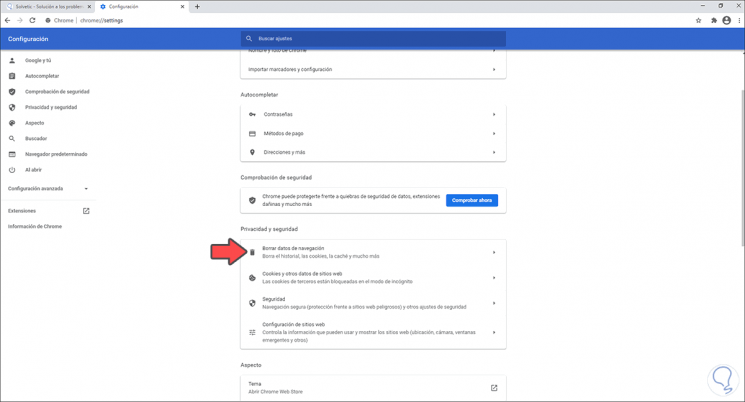
Step 4
We activate the boxes of "Cookies, history and" Cache "to free space. Click on" Clear data "to complete the process.
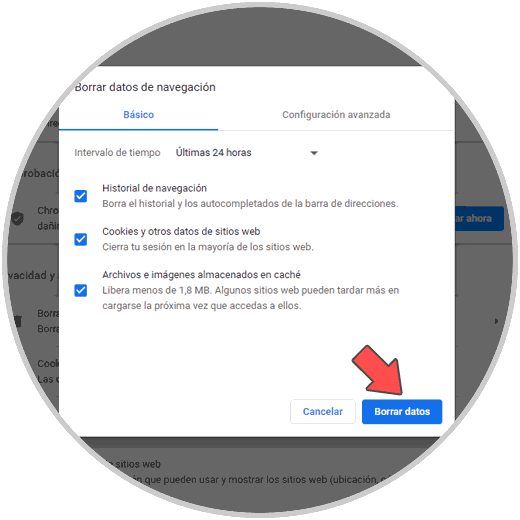
Step 5
In the case of Edge we go to "Menu - History - Clear browsing data":
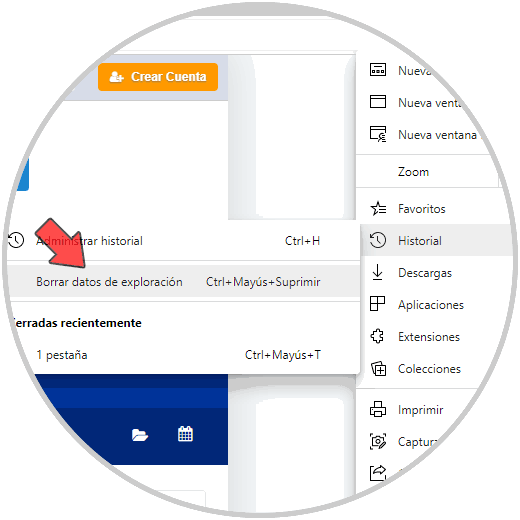
Step 6
We activate the corresponding boxes and click on "Delete now":
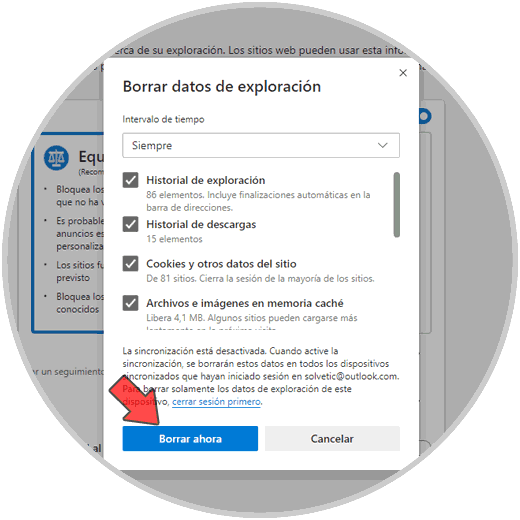
With any of these steps, without a doubt that the C drive in Windows 10 will experience improvements at the level of space, which is essential for optimal operation of the entire system and its applications.