Windows 10 is a system that provides the user with constant updates so that both the system itself and the applications work in a much more complete way, this is achieved with different types of updates and these are managed by Windows Update which works in the background to download the updates automatically , then install them (not all) and some more will be installed when the system is rebooted..
The problem is that many times the updates fail, a blockage "looking for updates" can occur, affecting all the other tasks of the system, in this case there are a series of integral solutions that will help us correct this error and getFastAnswer will explain each step Step.
To stay up to date, remember to subscribe to our YouTube channel! SUBSCRIBE
1. Fix slowness of Windows 10 from services
Step 1
For this we are going to open Services from the Windows 10 search engine:
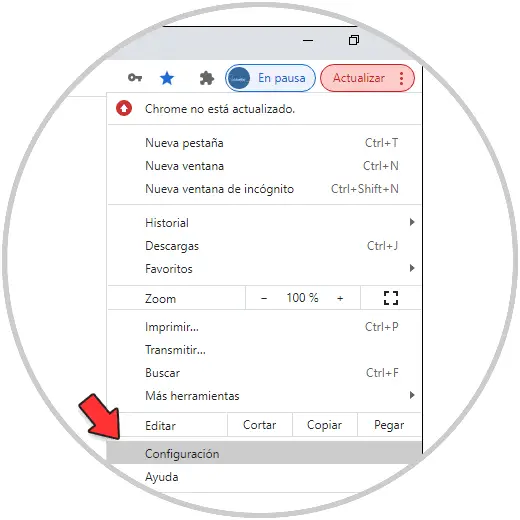
Step 2
In the services we are going to locate the service called "Background intelligent transfer service (BITS)":
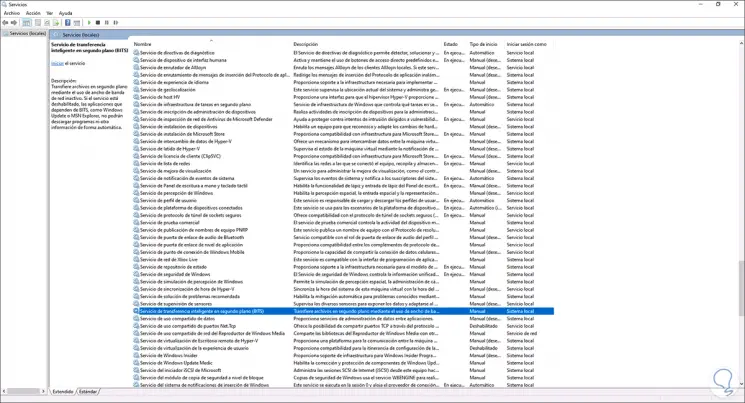
Step 3
We double click on this and in the pop-up window we will see the current status of the service:
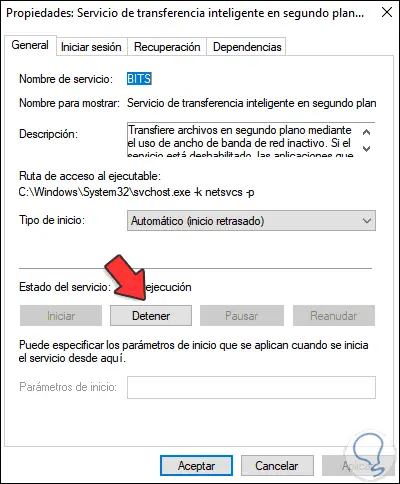
Step 4
Now we stop the service and apply the changes
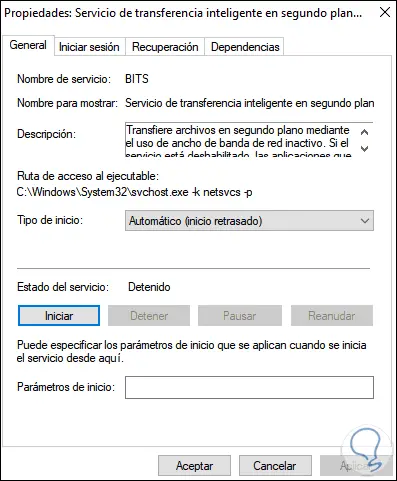
Step 5
Now we locate the Windows Update service:
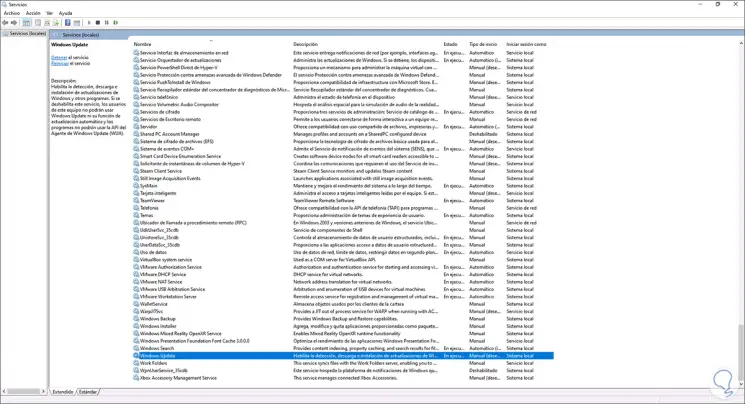
Step 6
We edit it and stop the service:
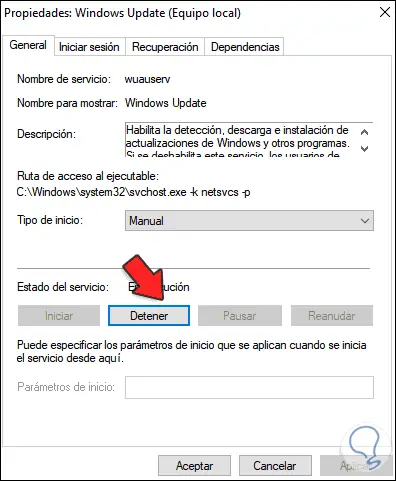
We apply the changes..
2. Fix Windows 10 slowness from the command prompt console
Step 1
After this we access the command prompt as administrators:
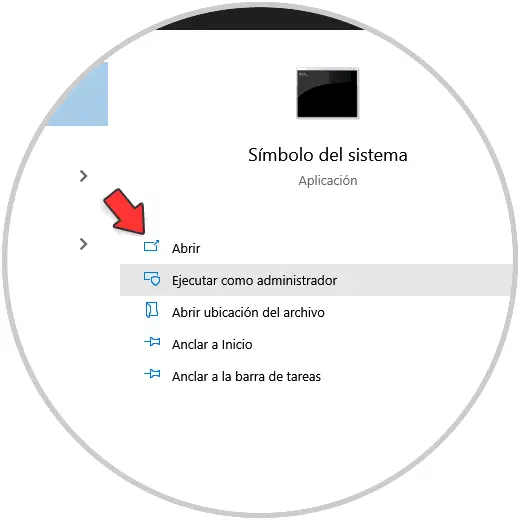
There we execute:
"rd / S / QC: \ Windows \ SoftwareDistribution"
This is a command to clear the cache of downloaded updates:
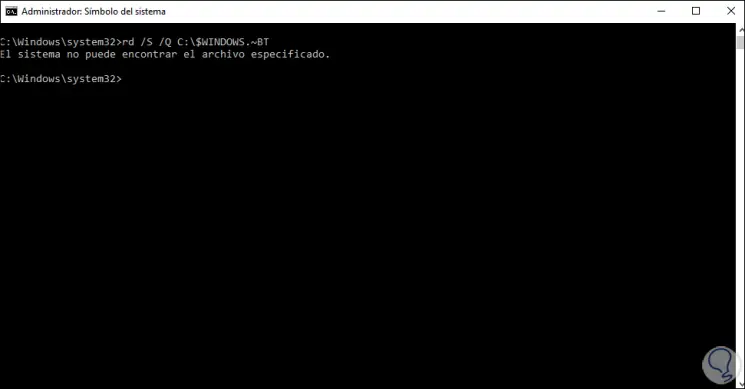
Step 2
Now we execute:
"rd / S /QC:\$WINDOWS.~BT"
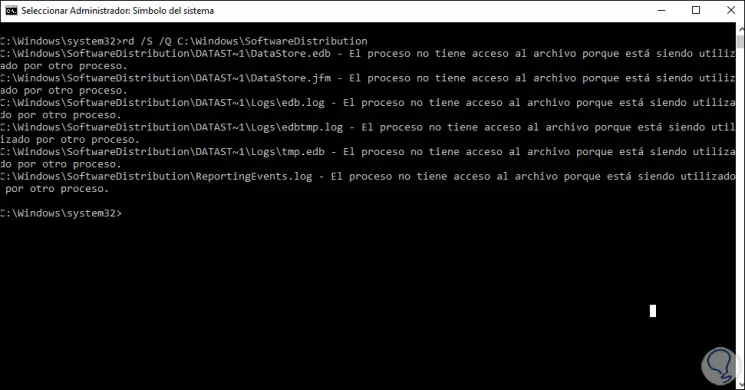
It is possible that in some cases we will see this error because there is no direct error with a downloaded update.
3. Fix Windows 10 slowness from the troubleshooter
Step 1
To do this, we are going to enter "Solve" in the search engine and select "Solve configuration problems":
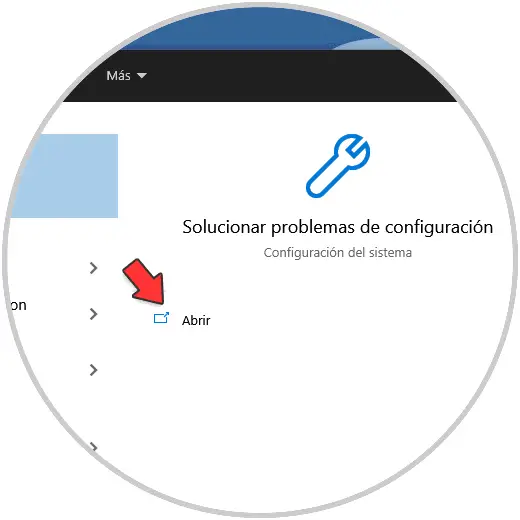
Step 2
We click on "Additional troubleshooter":
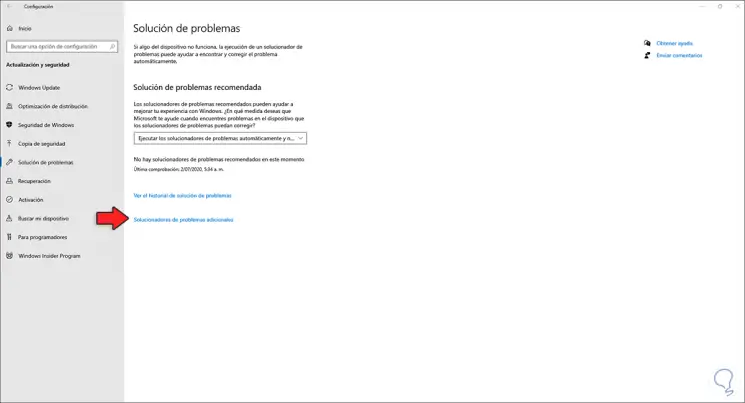
Step 3
We select Windows Update and run the solver:
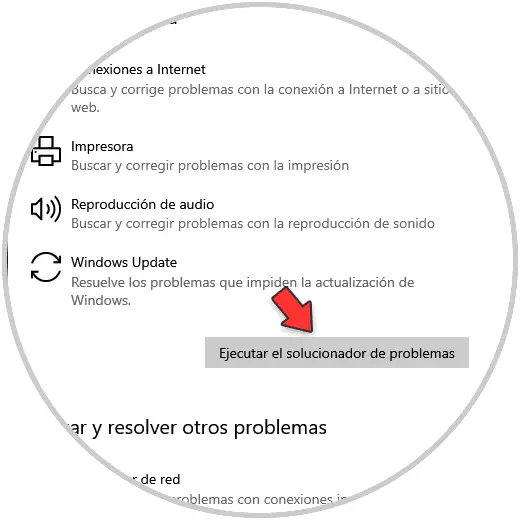
Step 4
This takes care of all the necessary analysis:
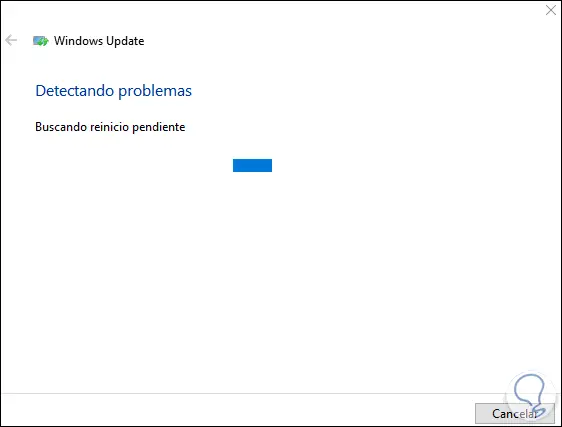
Step 5
At the end we will see the results of the analysis:
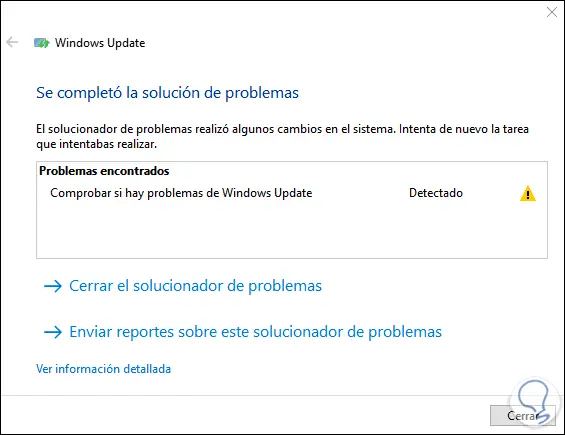
Step 6
We click Close and now we check that Windows Update works correctly:
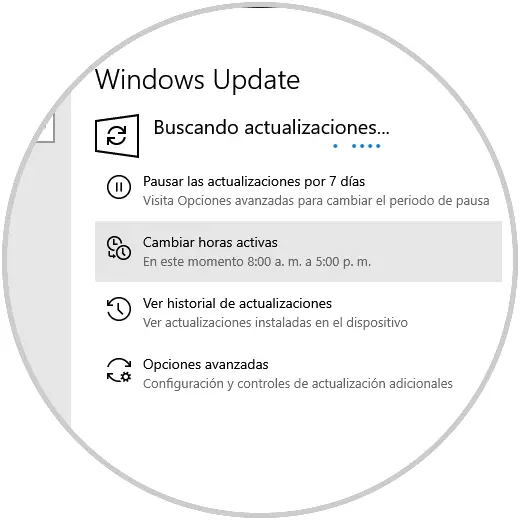
These are the steps necessary for the computer to perform as expected in terms of speed and performance after an update..