The PS5 is undoubtedly one of the consoles of the moment, and it is that there are millions of users who use this device daily to play different games. However, playing on PS5 is not only a means of entertainment, but for many users it has become a job or a hobby to devote time to..
Among the game options, undoubtedly one of the most famous is the possibility of broadcasting the games live through platforms such as YouTube or Twitch. Thanks to this type of service, we have the possibility of allowing other users to view our games live, so that they can be involved in some way.
That is why if you are looking for how to broadcast PS5 Live from YouTube or Twitch, below we show you all the steps you must follow to know how to carry out this process..
To stay up to date, remember to subscribe to our YouTube channel! SUBSCRIBE
1. How to Live Stream PS5 | YouTube or Twitch
The steps you must follow to broadcast live from the PS5 are as follows.
Step 1
The first thing you should do is enter the "Settings"
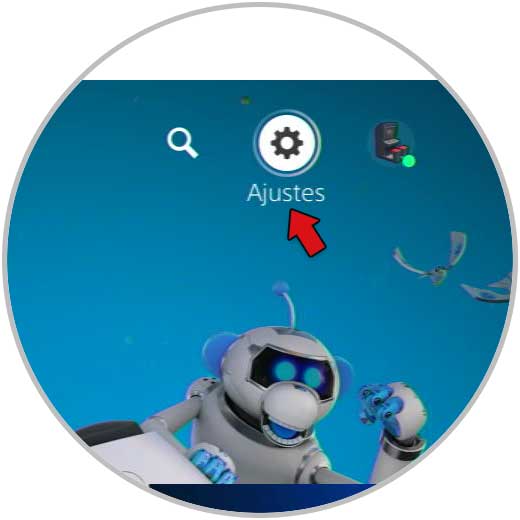
Step 2
Now you must select the section "Users and accounts"
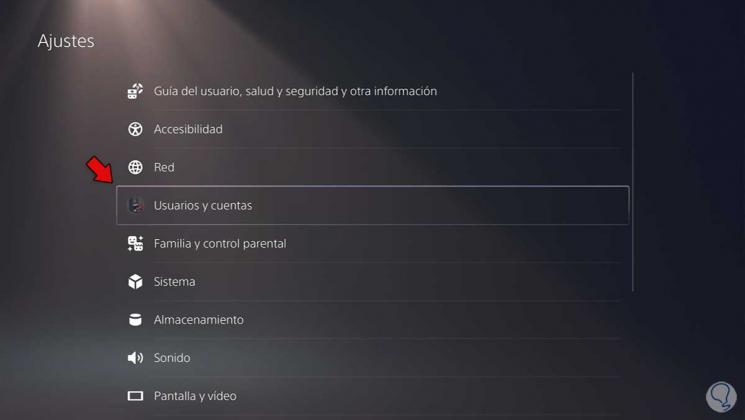
Step 3
Then click on "Link with other services" and now select YouTube or Twitch
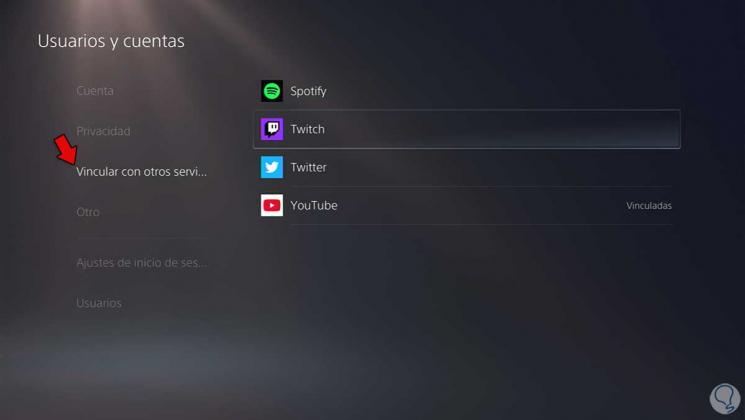
Step 4
The next thing you should do is click on "Link account"

Step 5
Now we must go back to the main menu and click on "Captures and transmissions"
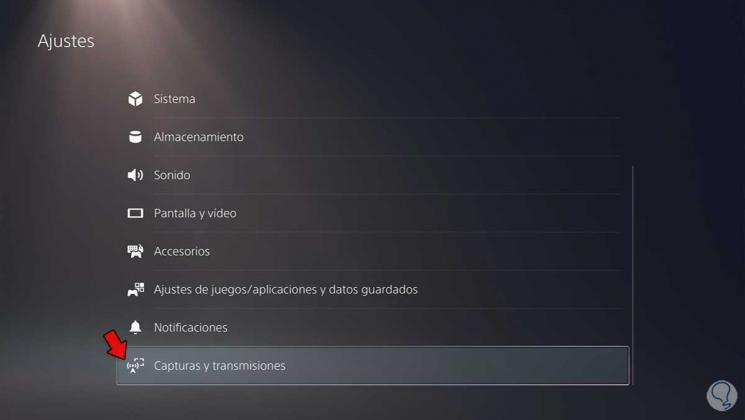
Step 6
Within the transmission section, you can make different configurations according to your needs and preferences.
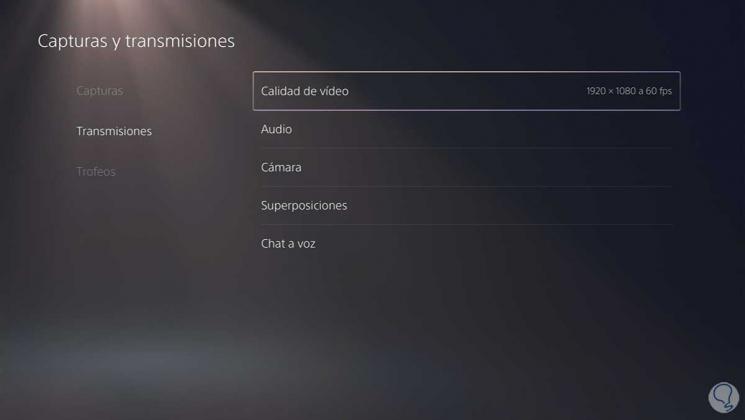
2. How to Live Stream PS5 | YouTube or Twitch
Now to start broadcasting live from PS5, you must enter the game and do the following.
Step 1
The first thing you should do is click on the "Share remote control" button and then you should click "Transmit" on the screen.
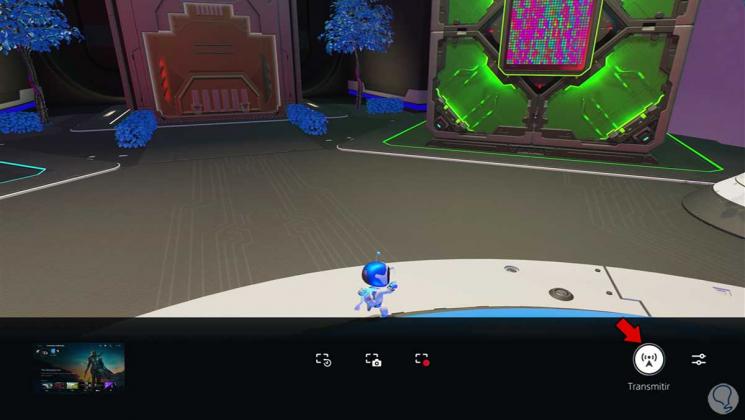
Step 2
The next thing you should do is fill in the data that will be shown on the live.
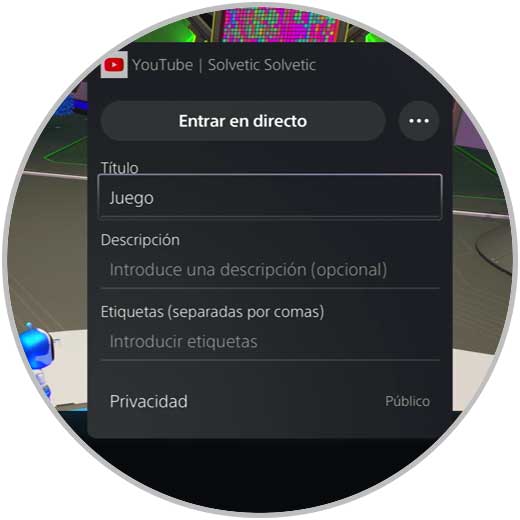
Step 3
Before you start streaming, pull down the top three-dot menu to select streaming options.
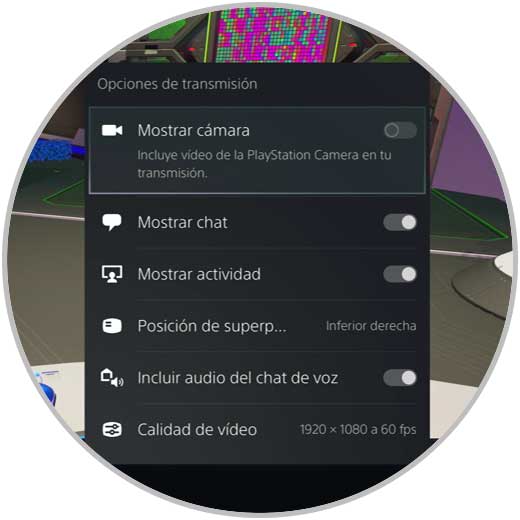
Step 4
Now to start broadcasting, you must click on "Enter live"
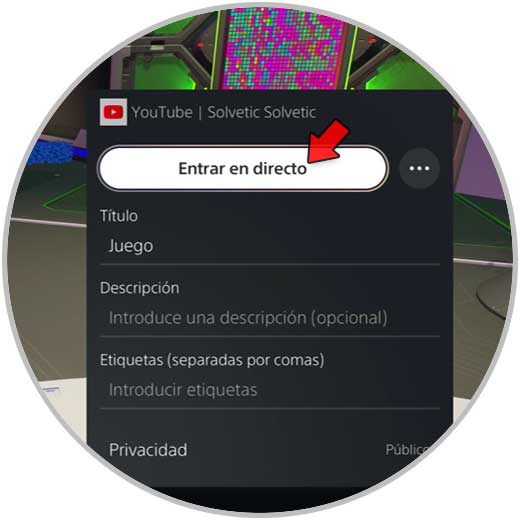
Step 5
Now we can see on the screen that the broadcast is taking place.
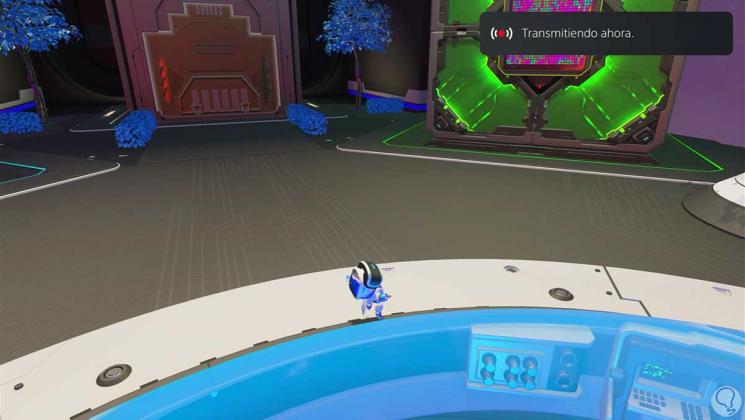
Step 6
If we go to the YouTube or Twitch channel we can see it.
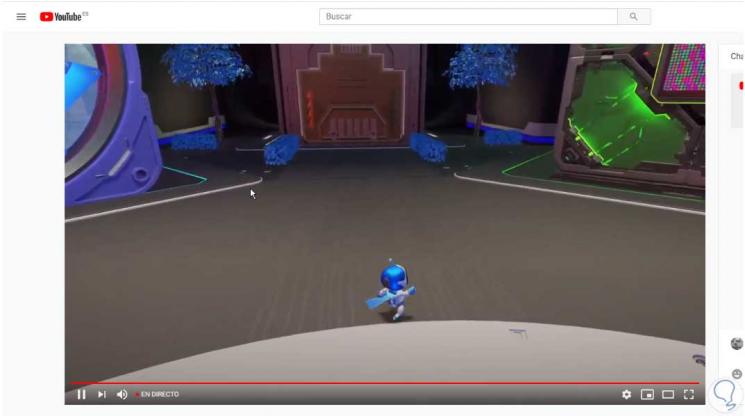
Step 7
When exiting the game, this broadcast will be paused.
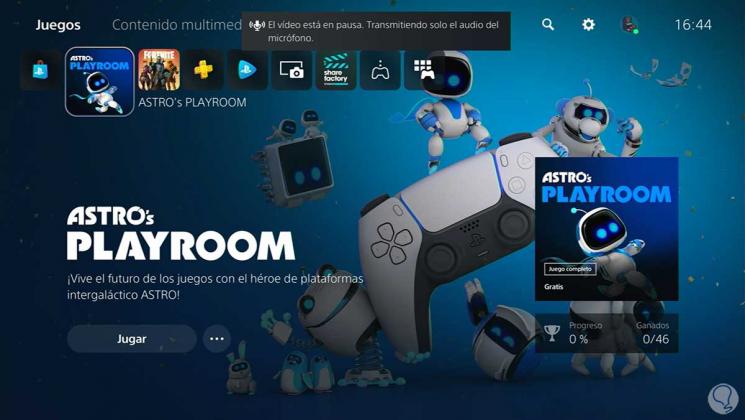
Step 8
To pause this transmission, you must press the "Share" button on the controller again, and press the "Transmit" button again to stop this transmission.
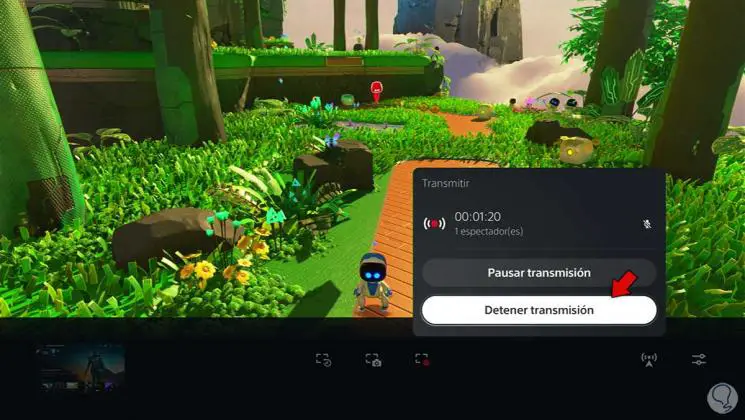
In this way you will be able to transmit your games on the PS5 whenever you want or need it.