The time we spend in front of the computer screen is usually quite extensive in many cases, since we use these devices to work or to carry out different tasks that require a high usage time. That is why it is quite important that the conditions and settings of all its functions are adequate, so that we feel comfortable during its use..
The sound on computers running Windows 10 are an essential part of everyday life as normally hear in our days of work songs, videos or movies we see, hear lectures and others, so the sound is needed in Windows 10.
But this can be affected for different reasons and getFastAnswer brings a series of functional solutions so that the sound is adequate again and thus not lose anything related to it..
To stay up to date, remember to subscribe to our YouTube channel! SUBSCRIBE
1. Fix audio problems with other Windows 10 drivers
This case implies having more than one audio driver installed on the system. Once this is done, we click on the sound icon in the taskbar, we will see the following:
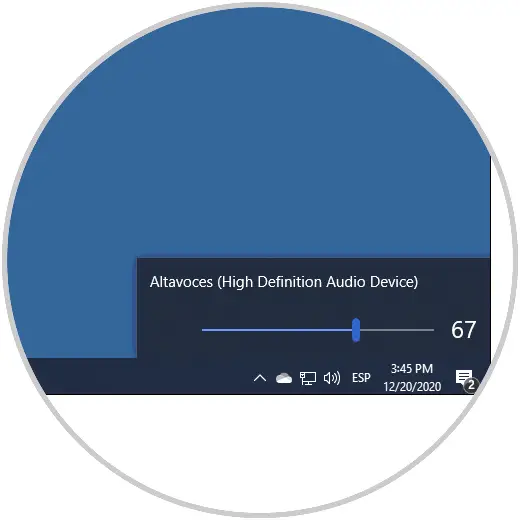
If there are other controllers we can deploy them from there to check if the failure is general.
2. Fix audio problems with Windows 10 troubleshooter
Windows 10 has incorporated into its system a problem correction mechanism such as the troubleshooter, it will do a detailed analysis of the service and solve it by itself or give us advice on what actions to take.
Step 1
We right click on the audio icon and select "Troubleshoot audio problems":
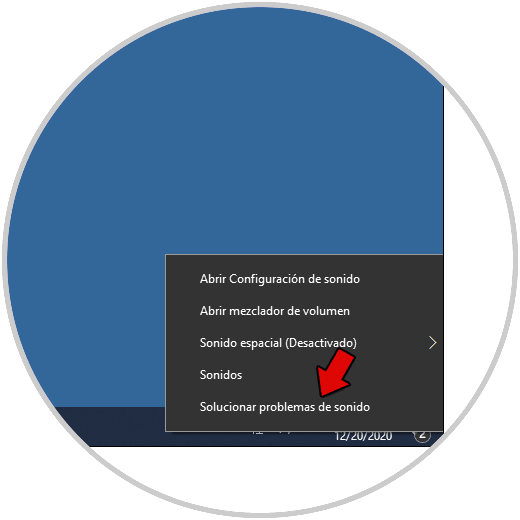
Step 2
Clicking there will start the analysis process:
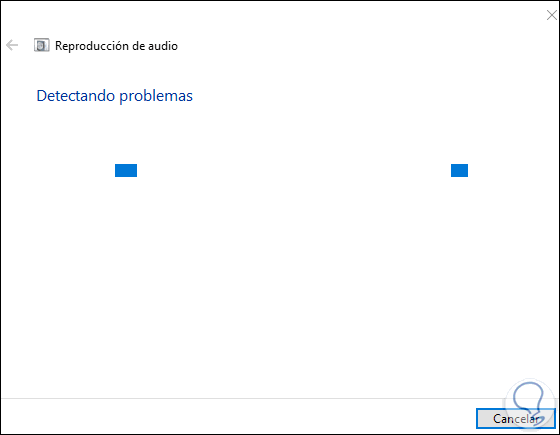
Step 3
We see some configurations to make:
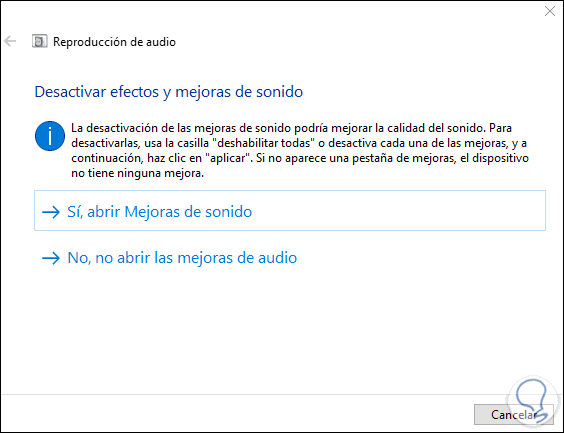
Step 4
We hope the analysis process is completed:
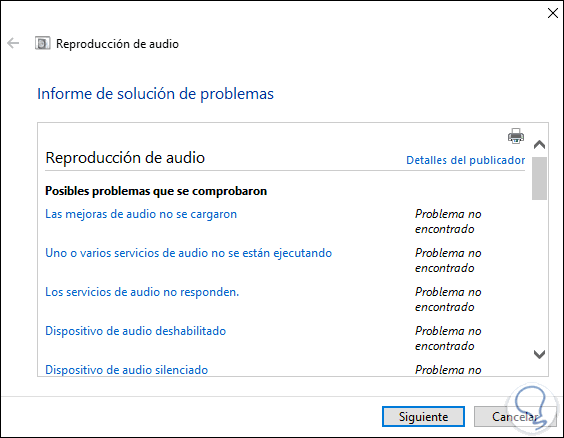
3. Fix audio problems by updating the driver automatically Windows 10
Step 1
We access the Device Manager from the search engine:
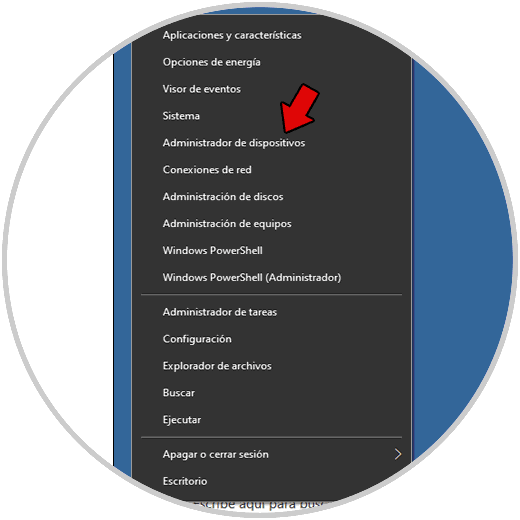
Step 2
In the Administrator, we go to "Sound and video controllers and game devices", we right click on the audio driver and select "Update driver":
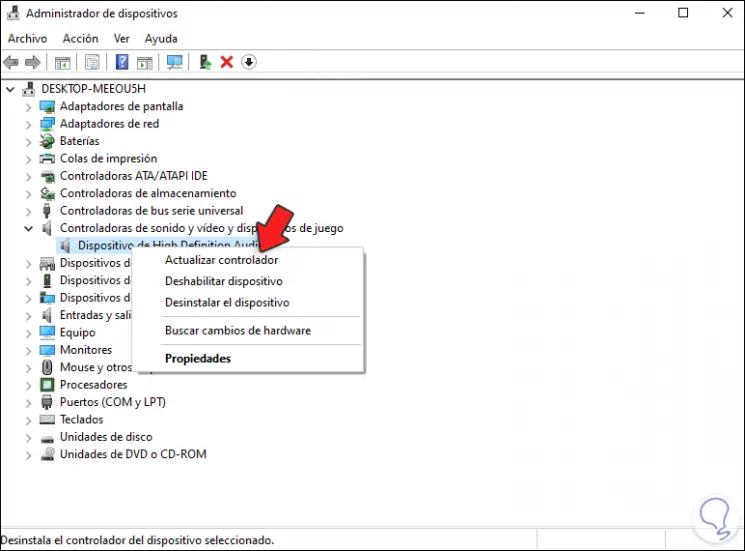
Step 3
In the options displayed we select "Search for drivers automatically":
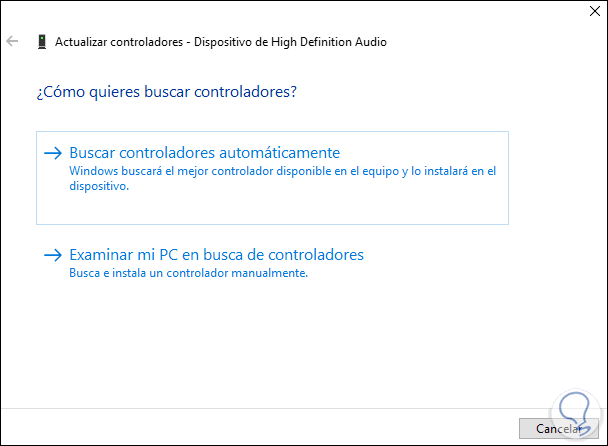
Step 4
We hope the latest drivers will be searched via Windows Update:
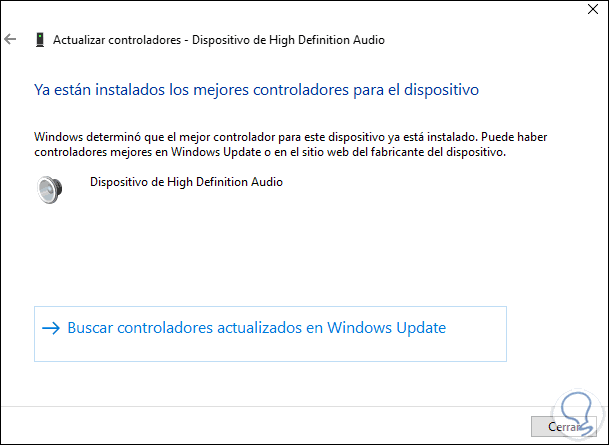
4. Fix audio problems by updating the driver manually Windows 10
Step 1
We open the Device Manager:
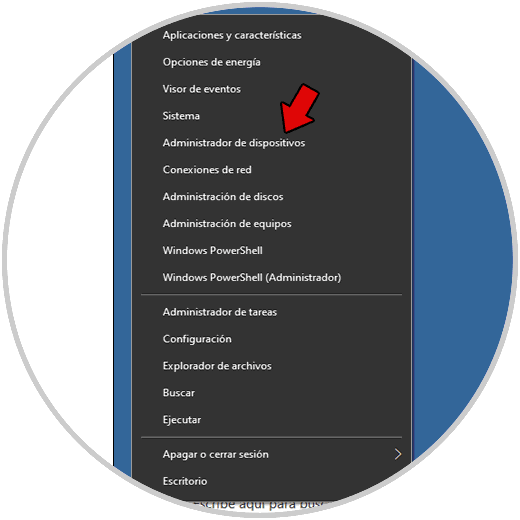
Step 2
We go to "Sound and video controllers and game devices", then we right click on the audio driver and select "Update driver":
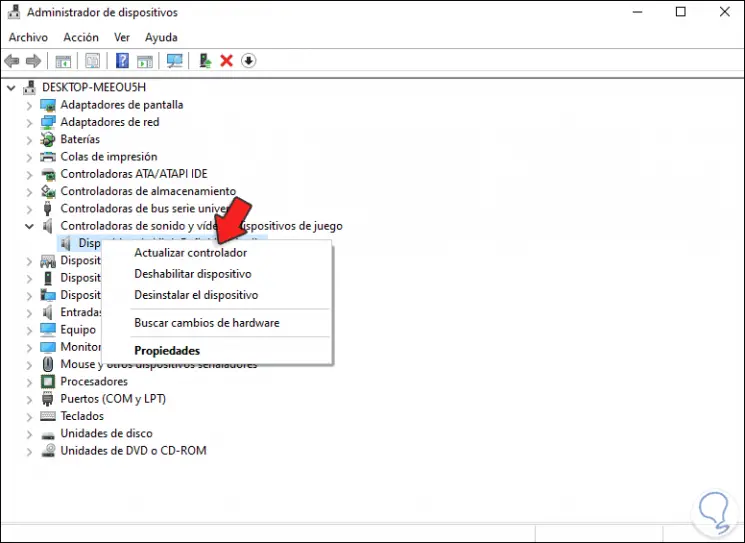
Step 3
In the options we select "Browse my PC for drivers":
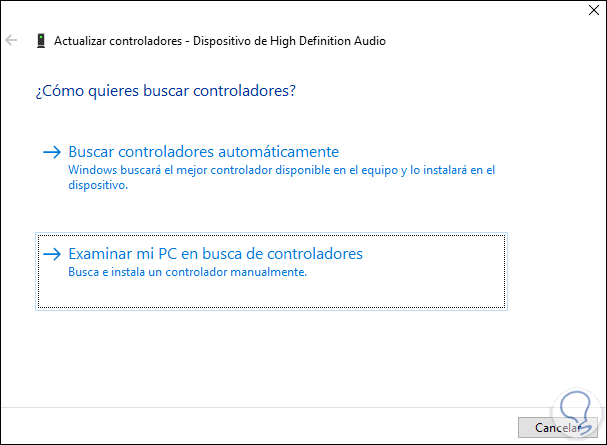
Step 4
In the next window we click on "Choose from a list of drivers on the computer":
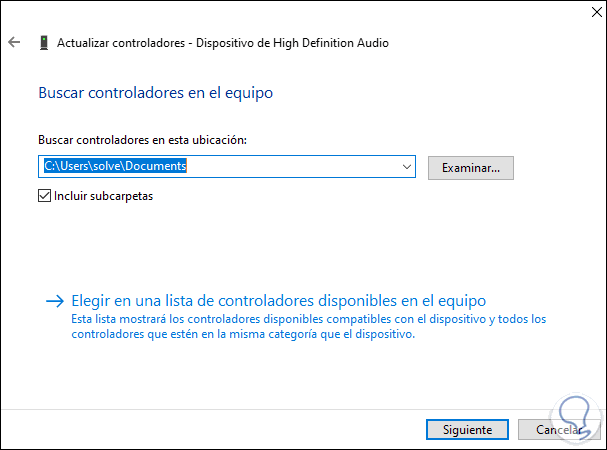
Step 5
We select the controller and click on next to apply it:
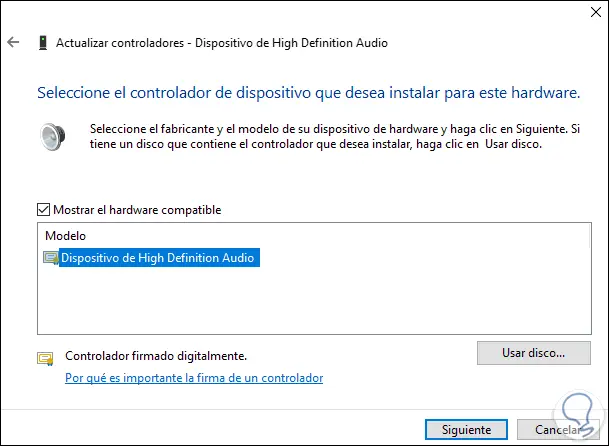
Step 6
When completing the process we will see the following:
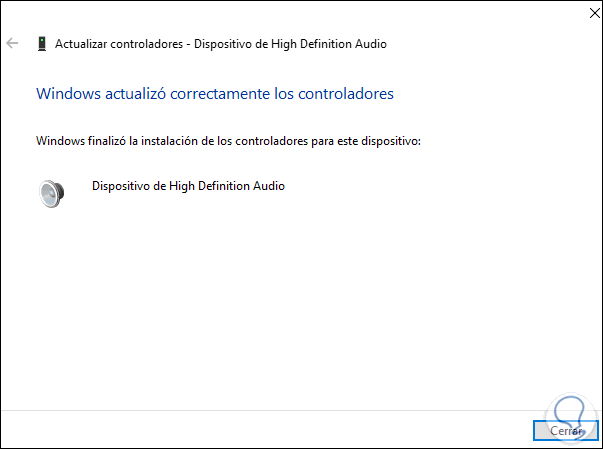
5. Fix audio problems from the Windows 10 audio service
We have mentioned that Windows 10 is a service-based system, therefore audio is part as one of them
Step 1
To validate this we are going to open Services from the Windows 10 search engine:
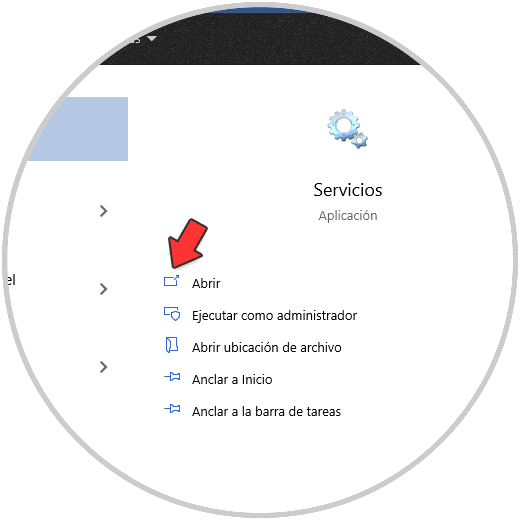
Step 2
Locate and double-click on the "Windows Audio" service:
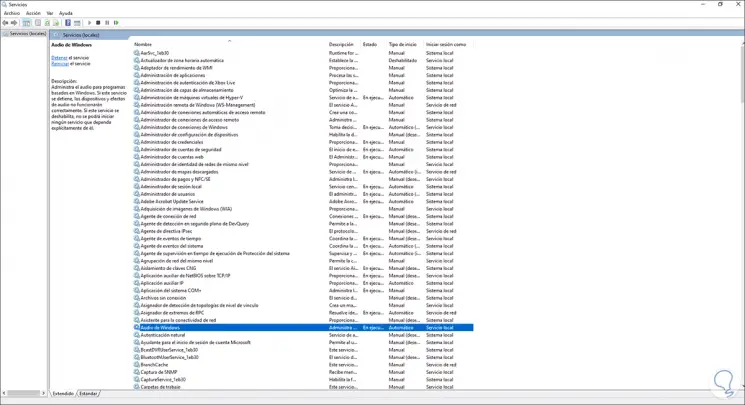
Step 3
By double clicking, in the pop-up window we validate that it is automatic in the Startup type field:
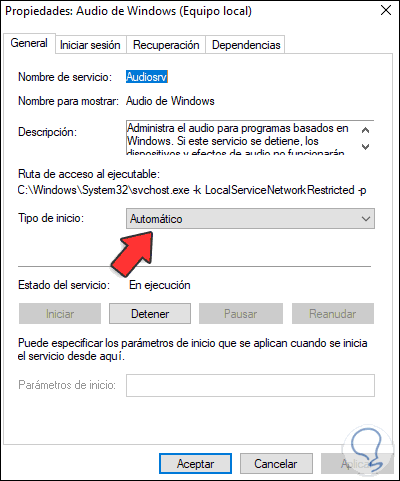
Step 4
We apply the changes and now we right-click on the service and restart it:
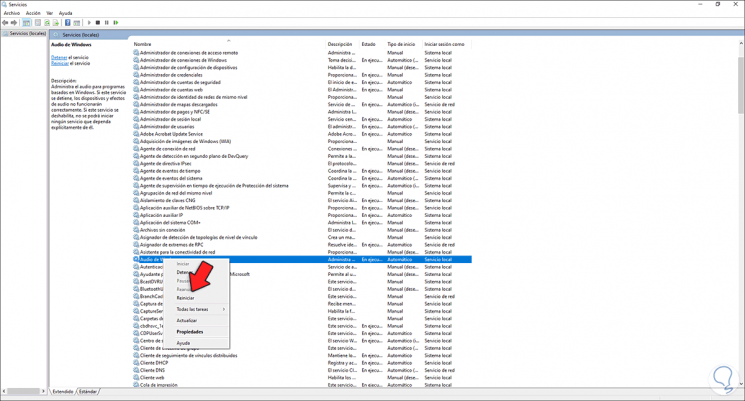
6. Fix audio problems by uninstalling the Windows 10 driver
Step 1
We access the Device Manager:
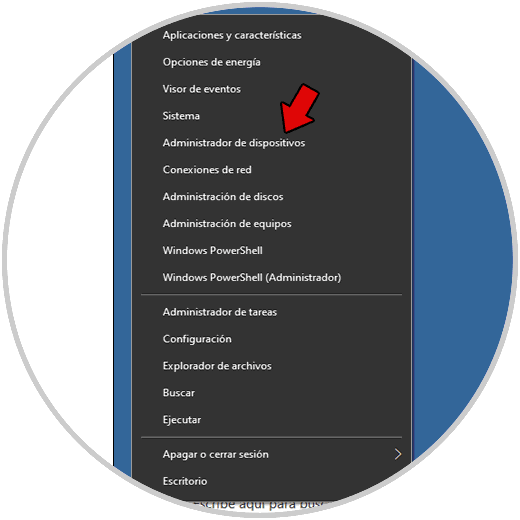
Step 2
We go to "Sound and video controllers and game devices", we right click on the audio controller and select "Uninstall device":
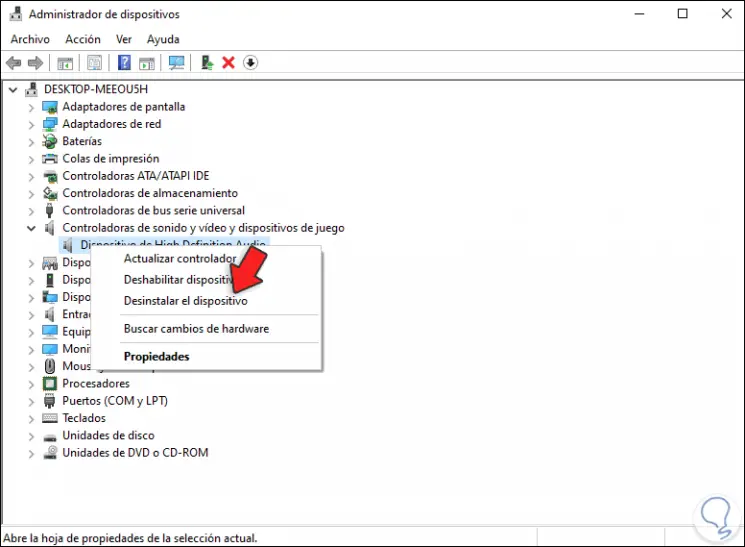
Step 3
We will see the following message. We click Uninstall to confirm the action.
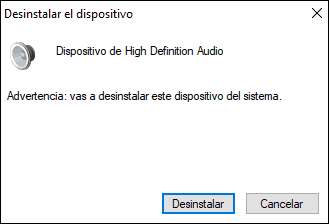
Step 4
After this we restart the operating system:
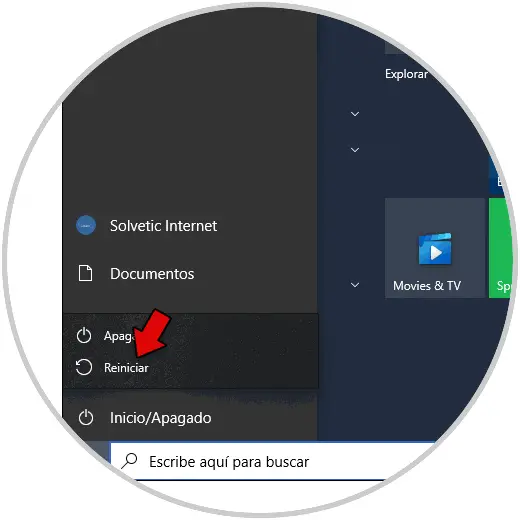
We can see that the reboot process starts. During this process, Windows 10 will be responsible for installing the driver that we have uninstalled in its most recent version, so we should not worry about it..
These are the steps that getFastAnswer has to teach you how to recover audio in Windows 10.