We currently have one of the best applications for user interaction segments, Discord being one of the most popular, this is a voice chat application for PC games, which offers us a series of configuration options, being the Overlay ( overlap) one of the most traditional, this allows you to superimpose the games in order to minimize distractions and be able to be more fully in the game..
Some users perhaps when they try to enable the Overlay they are surprised that it is not activated or does not work during the sessions, if this happens to you in getFastAnswer we have the correct solution for this to be solved.
To stay up to date, remember to subscribe to our YouTube channel! SUBSCRIBE
1. Activate the Overlay in Discord
Step 1
The first option is the most essential and is to check that the Overlay is enabled, for this we open Discord and go to "User Settings":
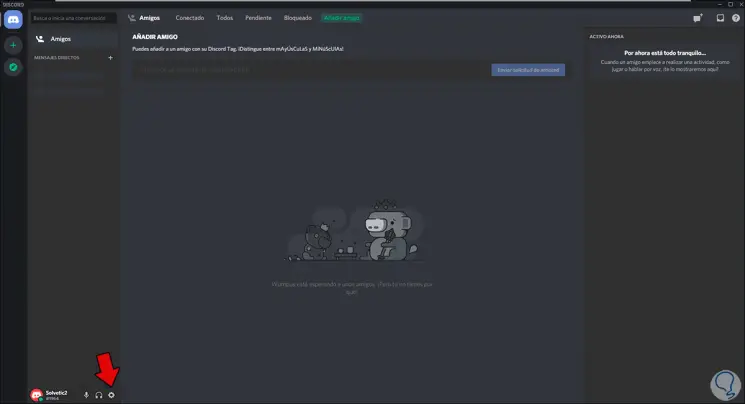
Step 2
Now we go to the Overlay section and validate that the switch is active:
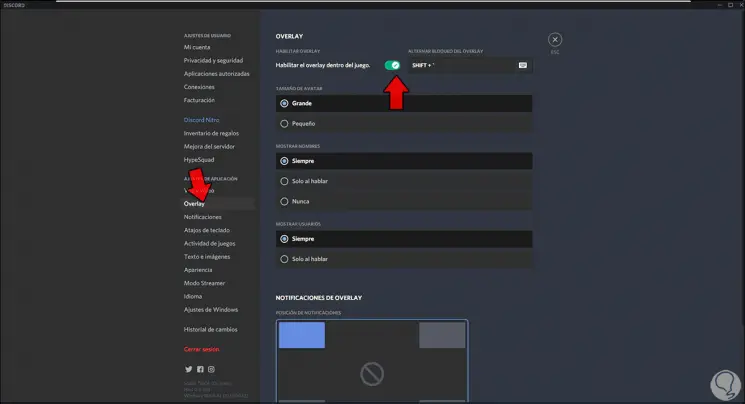
Step 3
After this we will go to the "Game activities" section and check that the "Show the running game as a status message" switch is active:
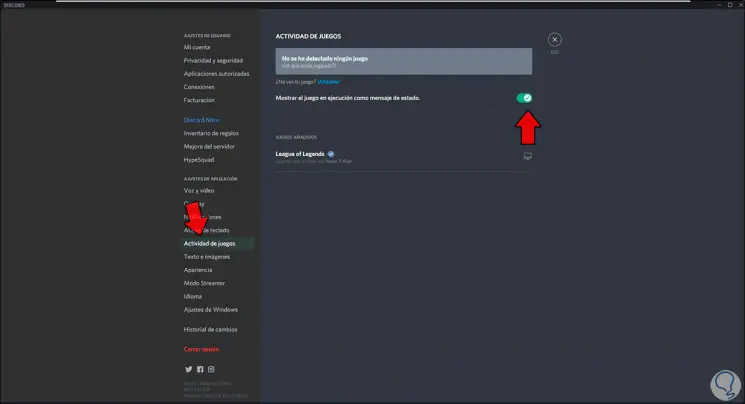
With this we have enabled the Overlay in Discord..
2. Disable Discord hardware acceleration
Hardware acceleration is a function of current systems with which it is sought to make the most of hardware resources to focus them on the desired games or applications, in the case of Discord this function can affect the Overlay to be active.
Step 1
To disable it we open Discord and go to "User Settings", then we go to the "Appearance" section and there we disable the "Hardware acceleration" switch:
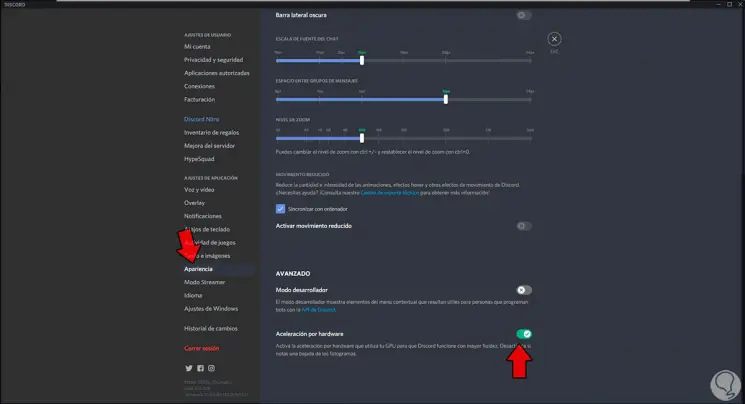
Step 2
We will see the following:
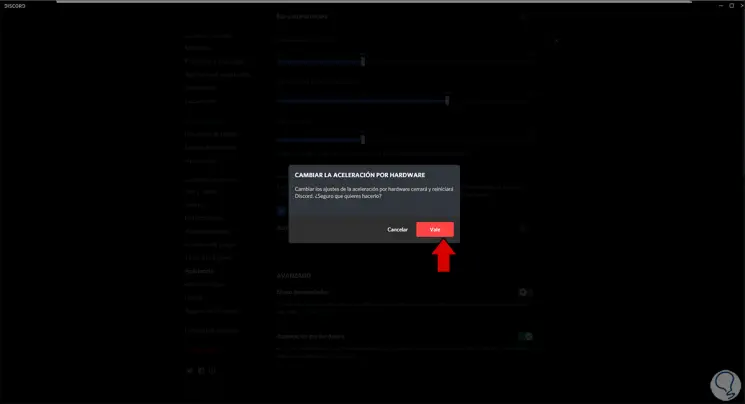
Step 3
We confirm the process and Discord must be restarted to complete the process, after being started we check that the hardware acceleration has been disabled correctly:
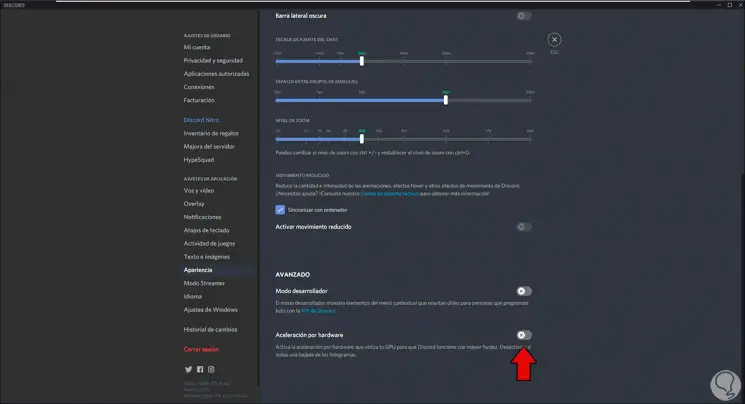
3 . Configure Discord screen scaling
The scaling of the screen in Windows 10 can play a key role in the behavior of Discord, this must be at 100%, for its verification we will go to the route "Start - Configuration - System", in the Screen section we go to "Scale and distribution "and we validate that it is 100%:
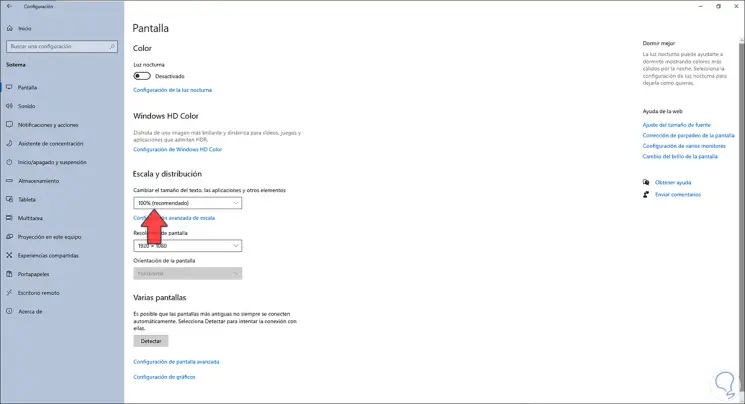
4 . Edit the Discord Overlay
This is a somewhat more complex function since it requires deleting a Discord file so that on the next startup it is created automatically.
Step 1
We open Discord and use the following keys, this will open the development console:
Ctrl + Shift + I
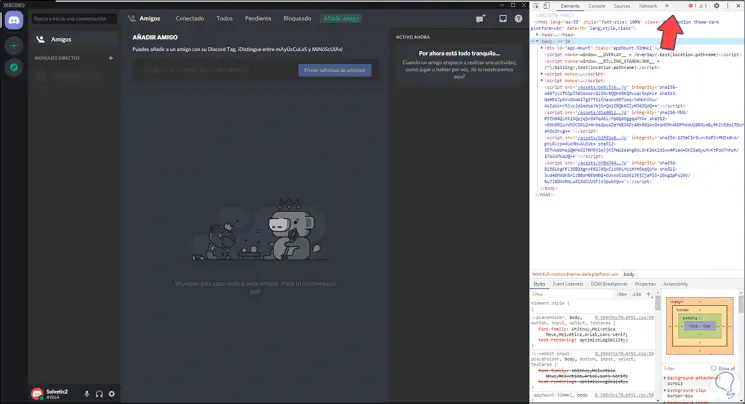
Step 2
We click on the top and select "Application":
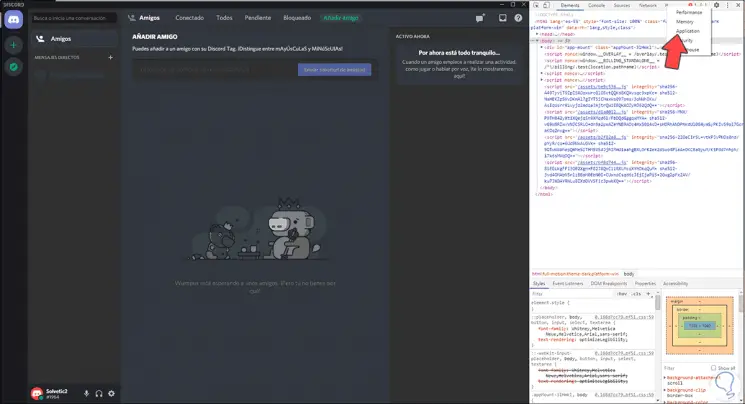
Step 3
We click on "Local Storage" and select "
https://discord.com":
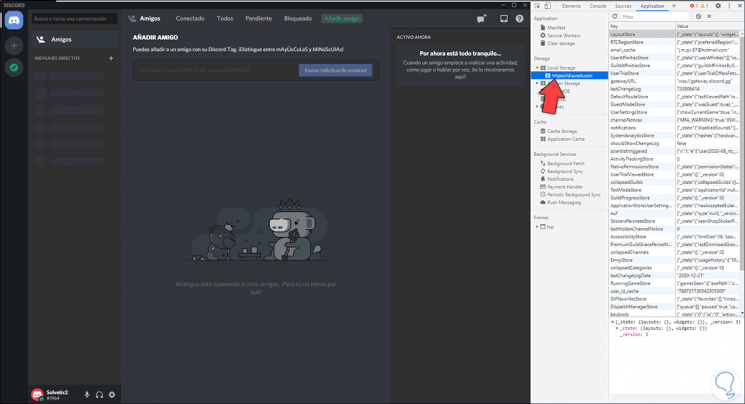
Step 4
We go to the bottom, right click on OverlayStoreV2 and select "Delete":
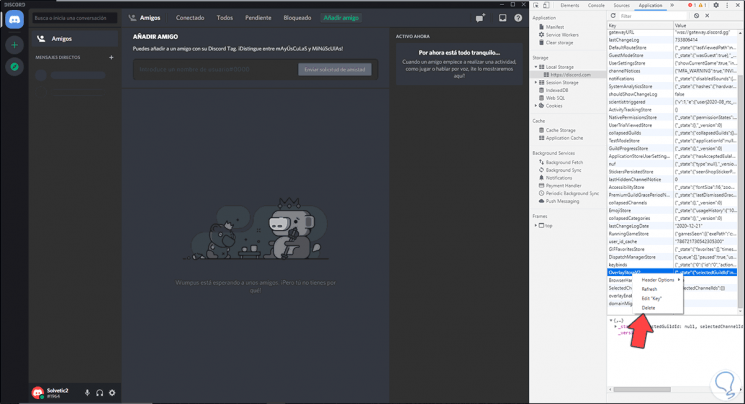
Step 5
After this we restart Discord and this value will be created automatically.
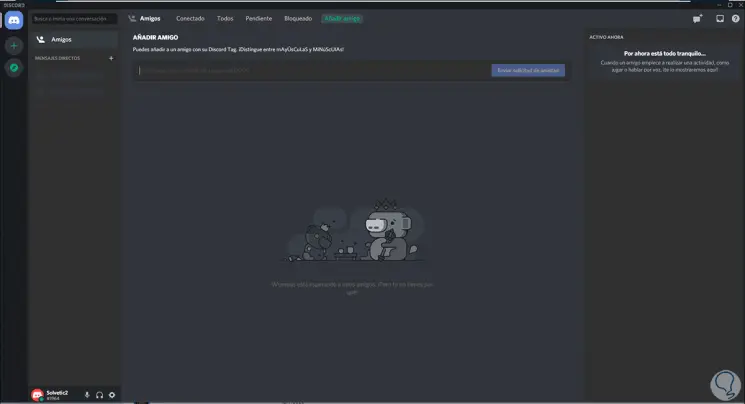
5 . Reinstall Discord
Step 1
Finally we can choose to reinstall the application, first, we open the Task Manager and in the "Start" tab we validate that Discord is not available or disabled. After this we go to "Start - Settings - Applications - Applications and features", select Discord and click "Uninstall":
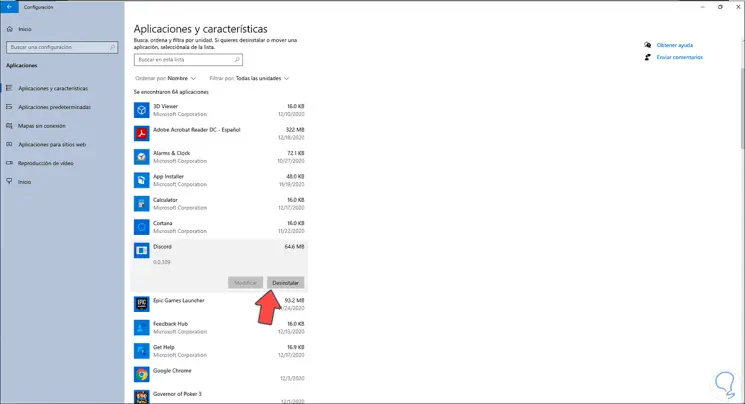
Step 2
We confirm the uninstallation of Discord:
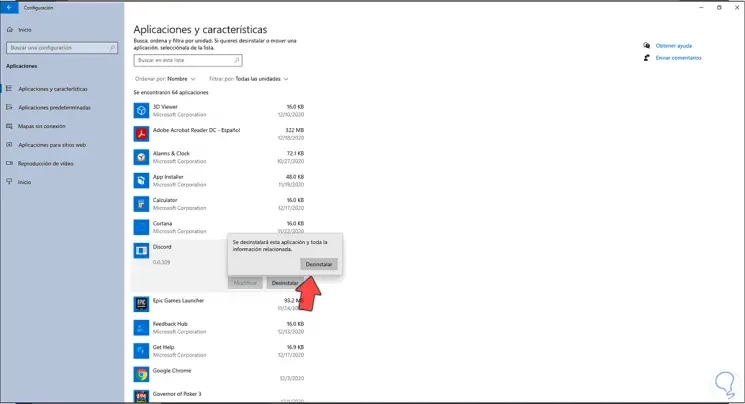
Step 3
We see that it has been uninstalled correctly:
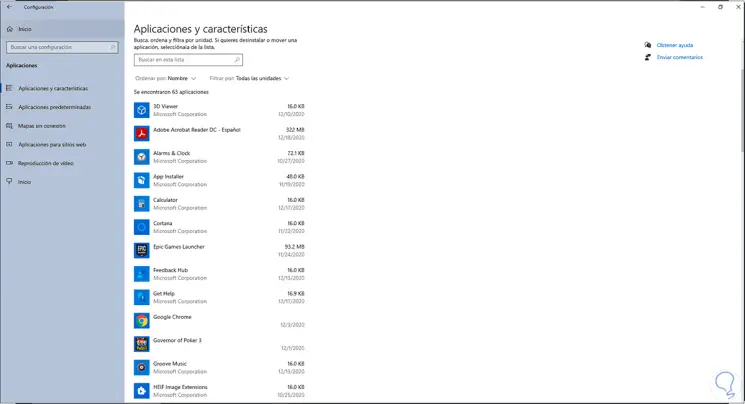
Step 4
Now we go to the following link:
Discord
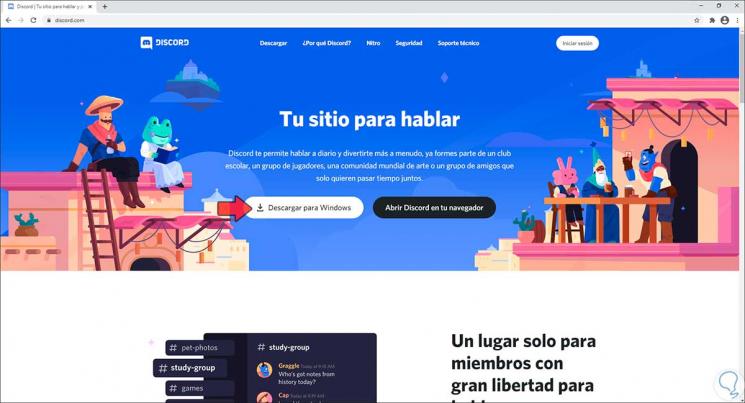
Step 5
We download the application and install it:
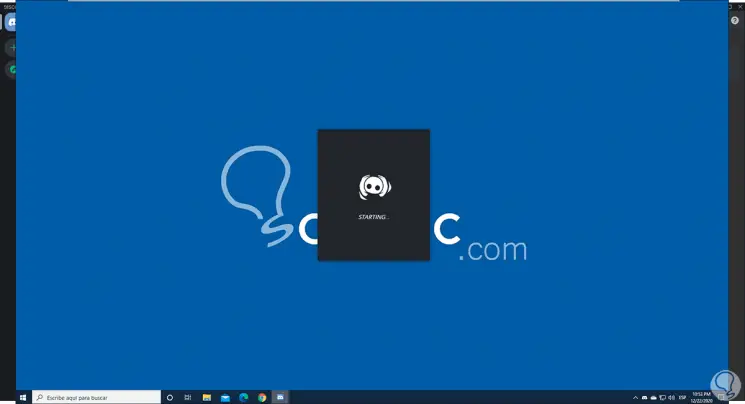
Step 6
After this we will see that Discord works correctly with its Overlay:
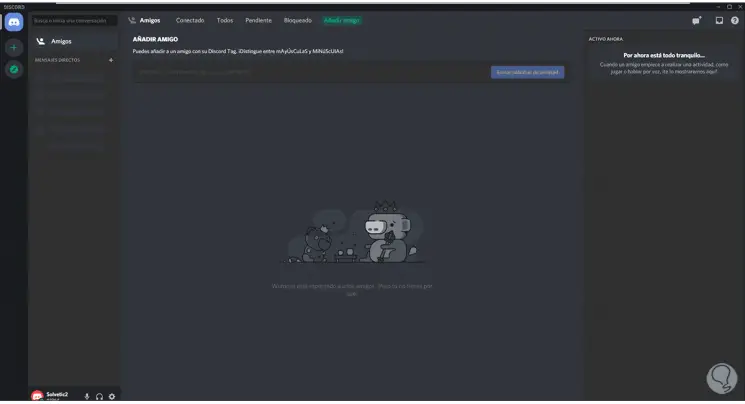
Some of the steps suggested by getFastAnswer will be essential for the Overlay to work correctly when using Discord.