Today the internet connection is one of the main configurations on our computer, since having access to the network is essential to perform a number of different tasks and be able to access search engines in search of information, programs ....
Having clear information about the network adapter will help us to have a much more precise control over it and everything that can happen on the network. A failed network adapter (Wi-Fi or Ethernet ) will cause the connection to be unstable, the IP addresses will fail, or the equipment will not be able to receive or send signals locally and externally causing a chain failure. For this reason, it is essential to know all the details of the network adapter to be clear with what we are going to work with.
getFastAnswer will indicate two methods to view the details and information of the network adapter in Windows 10 so that you can select the one that best suits your taste..
To stay up to date, remember to subscribe to our YouTube channel! SUBSCRIBE
1. Network adapter details from Windows 10 menu
In this case we can resort to two available options.
Step 1
The first one is to enter "msinfo32" in the search engine and select "System information":
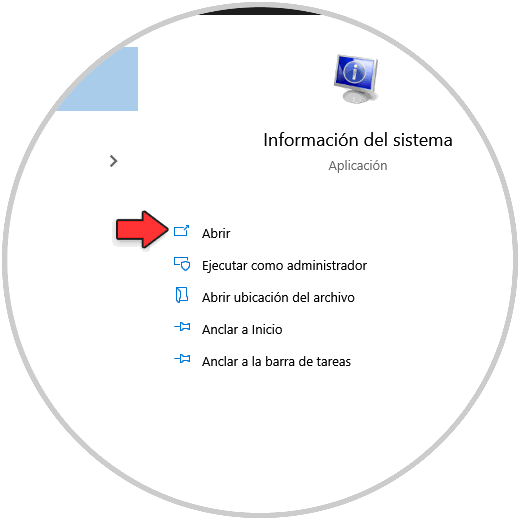
Step 2
In the system information console we will go to
There we find the specific details of the adapter:
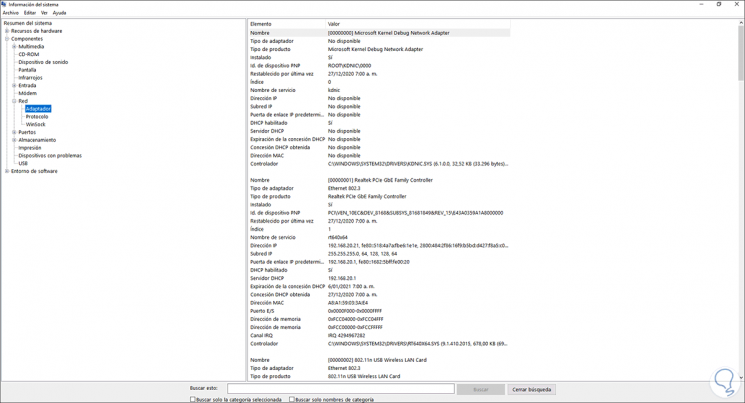
Step 3
In this section we find data such as:
- Date the DHCP lease was obtained and expires
In addition to this, we can access CMD and execute "ipconfig / all":
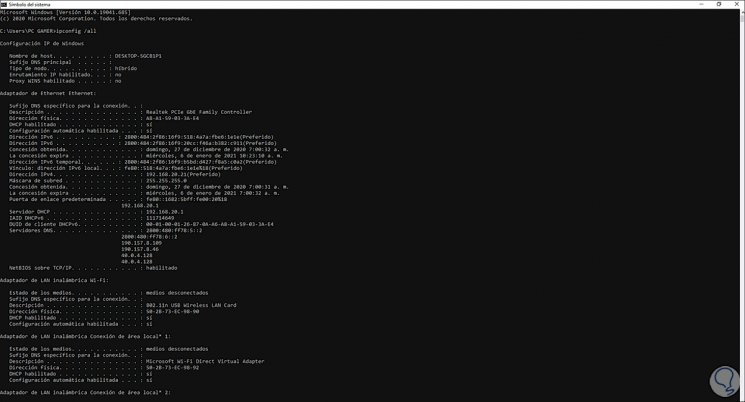
This will give details of the network adapter in Windows 10.
2. Network adapter details from Windows 10 app
Step 1
In this case we are going to use the free NetworkInterfacesView application which we find available at the following link:
NetworkInterfacesView
This application displays a list with all the adapters and network interfaces installed in Windows 10. We can see the network interfaces that are active in real time but it also displays the previously installed network interfaces..
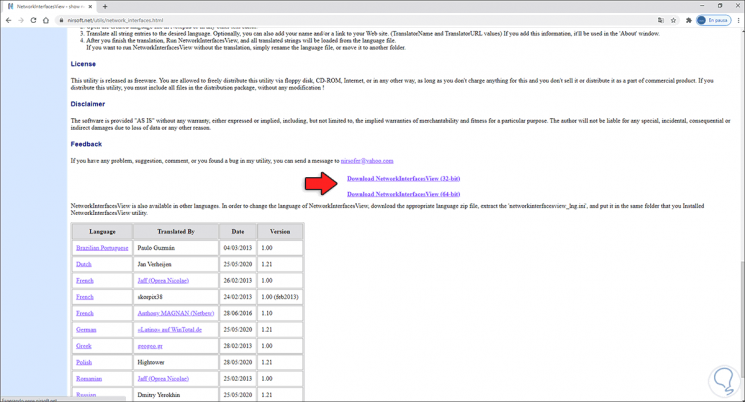
Step 2
We download the version based on the architecture used (32 or 64 bits), we save it locally:
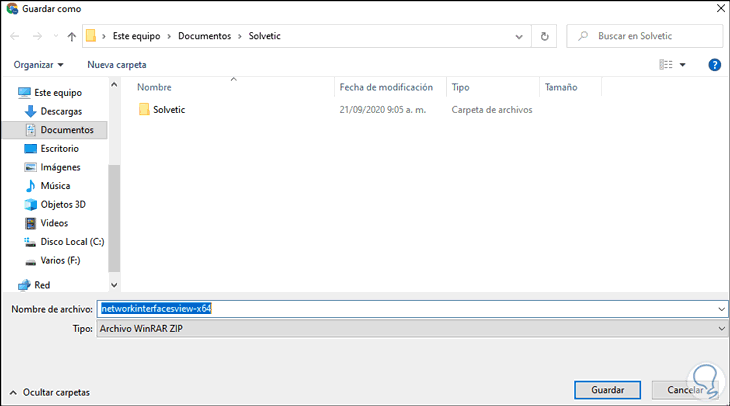
Step 3
Once downloaded we execute it directly since it is a portable application, when we open it we will see the current Windows 10 interfaces:
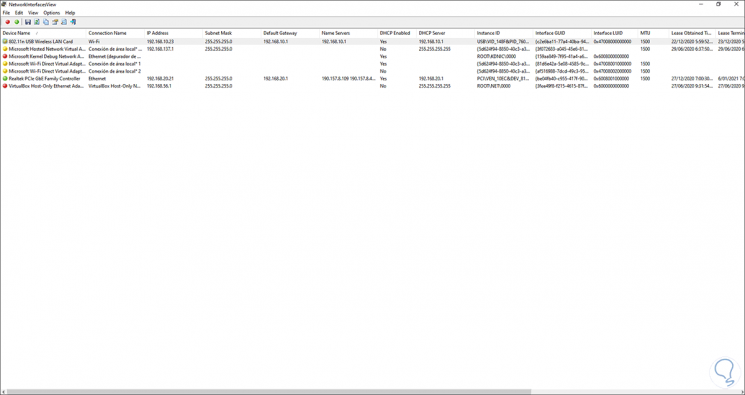
Step 4
We see the details of each one, for a better administration we double click on the desired interface and we will see the following:
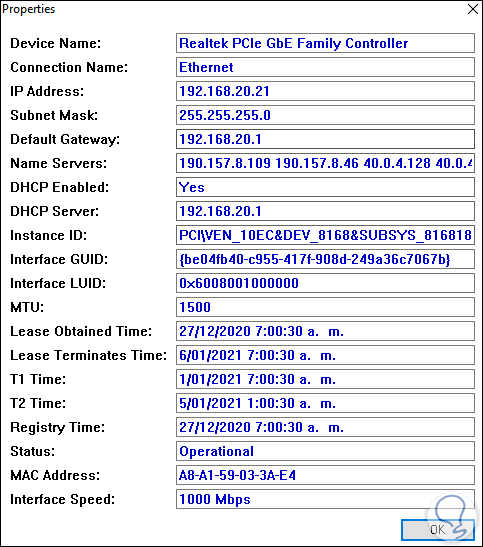
Step 5
There we see details such as:
- IP address, gateway and subnet mask
- Latency times and much more
This application allows us to save these results (total or individual) from the File menu:
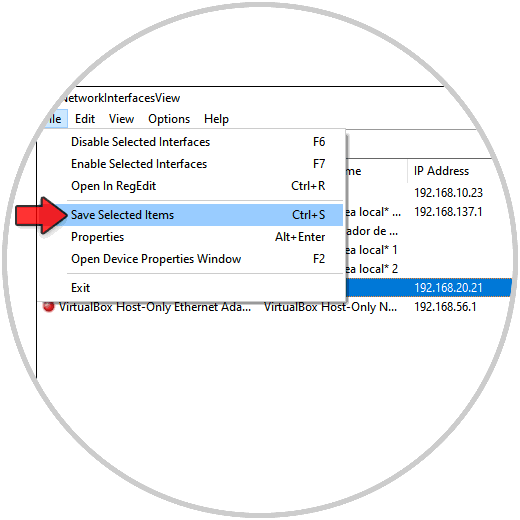
Step 6
In View we can access the results in HTML format:
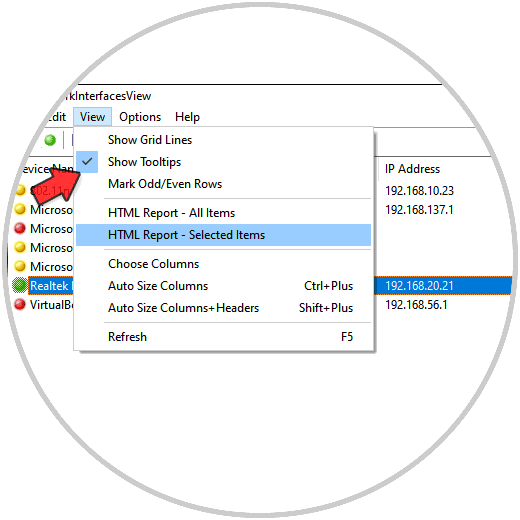
Step 7
This will give us the details in this format from a browser:
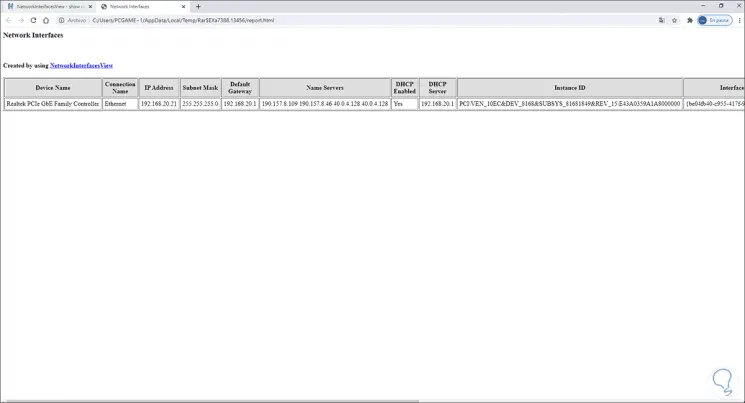
We see how with these two options it is possible to access specific details of the network adapter in Windows 10.