Nowadays the creation and management of documents on the computer is quite common, and the reality is that there are different programs for it. Microsoft Word 2016 and Word 2019 is part of the Office suite and is one of the most used applications for everything related to word processing thanks to all its integrated functions so that text management is as dynamic and professional as possible..
One of the many text management features in Word is the ability to highlight the most prominent text. This allows the most prominent lines to be visible within the entire document and this process is a simple thing to do. That is why at getFastAnswer we will explain how to highlight text in Word 2016 or 2019 in a simple way, so that you can carry out this process when you need it. You will also see how you can erase this highlighting and how to easily find it within a text.
To stay up to date, remember to subscribe to our YouTube channel! SUBSCRIBE
1. How to highlight text in Word 2016 and Word 2019
For this we have two options.
Method 1
The first will be to highlight the desired text, after this we go to the Start menu and in the Font group we click on the option "Text highlight color". The following will be displayed:
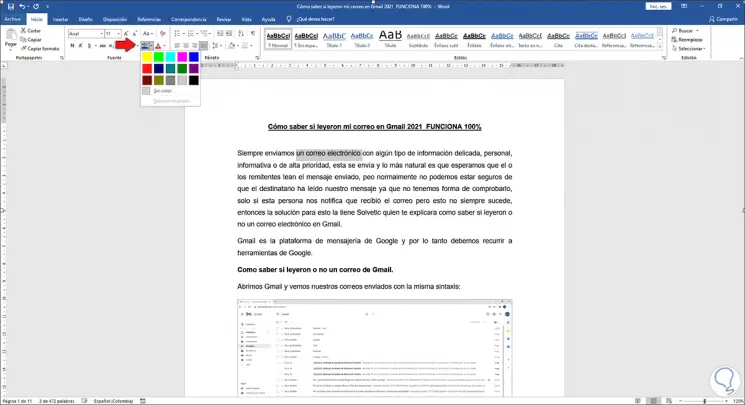
There we click on the desired color for the selected text and the change will be immediate:
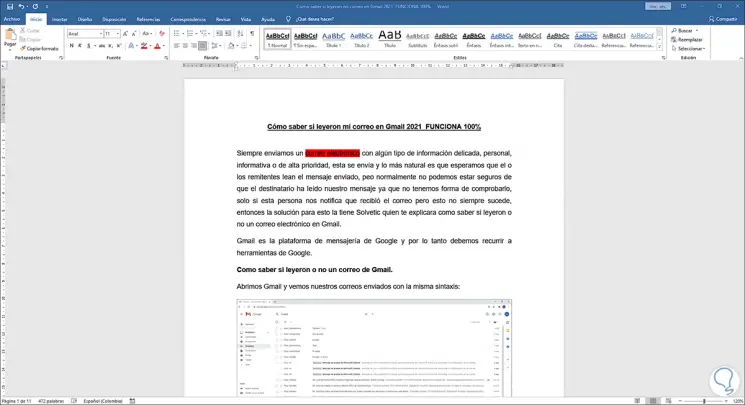
Method 2
In addition to this method, another possible way to highlight text in Word is by first selecting the color from the "Text highlighting color" option. After this, you have to select the text to be highlighted. This will cause the defined color to be applied instantly:
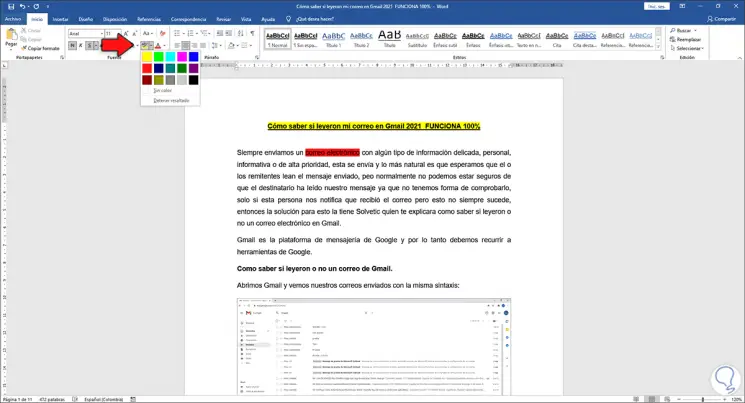
2. How to remove the highlight from a text in Word 2016 and Word 2019
Step 1
For this we select the highlighted line or all the text with the keys Ctrl + E. Now we go to the Start menu and in the Font group again click on the option "Text highlight color":
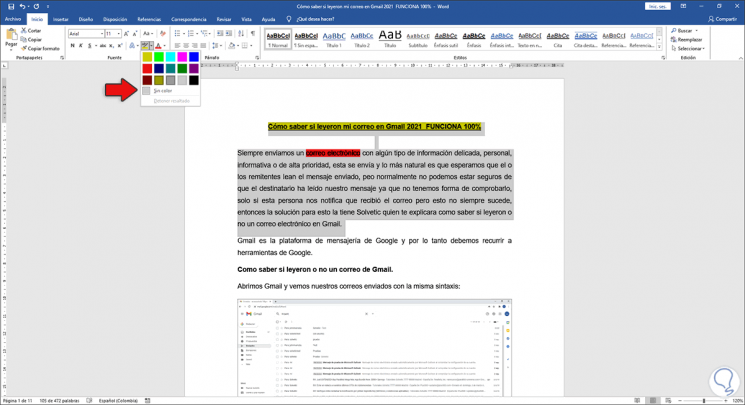
Step 2
Click on the "No color" option and all highlighted text will be erased:

3. How to find highlighted text in Word 2016 - 2019
It is possible that the document we are working on has many highlighted lines and we can search for them.
Step 1
But doing this manually is tedious, but Microsoft Word simplifies this task. To do this we go to the Start menu and in the edition group we click on the option "Search" and in the options displayed we click on "Advanced Search":
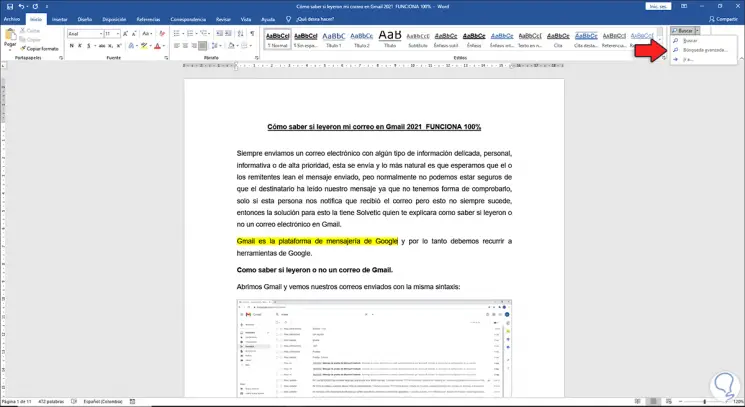
Step 2
The following window will be displayed:
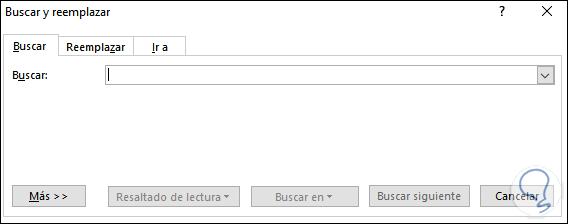
Step 3
We click on the "More" button and in the next window we must click on the "Format" button and in the options that are displayed we will "Highlight":
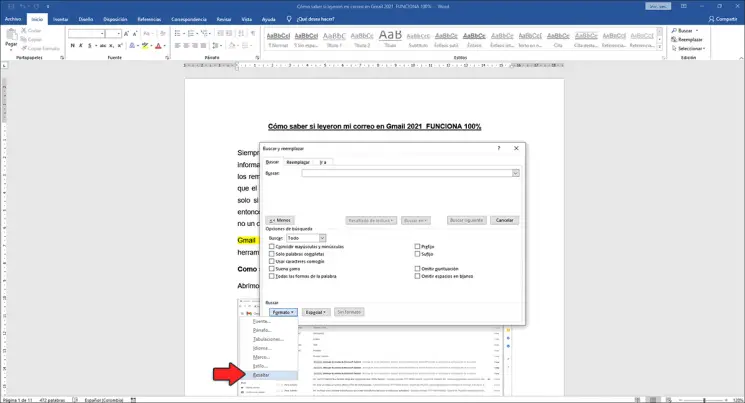
Step 4
After this we will see the following:
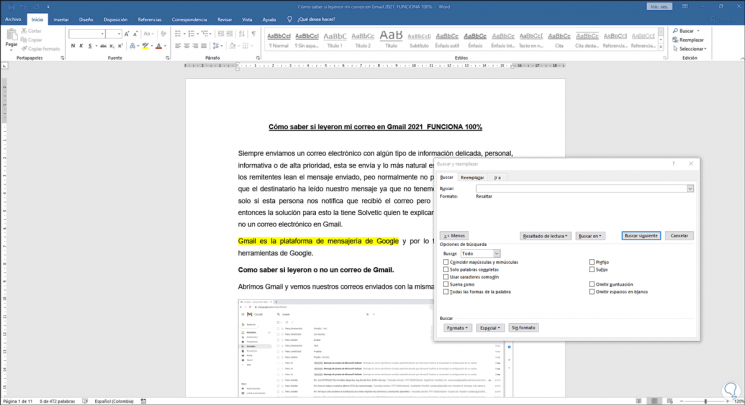
There we click on the "Find next" button so that the highlighted text is selected in the Word document and thus the search is much simpler and more functional..
Let's remember that the highlighting of the text in Word is of great help to allow the outstanding text to be even more so.