VirtualBox is one of the best platforms that allow us to create and manage numerous virtual machines and thanks to its integrated functions, their control and interaction with the physical machine is increasingly complete, VirtualBox is available for 32-bit and 64-bit architectures and therefore it is in a constant task of updating so that all the processes of the virtual machines are more reliable and secure..
But the fear of some users is that when updating VirtualBox the configuration of one or all virtual machines will be lost, if this is your fear, getFastAnswer will explain how to update VirtualBox while preserving the integrity of the virtual machines.
To stay up to date, remember to subscribe to our YouTube channel! SUBSCRIBE
How to update VirtualBox in Windows 10 without losing virtual machines
Step 1
The first thing is that we open VirtualBox and go to the menu "File - Check for updates":
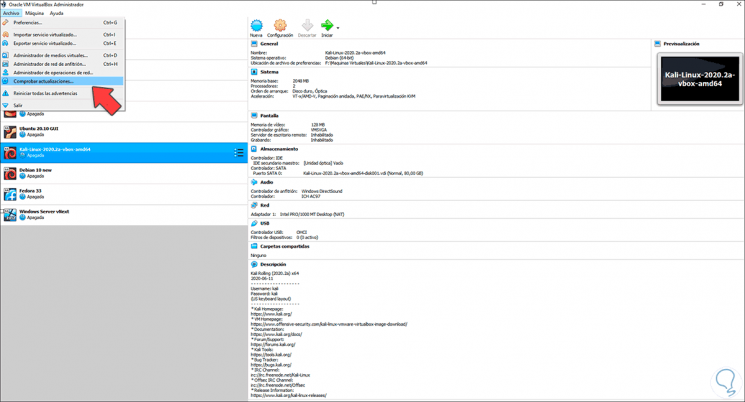
Step 2
If there is an update we will see it available there:
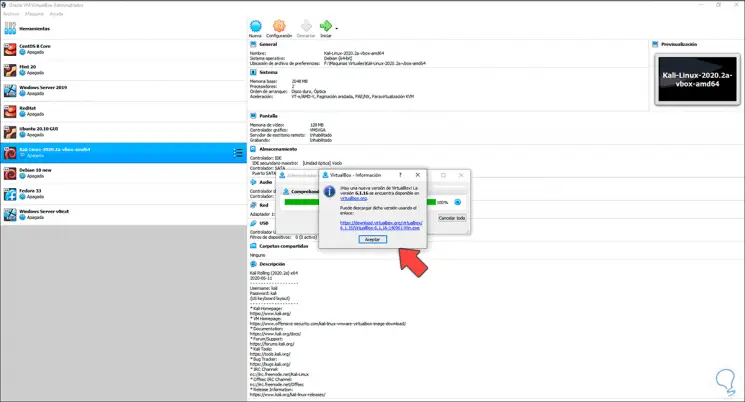
Step 3
To update VirtualBox, click on the link to download it:
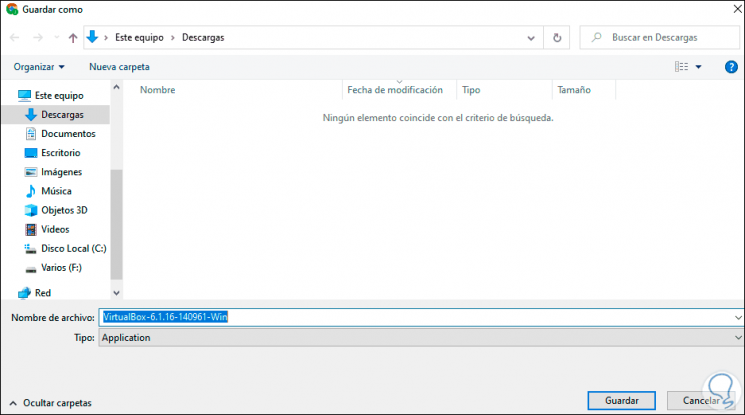
Step 4
We save it locally and check the downloaded file:
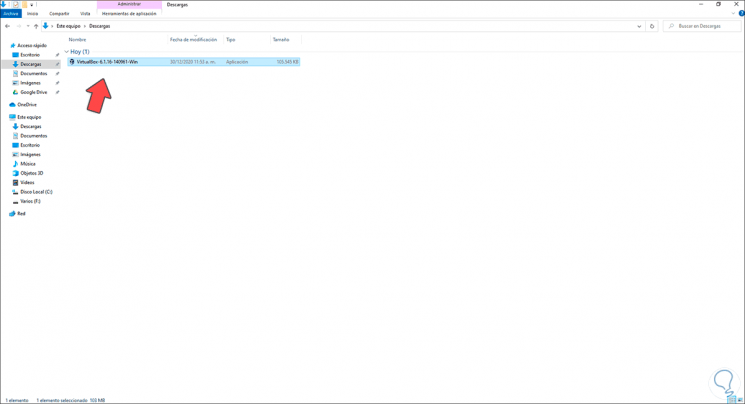
Step 5
Now we run the file and follow the steps of the installation wizard:
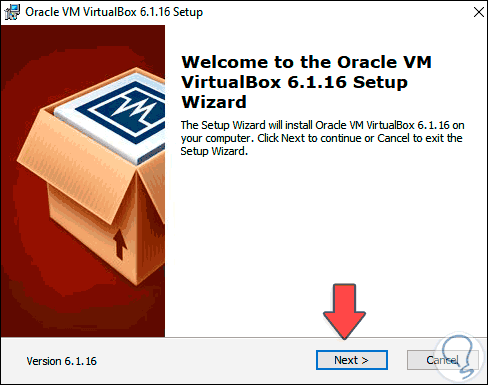
Step 6
We click Next and select the features to install:
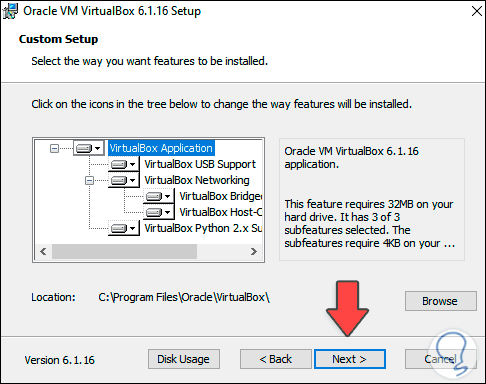
Step 7
In the next window we select the shortcut options:
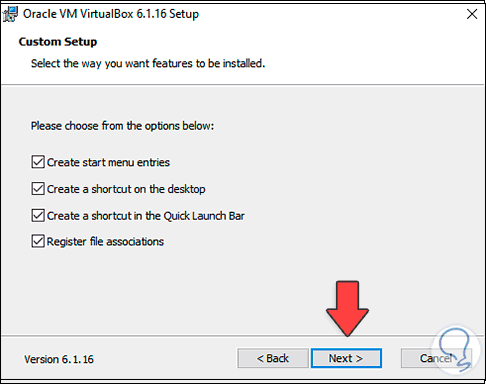
Step 8
We click Next and we will see the following:
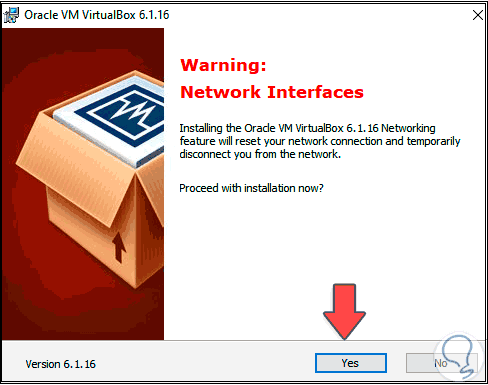
Step 9
We click Yes to allow network connections to be disconnected and after this we will see the following:
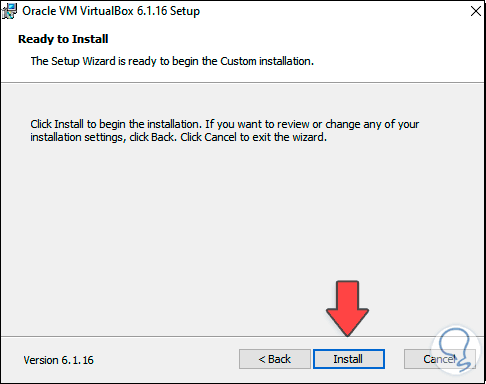
Step 10
We click on "Install" to begin the VirtualBox update process:
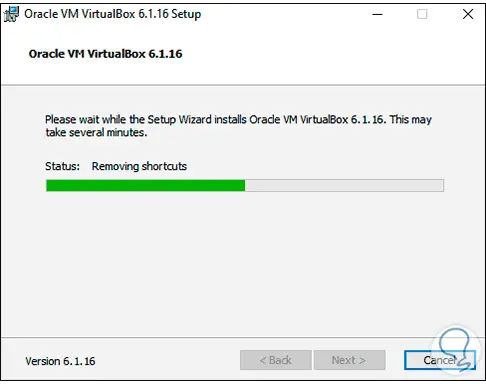
Step 11
At the end of the process we will see the following. Click Finish to close the wizard and run VirtualBox.
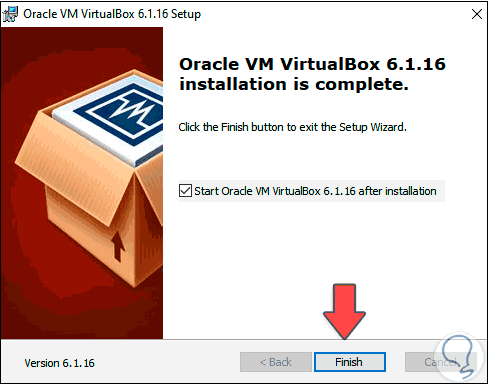
Step 12
We go back to "File - Check for updates", we can see that it has been updated:
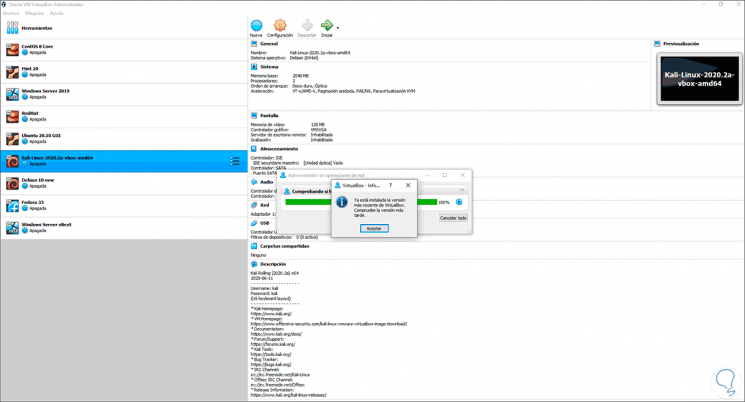
Step 13
We will automatically see that it is possible to update the VirtualBox Extension Pack:
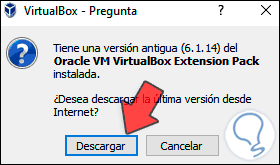
Step 14
We click on Download and then we will see the following:
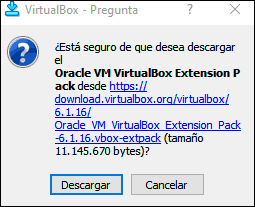
Step 15
We confirm the process by clicking Download again and now we will see the following:
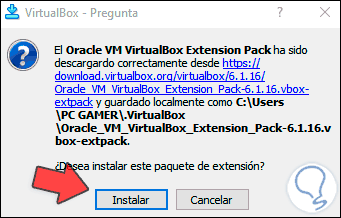
Step 16
Click Install and we must accept the license conditions:
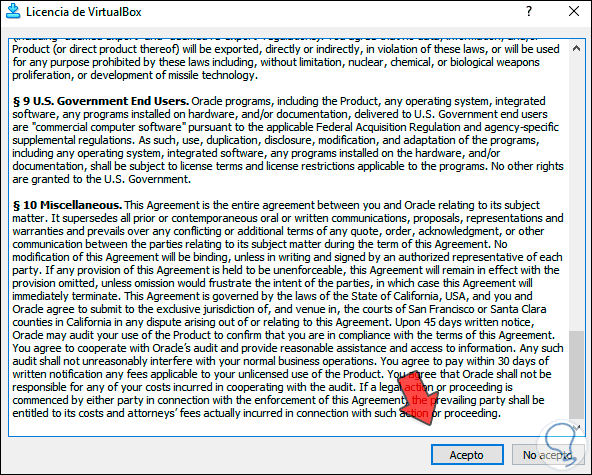
Step 17
We click Accept to complete the update of the VirtualBox Extension Pack:
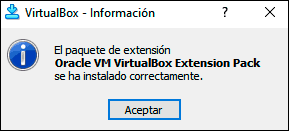
Step 18
After this we start a virtual machine to check its operation:
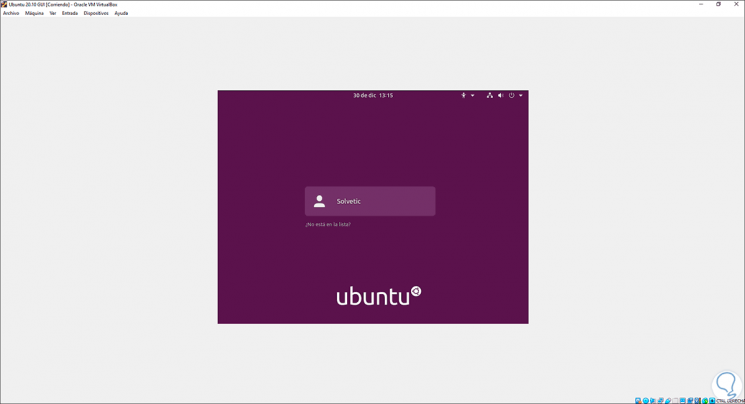
With this simple process we have updated VirtualBox in Windows 10 preserving the integrity of these..