Websites offer us millions of pieces of information of all kinds and therefore the time may come when we want to take that information with us, instead of copying all the information and pasting it with a perhaps wrong format in Word or in some other text program. In this way we will have our favorite websites in PDF format to save your information in a file..
Google Chrome offers us the possibility to directly save the information of a website (the full page) in PDF format which is a traditional format to be used in various operating systems thanks to its security and dynamism features, performing this process is something simple and in getFastAnswer we will see how to do it in Chrome .
To stay up to date, remember to subscribe to our YouTube channel! SUBSCRIBE
How to save a web page as PDF in Google Chrome
Step 1
To carry out this process, we open Google Chrome and go to "Customize and control Google Chrome - Print":
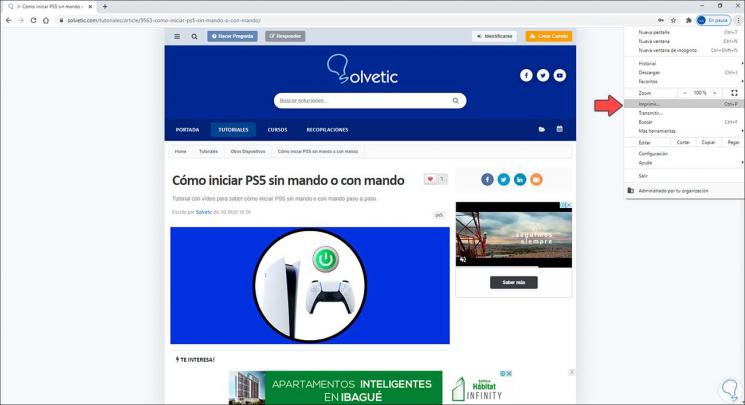
Step 2
In the Destination field select "Save as PDF":
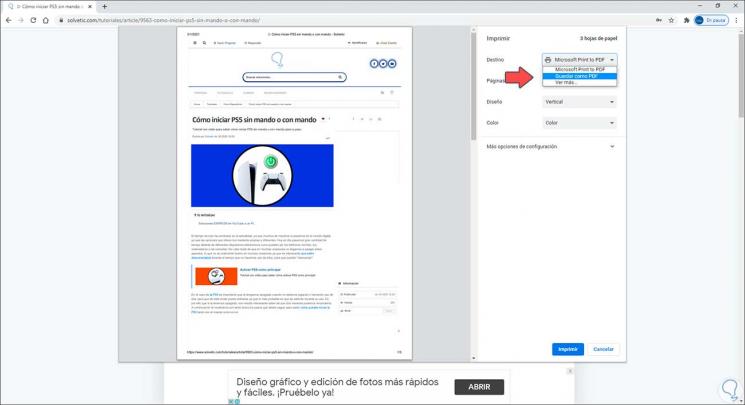
Step 3
We will see the following when selecting this option, there it is possible to define additional parameters such as the page layout, select which pages to print, etc:
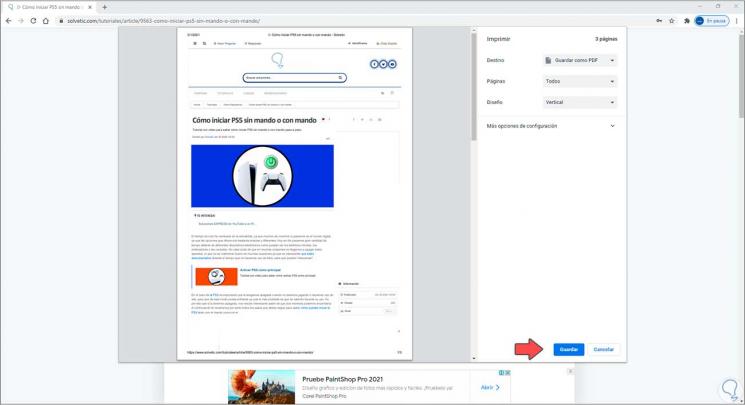
Step 4
We click on "Save" and define the path where the web page will be saved as PDF:
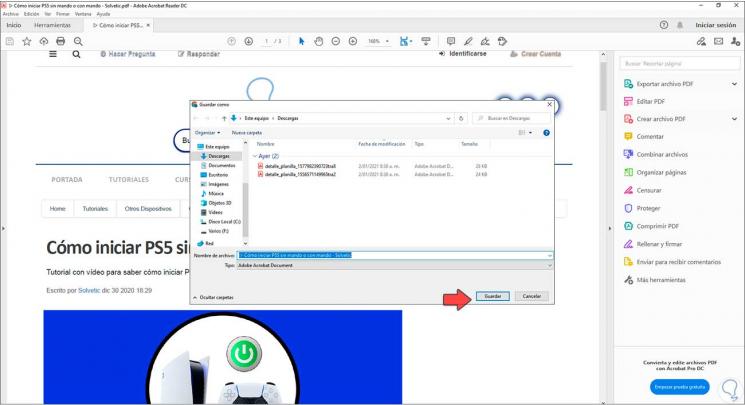
Step 5
We go to the route and we can open the PDF of the web page that we have selected:
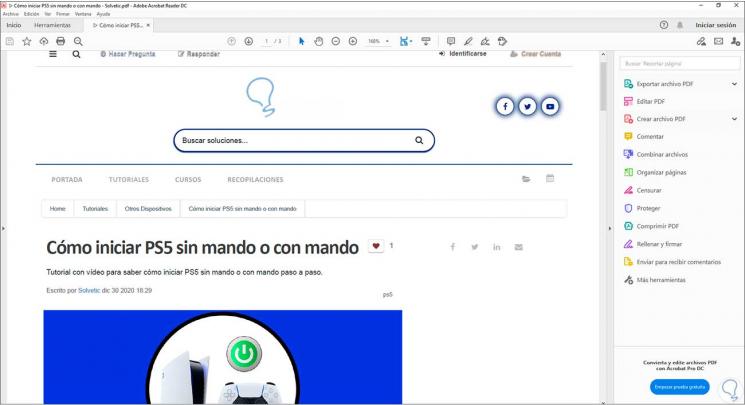
It is a really simple process to save a web page as a PDF in Google Chrome..