If we calibrate our PS5 controller we will have advantages when playing and using it since we can assign the values and functions that we want in a personalized way. We can use a PS5 controller on our PC and we can also configure it in such a way that the buttons behave as we want and even change appearance elements such as the color of the light..
It is normal that users who usually play PC mode have different configurations compared to console users, and even between consoles such as Xbox Series and PS5 we find different button configurations. Today you can see how to calibrate the PS5 controller easily and adjust it as you prefer.
To stay up to date, remember to subscribe to our YouTube channel! SUBSCRIBE
How to calibrate PS5 controller on DualSense PC
Step 1
The first thing to do is go to the following website (link in description) and download "DS4Windows".
DS4Windows
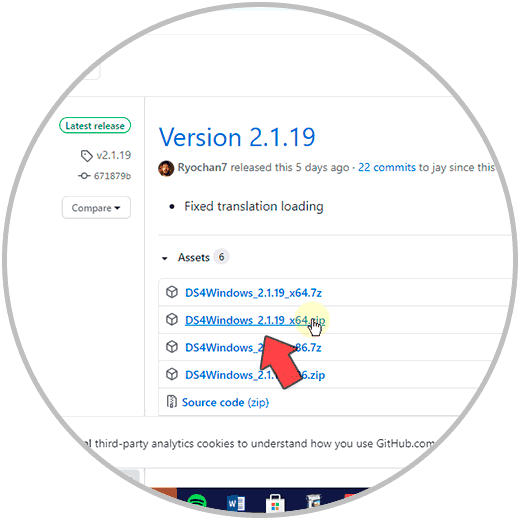
Step 2
Once downloaded, open the folder and run the "DS4Windows" app.
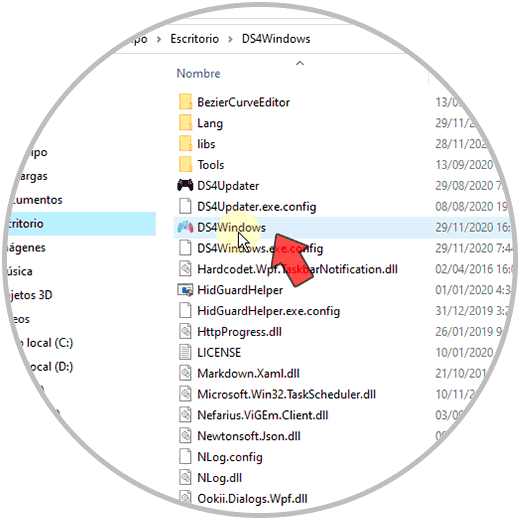
Step 3
We click on the first step which is "Install ViGEmBus Driver"
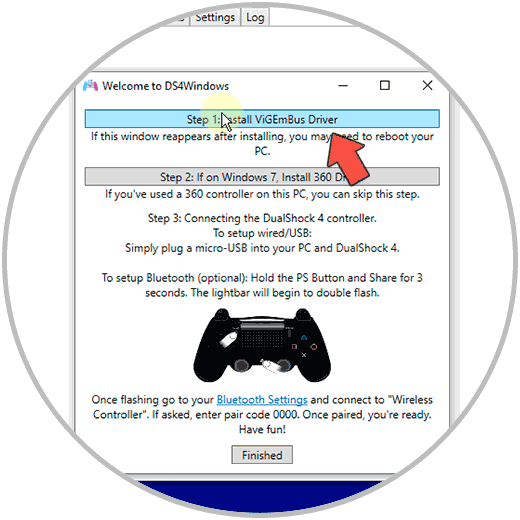
Step 4
Now in Windows 10 we will go to:
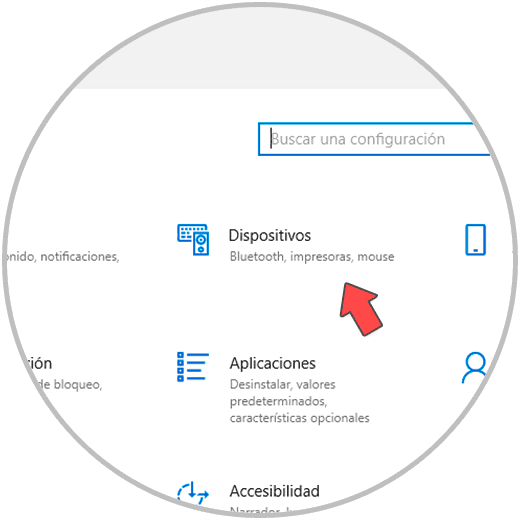
Step 5
Activate Bluetooth and click on "Add Bluetooth or other device".
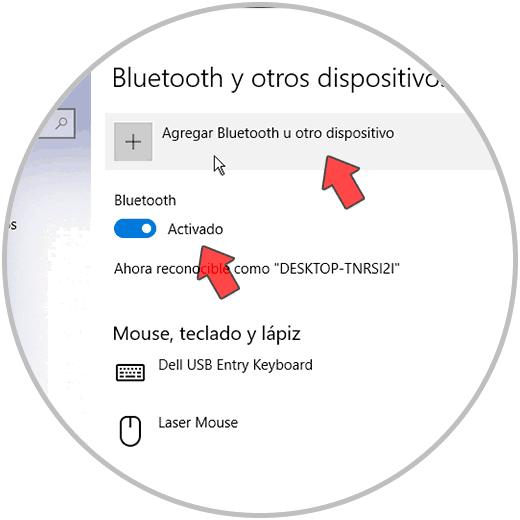
Step 6
We choose "Bluetooth"
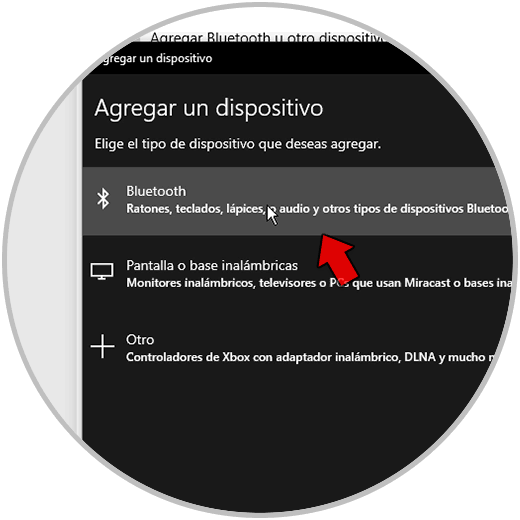
Step 7
Now on the PS5 controller we will hold down the "PS" and "Share" buttons until the light flashes rapidly
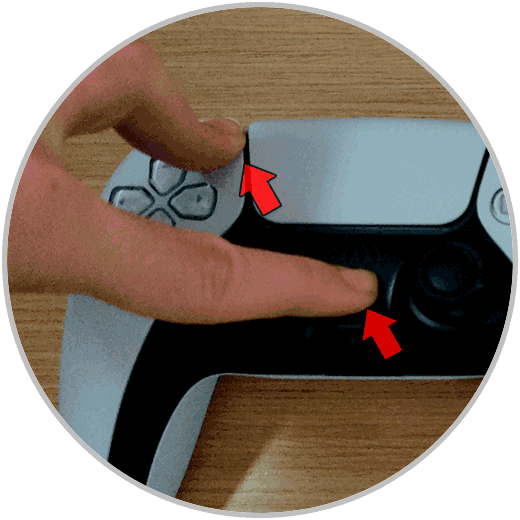
Step 8
Click on "Wireless controller" to link the command.
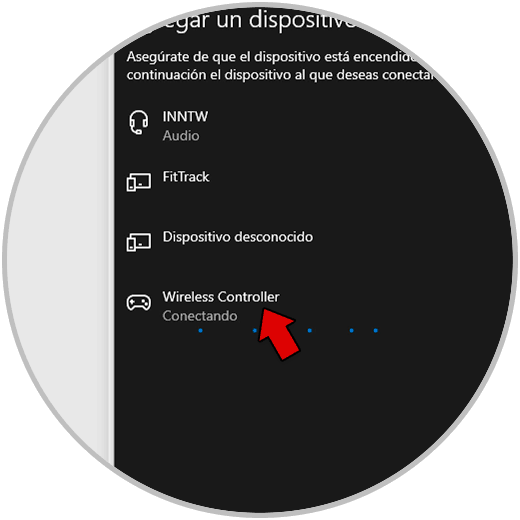
Step 9
We will go to the DS4Windows program and click on "Start" at the bottom.
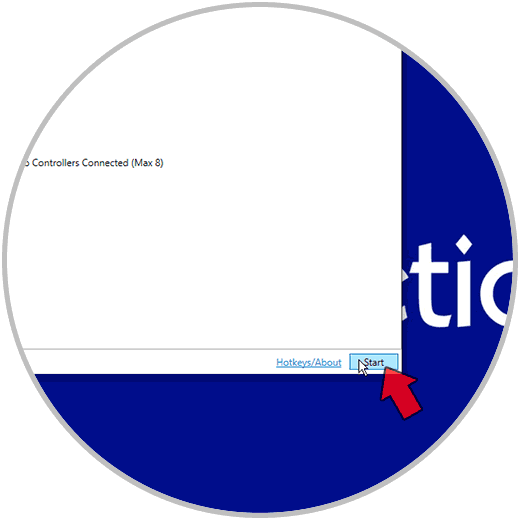
We will see that our command is added and information about the battery or identification color is displayed
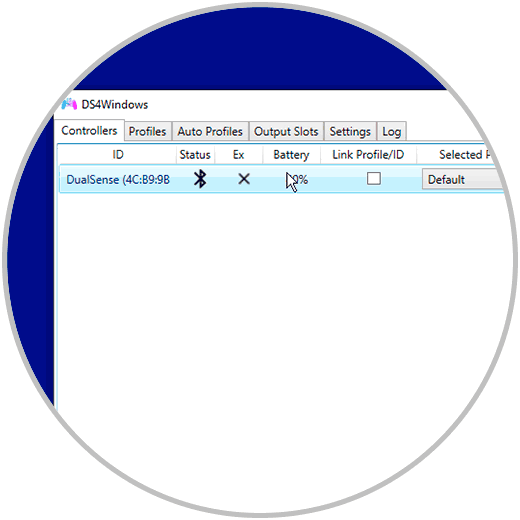
Step 10
We go to "Profiles" and create a new one with "New"
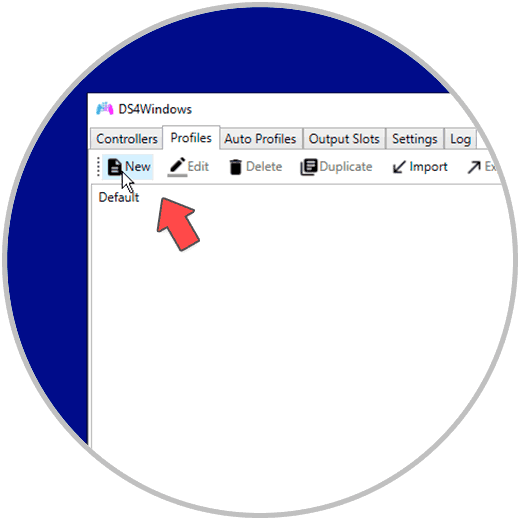
Step 11
From the different sections we can change the settings of our command. Give a name to your profile and save it with "Save"
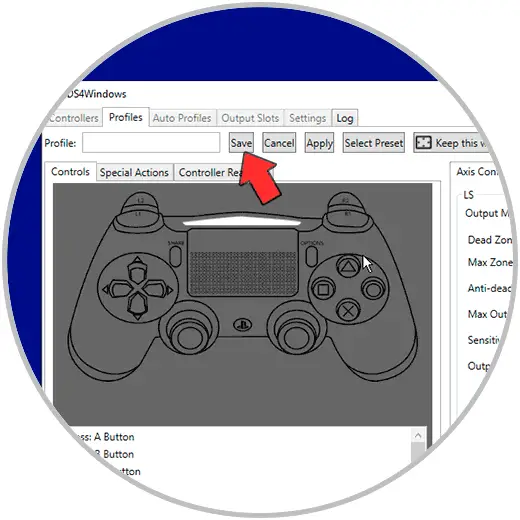
Step 12
Now go to "Controllers" and assign that profile to your PS5 controller. You can now use your PS5 controller calibrated and configured on your PC to play your favorite games
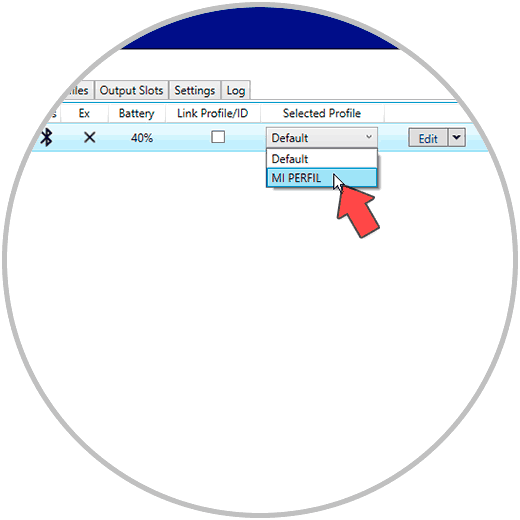
In this way we can calibrate the PS5 DualSense controller on our PC and be able to use it easily..