The microphone in Windows 10 is one of the components that currently have become essential to be able to share meetings, events and other options online since in some cases we must participate through it. When we have a Windows 10 portable computer, the microphone will be integrated and we can use external microphones for activities..
In some cases, the microphone does not work as we expect, resulting in not being able to carry out the activities as expected. getFastAnswer brings you a series of functional tips so that the microphone works normally again in Windows 10.
To stay up to date, remember to subscribe to our YouTube channel! SUBSCRIBE
1. Repair microphone Windows 10 from Privacy
Step 1
We are going to:
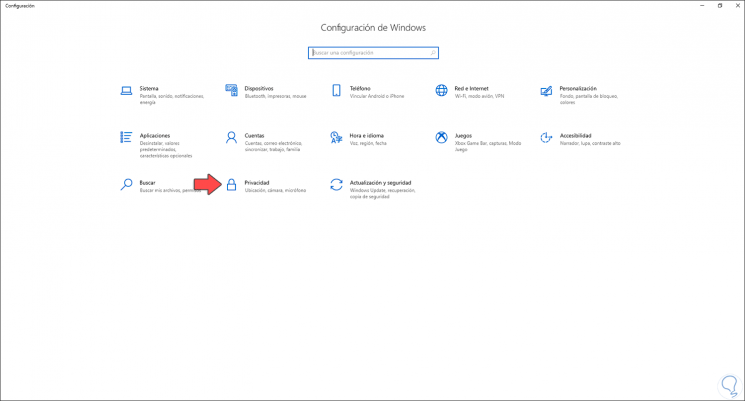
Step 2
By clicking on Privacy we go to the Microphone section where we will see the following:
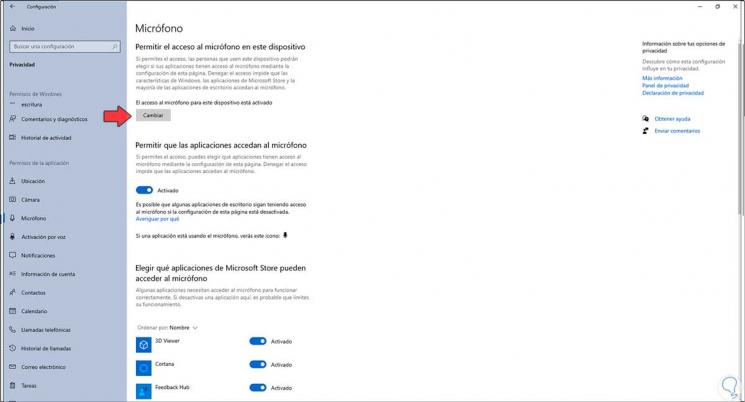
Step 3
There we click on Change and validate that it is active:
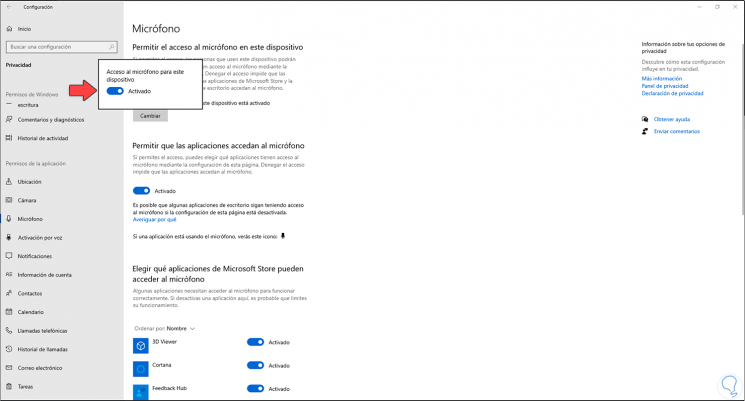
Step 4
Additionally we check that the switch is active in "Allow applications to access the microphone", we check that the application switches are enabled as the case may be:
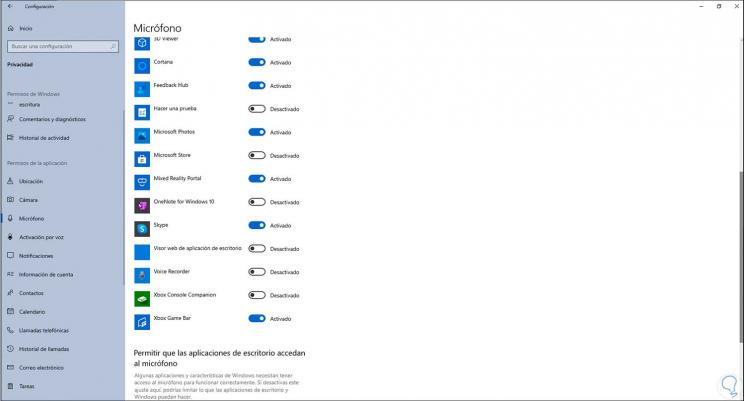
Step 5
If the microphone is not active in an application with an error, we must click on the switch to activate it, then we check that the "Allow desktop applications to access the microphone" switch is active:
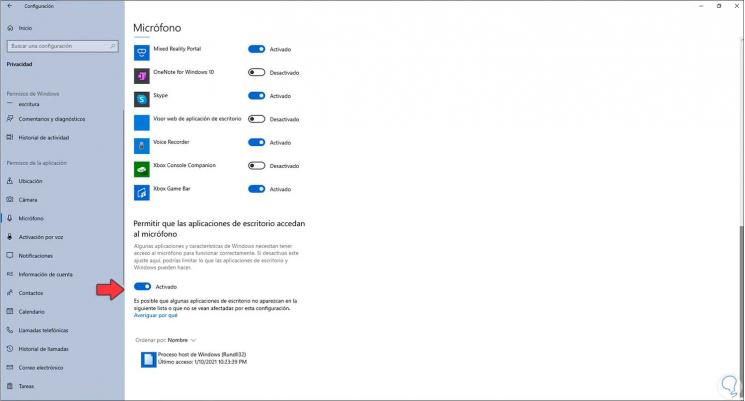
2 . Repair microphone Windows 10 from Control Panel
Step 1
We open the Control Panel:
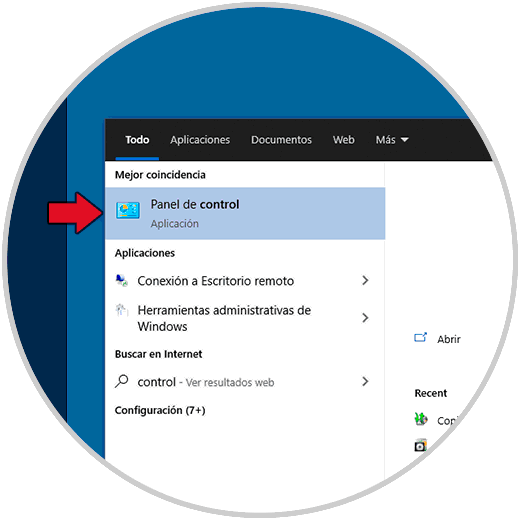
Step 2
We see the following:
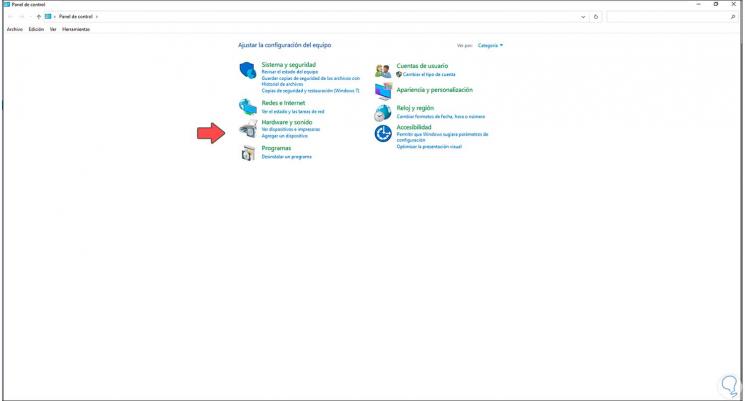
Step 3
Let's go to "hardware and sound - Sound":
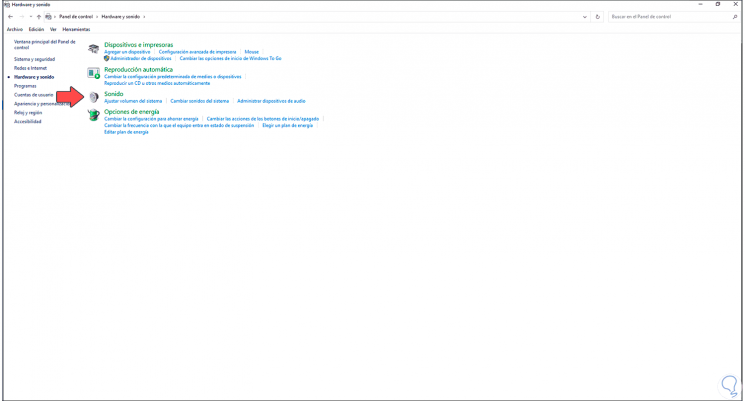
Step 4
In the pop-up window we are going to "Record" where we will see the following. We select the microphone and confirm that it is the default. We apply the changes if necessary.
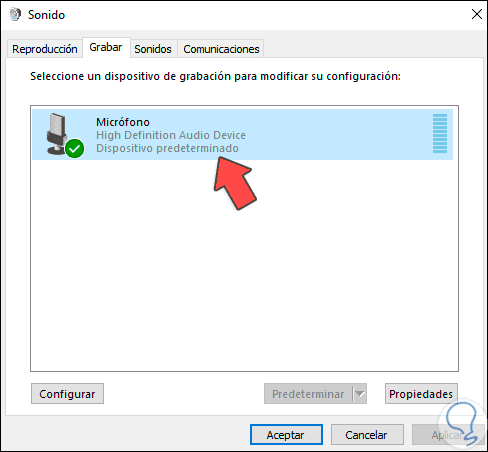
3. Repair microphone Windows 10 from Sound Properties
Step 1
In the previous window, we right click on the microphone and select "Properties":
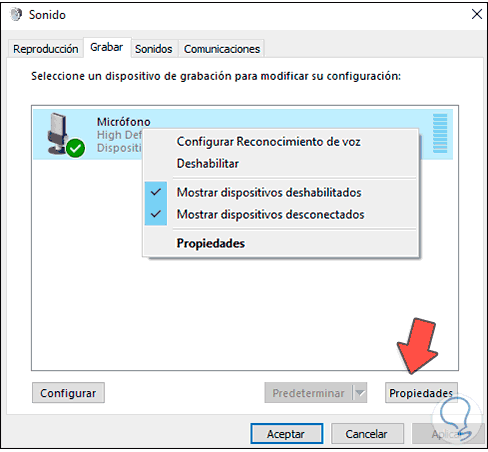
Step 2
We go to the "Levels" tab where we see the following. In the field "Microphone" adjust the volume of this to the desired level and then apply the changes.
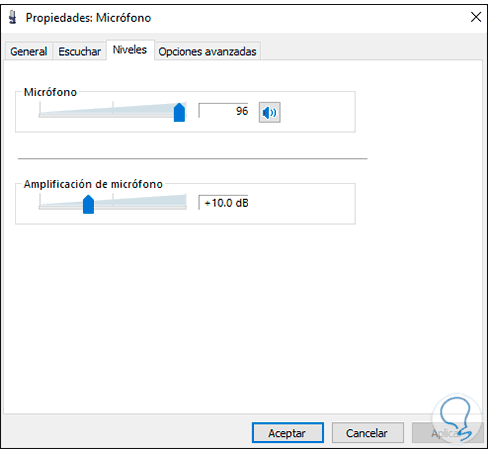
4 . Repair microphone Windows 10 from driver
Step 1
We open the Device Manager from the search engine:
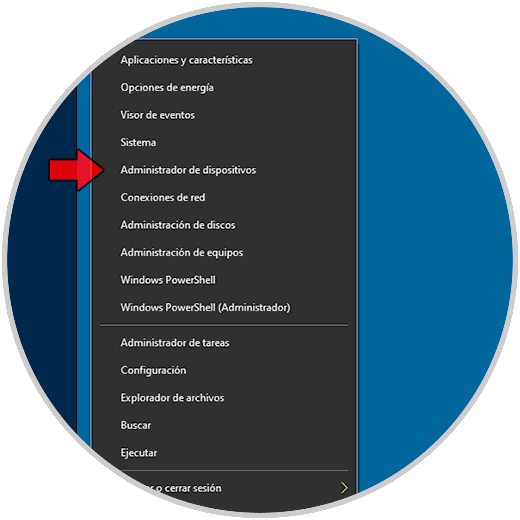
Step 2
We go to "Audio inputs and outputs", we right click on the microphone and select "Properties":
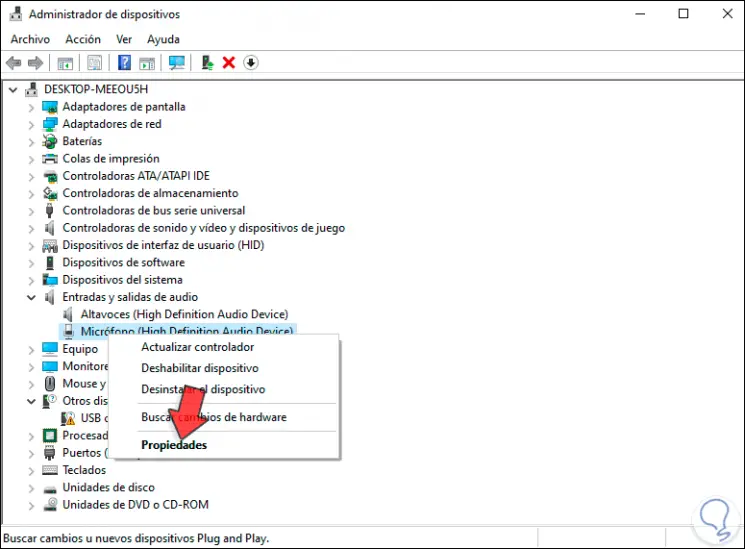
Step 3
Let's go to the "Controller" tab:
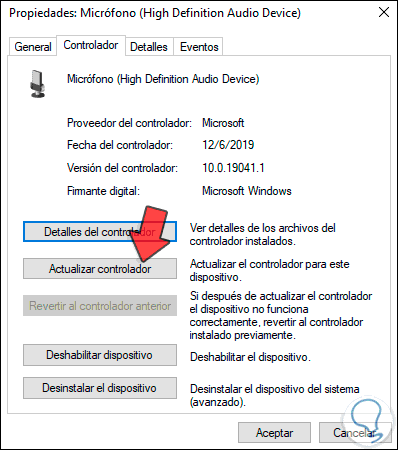
Step 4
Click on "Update driver" and in the displayed window we execute the automatic search by clicking on "Search for drivers automatically":
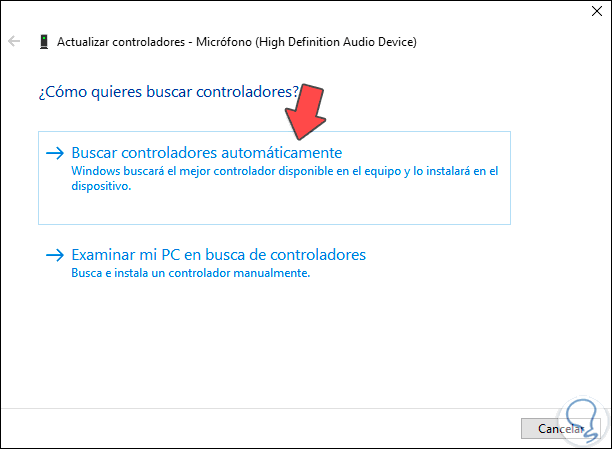
Step 5
We see the results of this task:
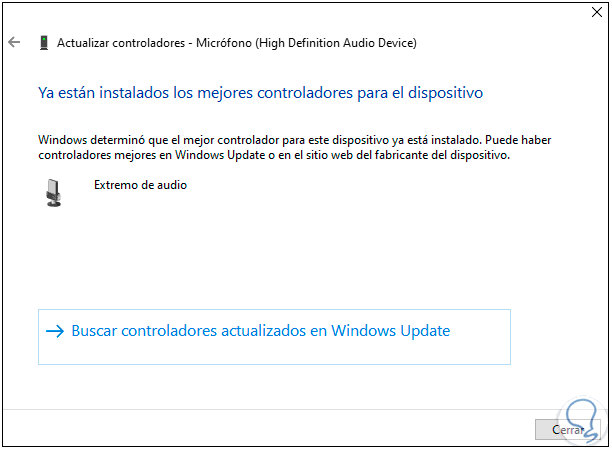
Step 6
We click on "Search for updated drivers in Windows Update" to open Windows Update:
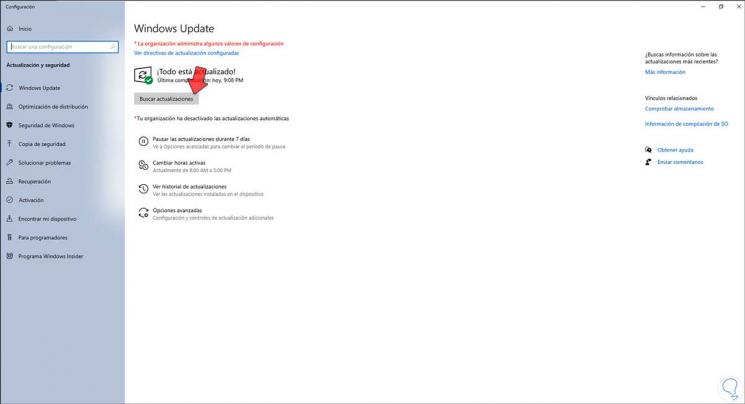
Step 7
Click on "Check for updates" to check for updates for the microphone:
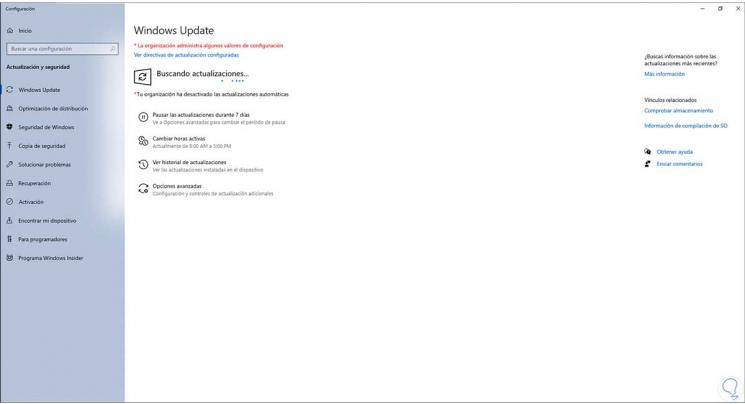
5 . Repair microphone Windows 10 by removing driver
Step 1
We open the Device Manager and go to "Audio inputs and outputs", right click on the microphone and select "Properties":
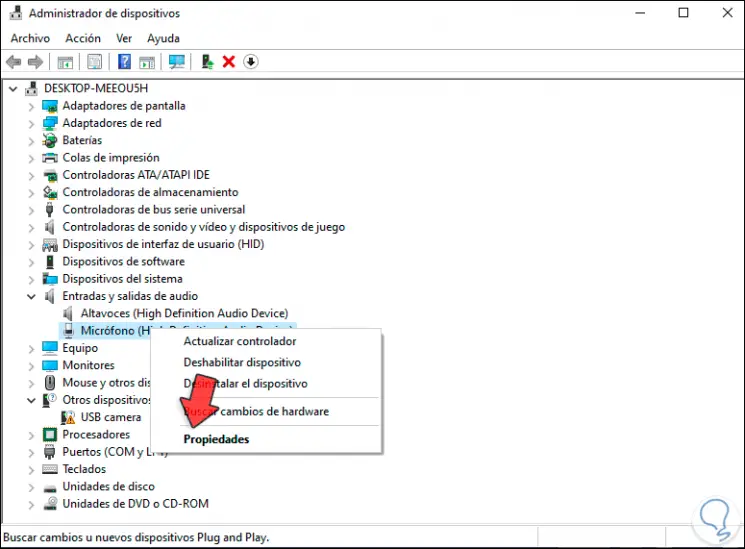
Step 2
In the pop-up window we go to "Controller":
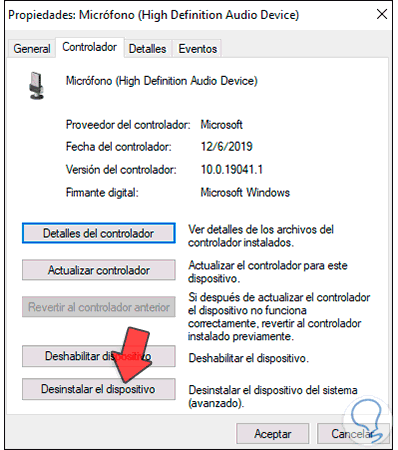
Step 3
Click on "Uninstall the device" and the following message will be displayed:
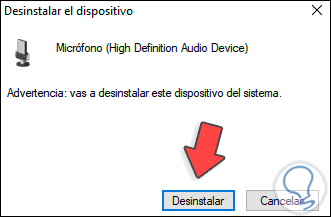
Step 4
We confirm the process by clicking Uninstall:
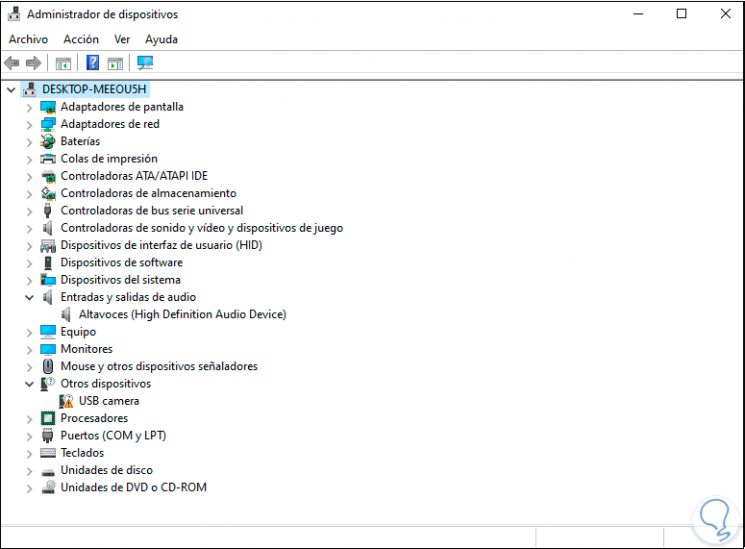
Step 5
Restart Windows 10 to apply the changes:
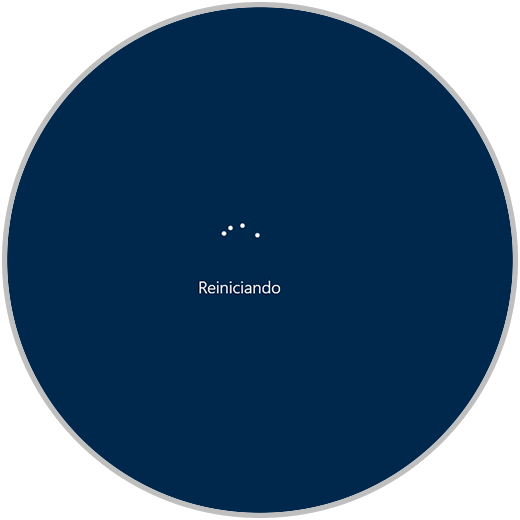
Step 6
When logging in, we verify that the microphone is installed from the Device Manager:
With this method Windows 10 will automatically install the latest drivers for the microphone when it has been uninstalled.
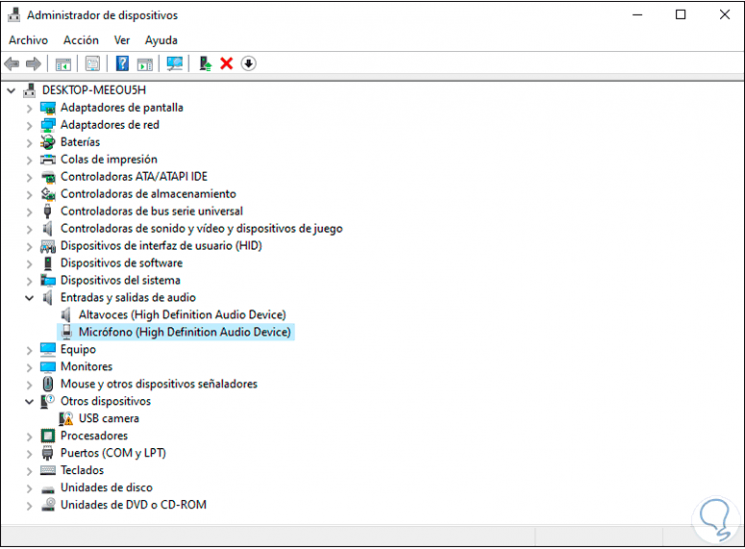
6 . Repair microphone Windows 10 from Sound Settings
Step 1
We are going to:
- Start
- Setting
- System
- Audio
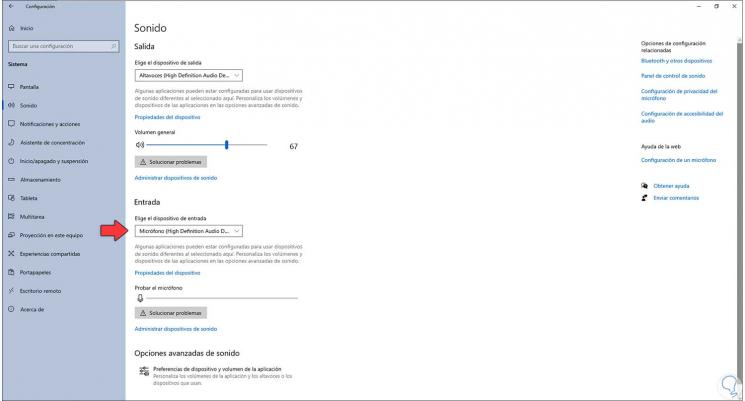
Step 2
We check that the current microphone is in the Input field, additionally we can perform a microphone test, we click on "Troubleshoot" to launch the wizard:
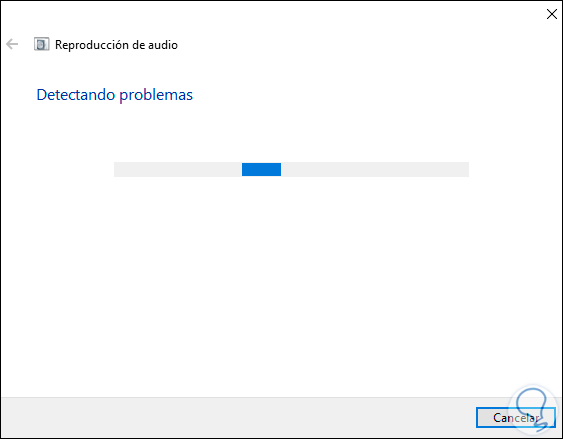
Step 3
This will give us a series of guidelines to carry out:
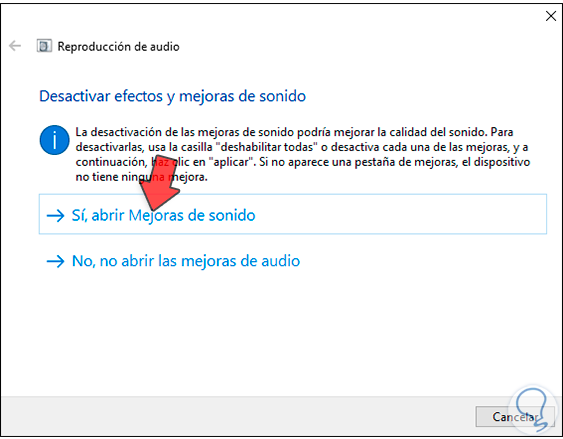
Step 4
After completing the analysis we will see the following:
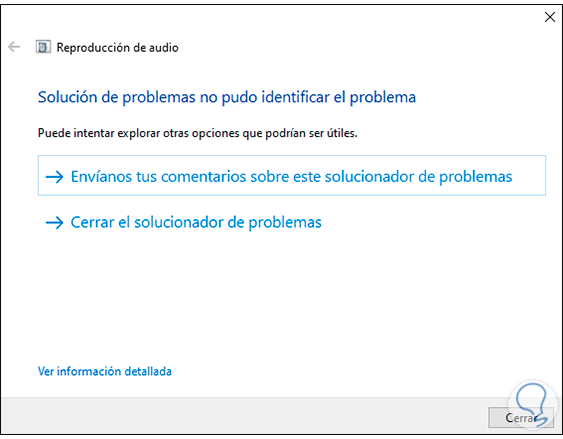
With some of the indicated steps it is possible to give a comprehensive solution to the microphone problem in Windows 10..