Today we spend a considerable amount of time connected to the web, so having a good browser is essential for us to feel comfortable during its use. We can choose from a wide variety of them, but the truth is that if we work with Mac, the most usual thing is that we use Safari or Chrome ..
Bookmarks are a fundamental part of current browsers since thanks to this we can mark frequent or necessary sites to have much faster access to them. For this reason, bookmarks are essential when working in a web browser, now, we can have different bookmarks in Chrome and we want these to be in Safari on macOS as well. In order to avoid having to register them one by one, which can be tedious, Safari gives us the opportunity to simplify this process and thus make Chrome bookmarks available in Safari.
That is why below we show you all the steps you must follow to know how to import bookmarks from Chrome to Safari easily and quickly..
To stay up to date, remember to subscribe to our YouTube channel! SUBSCRIBE
How to import bookmarks from Chrome to Safari
Step 1
Open Google and go to "Customize and control Google Chrome - Favorites - Favorites manager":
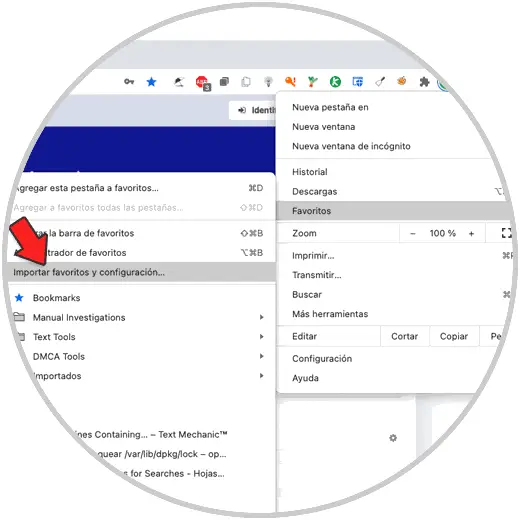
Step 2
In the contextual menu we select "Export favorites":
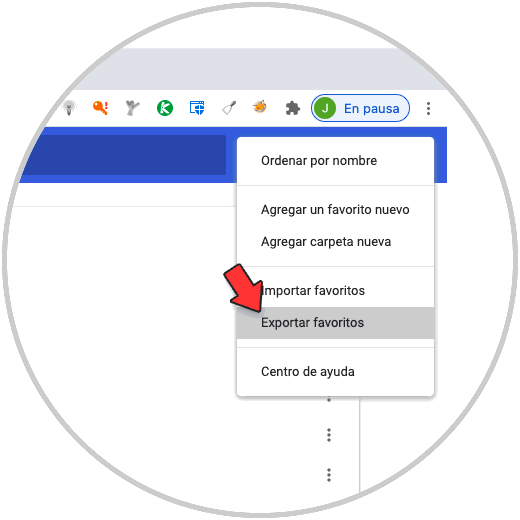
Step 3
After this we define the path and name to assign for the HTML file. We click on Save to complete the process.
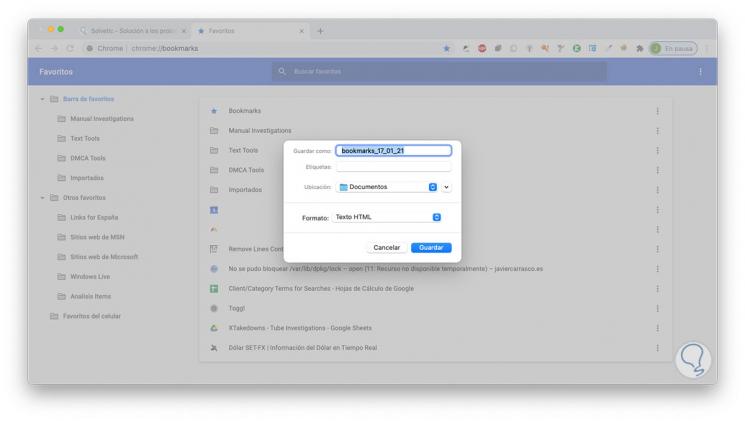
Step 4
Now, we open Safari and go to the menu "File - Import from - Bookmarks HTML file":
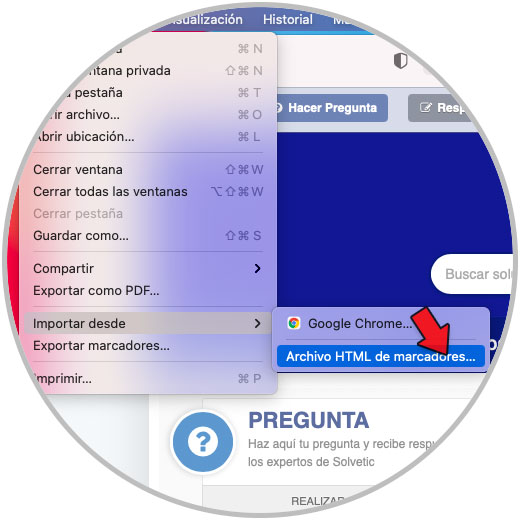
Step 6
By clicking there we select the saved file and import it to Safari:
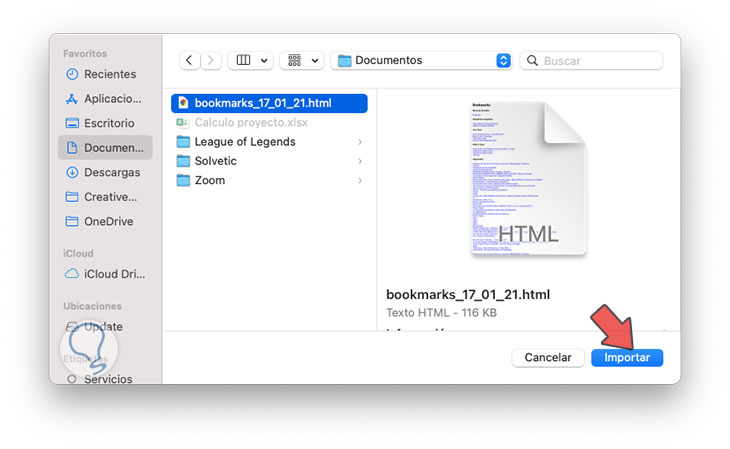
Step 6
After this it is possible to see the bookmarks from the Bookmarks menu in macOS Safari:
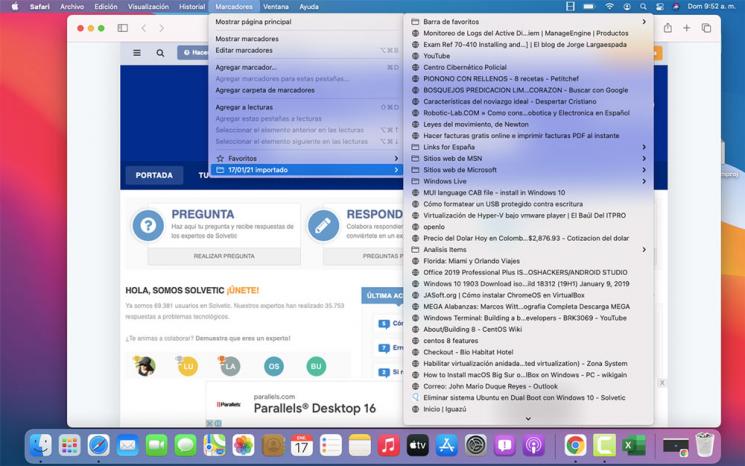
That's how simple the procedure is to import bookmarks from Chrome to Safari completely and without errors.