Nowadays, playing games from the computer is very common, since anyone can access millions of games on the Internet , to compete with other users online, or download some of them to play locally and privately on their PC..
Steam is one of the most popular platforms to access thousands of free and paid games. This implies being able to play some of the most popular games and being able to manage them, but it is possible that some of these games that we have downloaded do not work as expected.
This can occur due to multiple causes and at getFastAnswer we will give a series of tips to provide a comprehensive solution in order to open games on Steam..
1. Run the Steam game as administrator
In the case of Windows, many applications need to be run as administrator to function correctly, so one option is to run the game with an error as administrator.
Step 1
To do this we open Steam, right click on the game with failure and choose "Properties":
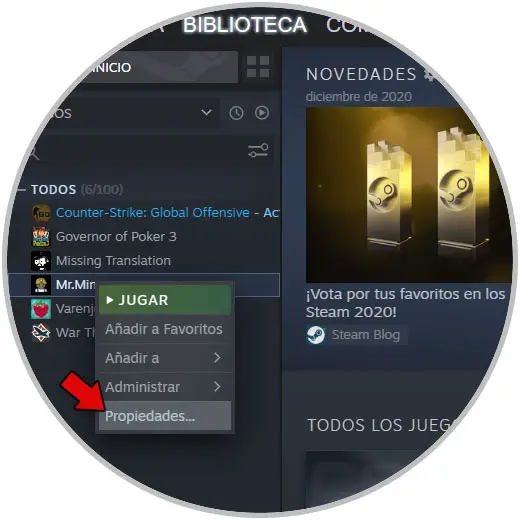
Step 2
In the pop-up window we go to the “Local files” section where we will see the following:
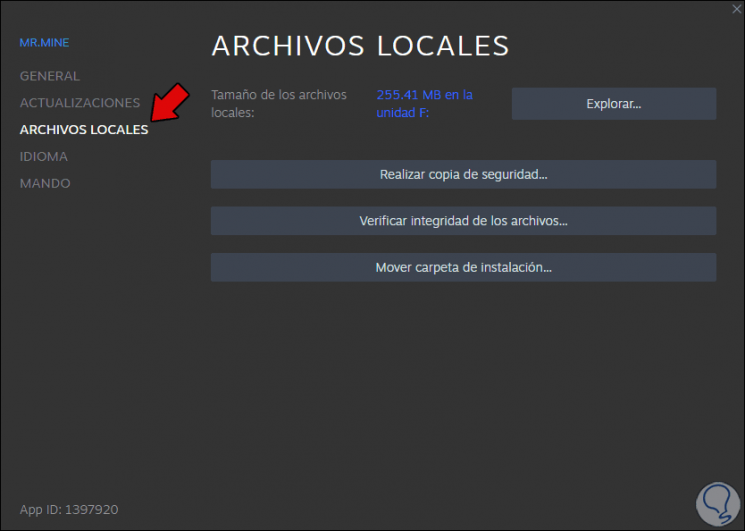
Step 3
We click on "Explore" and in the explorer window we locate the executable of the game, right click on it and select "Properties":
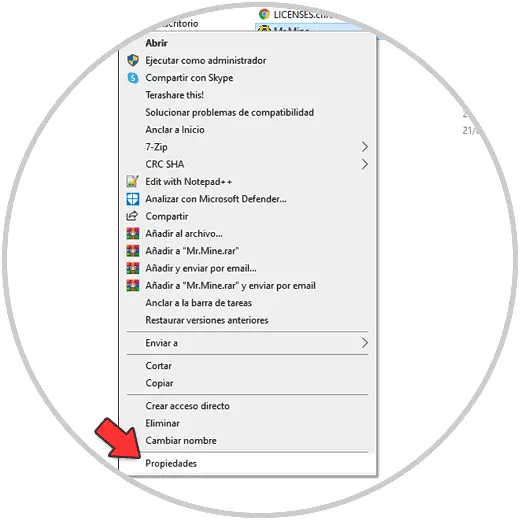
Step 4
In the next window we go to the "Compatibility" tab and activate the "Run this program as administrator" box:
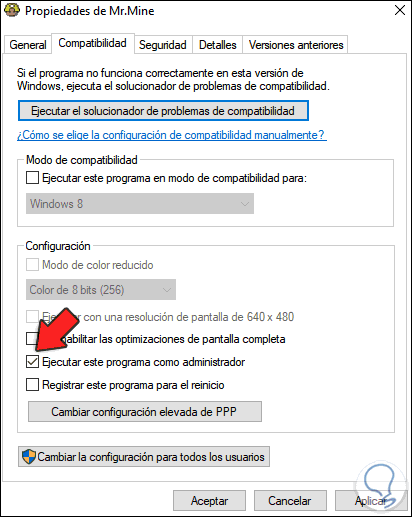
We click on Apply and OK to save the changes.
2. Update the operating system and fix Steam games won't start and won't open
Some of the errors associated with not running games on Steam is that the operating system is out of date.
Step 1
For this we will go to the following route:
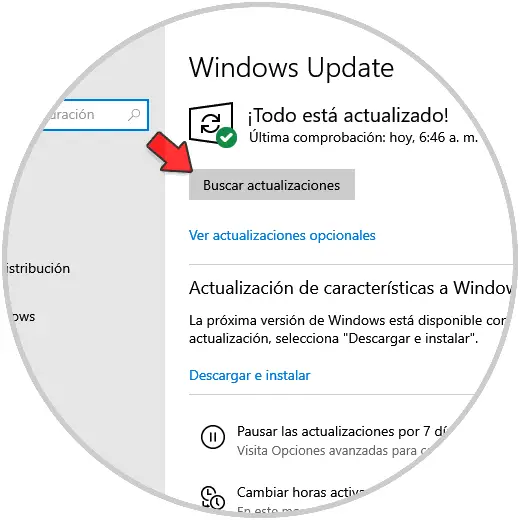
Step 2
We click on "Check for updates" to see if there is an update available to be installed:
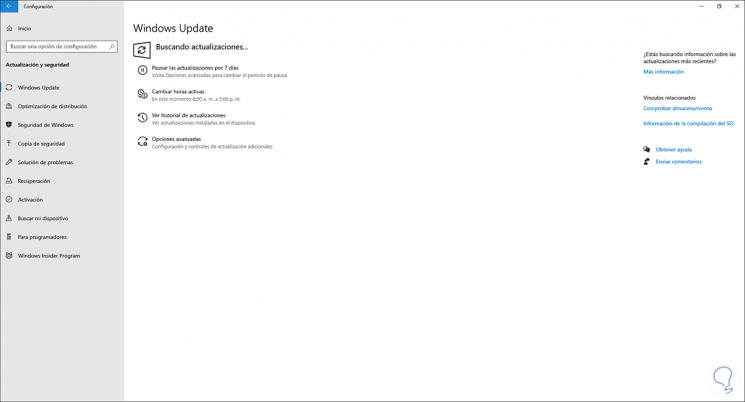
3. Run the game in compatibility mode and fix Steam games won't start and won't open
This is an option that Windows 10 offers us to run games or applications in previous versions of the system.
To use this method, we must repeat the process of method 1 by right clicking on the game, selecting "Properties", then in Local files click on Explore and then accessing the game properties..
We go to the Compatibility tab and there we activate the box "Run this program in compatibility mode for" and then we choose the desired system:
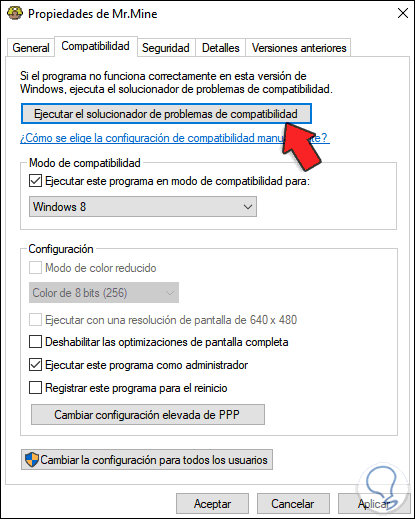
The options are:
We click on Apply and OK to complete the process.
4. Update Windows 10 drivers and fix Steam games won't start and won't open
The controllers play a fundamental role in the system since thanks to them we can have a much greater perspective of each game on Steam. Graphics and audio drivers are essential for proper operation, but this covers extra issues.
Step 1
To validate this aspect, we open Run and enter "dxdiag":
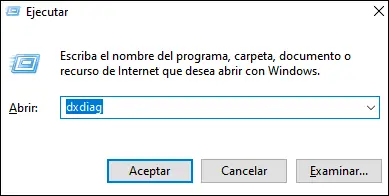
Step 2
This will open the DirectX management console, in it we go to the System tab:
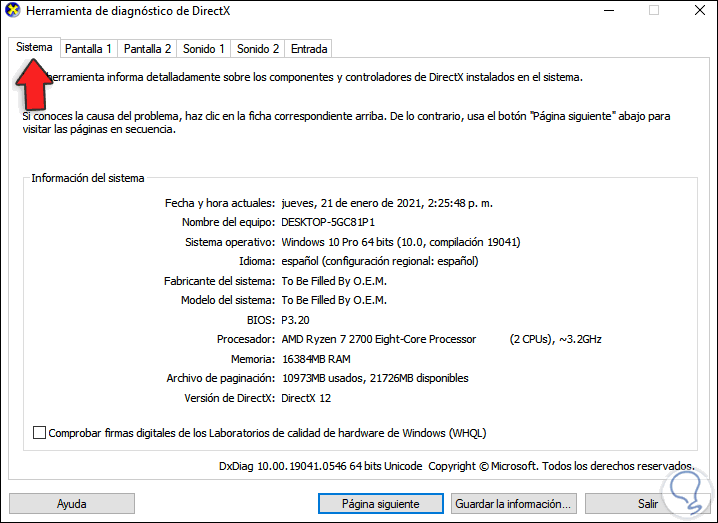
Step 3
In the central panel we access all the information of the system controllers. To check updates we will go to the Device Manager and in the Screen Drivers section we right click on the current driver and select "Update driver":
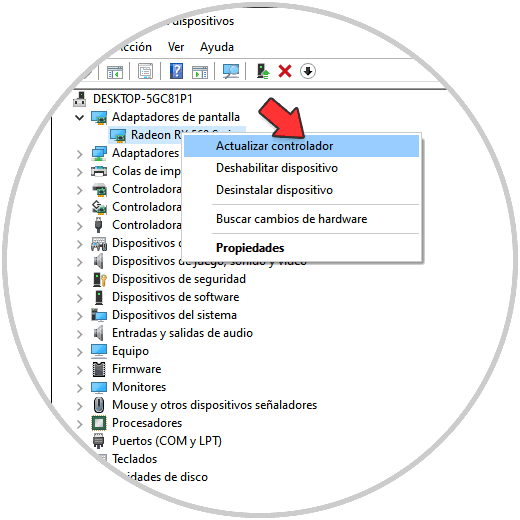
Step 4
We define the type of update, in this case we choose the automatic one:
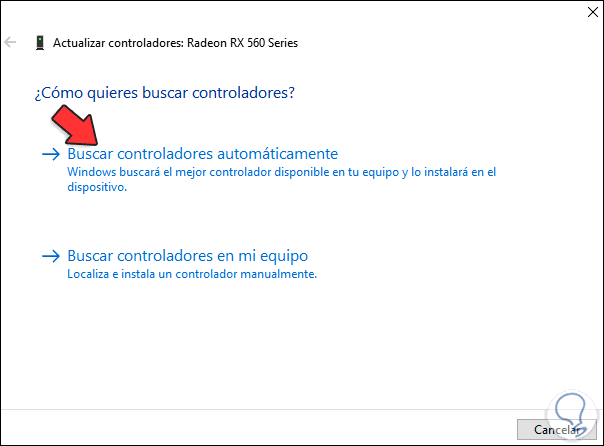
Step 5
This will determine if there are updates or we already have the latest updates:
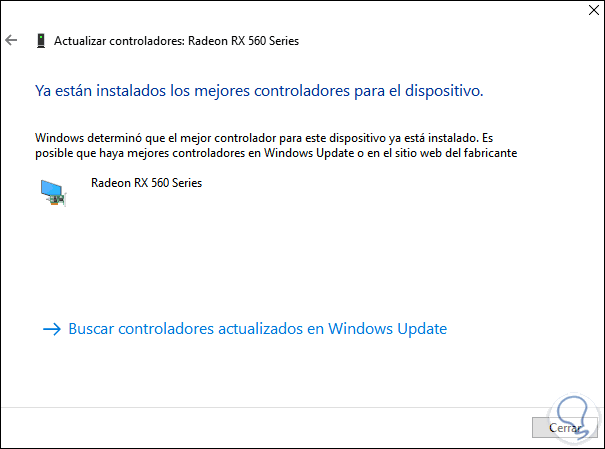
5. Check the game cache and fix Steam games won't start and won't open
The cache is a set of parameters that the game stores where details of the game are stored, but if this cache has a fault it will have a direct impact on the game.
Step 1
It is possible to check this parameter of the game. To do this we open Steam, go to Library and there we right click on the game to select "Properties":
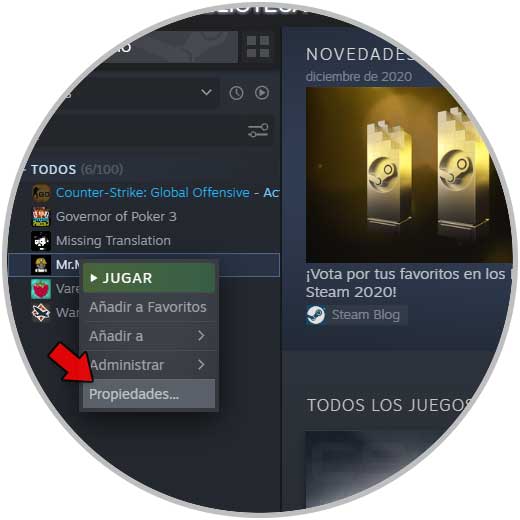
Step 2
In the displayed window we go to the section "Local files":
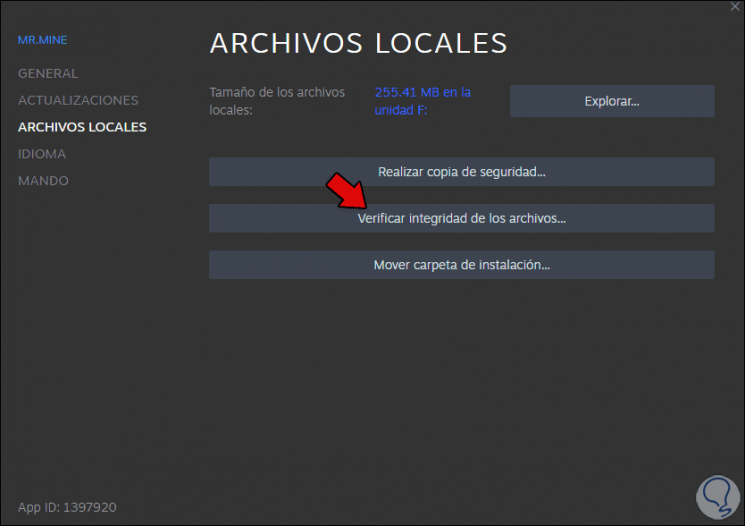
Step 3
We click on the "Verify integrity of the files" button and we hope that the analysis is complete:
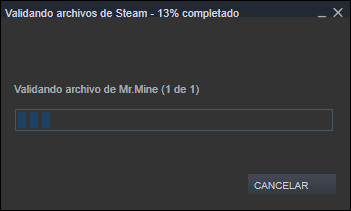
Step 4
At the end we will see the following:
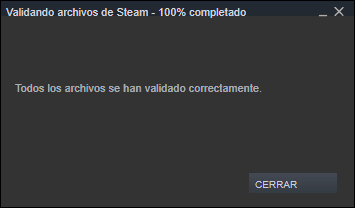
Extra: Delete or move the GameOverlayRenderer64.dll file and fix Steam games won't start and won't open
It is possible to move the "GameOverlayRenderer64.dll" file to a new location or change the file name in order to create a new one. This is a render file of the game, this file is normally located in the root folder of Steam.
6. Reinstall Steam and fix Steam games won't start and won't open
In case some of the previous solutions do not work, we can resort to reinstalling Steam.
Step 1
The first thing will be to uninstall each game, for this we right click on each one and go to "Manage - Uninstall":
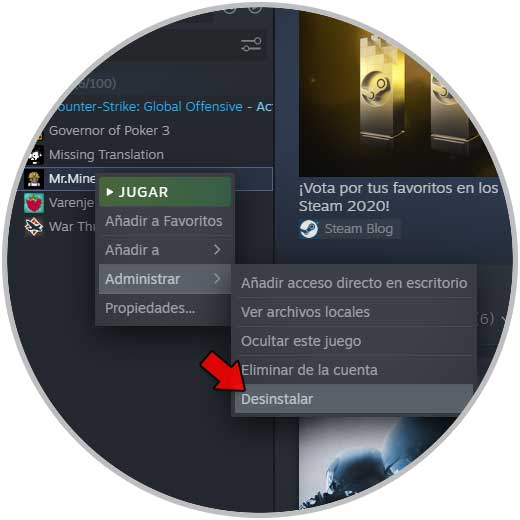
Step 2
Once uninstalled, we go to the following route:
- Programs and characteristics
There we select Steam and click on the Uninstall button:
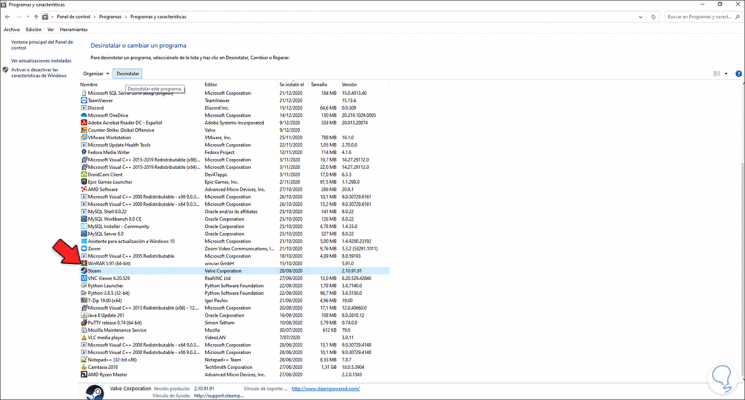
Step 3
After this we will go to the following URL to download and install Steam again:
Steam
Additional tips
Something that directly affects the behavior of games on Steam are third-party applications that have a direct impact on their execution, these are:
getFastAnswer advises you to temporarily disable these to determine whether or not it is the cause of errors when opening a game on Steam.
With the solutions that getFastAnswer has given you, it is possible to use Steam at 100% of its capacity.