There are several configurations in Windows 10 that have been integrated to facilitate user interaction with the system interface and one of them (perhaps one of the most important) is the screen , because without it we cannot see what we are working on. The screen is undoubtedly one of the most important elements since we spend hours in front of it and it is important that we feel comfortable during use, and its characteristics adapt to our needs..
Now on the screen we find several variables that allow optimizing the content display, whether in font size, brightness, etc., one of these is the screen resolution which determines the level of quality in which the content will be displayed. . A high resolution will make the icons and text much more noticeable while a low resolution will affect this aspect considerably.
Traditionally we go to System - Screen to see the current resolution, but getFastAnswer will explain a command to execute this task. In this way you will have another option when it comes to enhancing this management..
To stay up to date, remember to subscribe to our YouTube channel! SUBSCRIBE
How to see resolution in Windows 10 from CMD
Step 1
The first thing is to access the command prompt from Start:
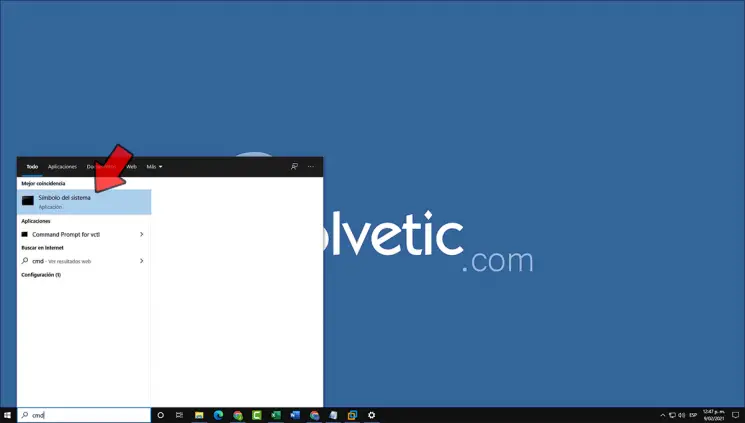
Step 2
In the command prompt console we execute the following command:
wmic path Win32_VideoController get VideoModeDescription, CurrentVerticalResolution, CurrentHorizontalResolution / format: value
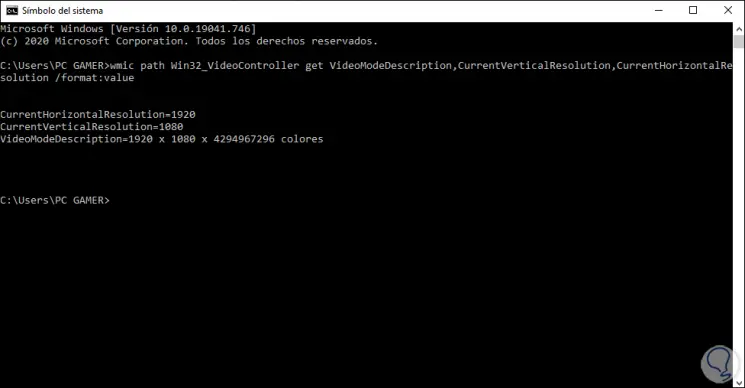
Step 3
As a result of this we will see:
- Number of colors representing the resolution used
This is how simple it is to check the current resolution in Windows 10 from CMD. It is a simple and fast way to access this information from Windows 10.