Working data in Excel is one of the most functional methods to have the necessary tools and functions so that the management of this data is as complete as possible, we know the capabilities that Excel offers us and one of these is to be able to obtain percentages of the values recorded in the tables. This helps to have a more exact control of this type of useful data in auditing tasks, control of dispatches or sales and much more..
The percentage is one of the elements that are most often used in Excel sheets for data processing, so knowing how to calculate it is really useful. getFastAnswer will explain the process to extract a percentage of the data in Excel and thus discover one more of its many possibilities.
To stay up to date, remember to subscribe to our YouTube channel! SUBSCRIBE
How to get percentage in Excel 2021
Step 1
We open Excel and see the data to work:
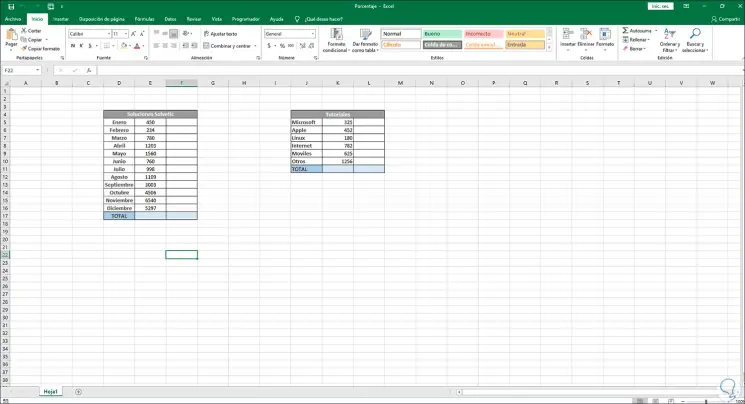
Step 2
In the lower cell (TOTAL) we are going to add the total of the data, for this we will use the SUM function as follows:
= SUM (ranges)
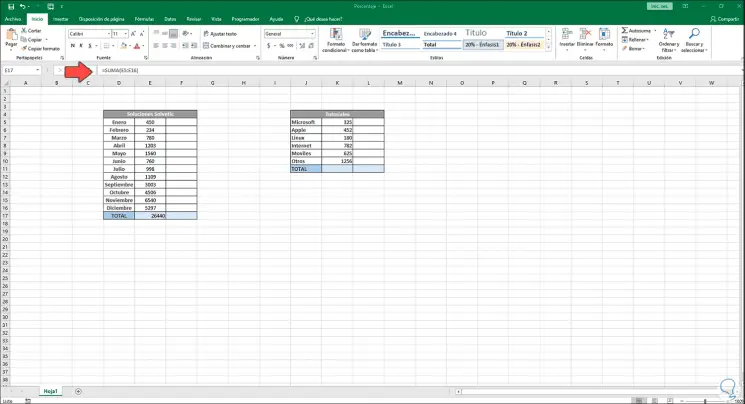
Step 3
We see the total of the elements registered there, now, in the last cell of the first data (F5), we are going to deduce the percentage of participation of that value, for this we execute the following syntax:
= value1 / total value
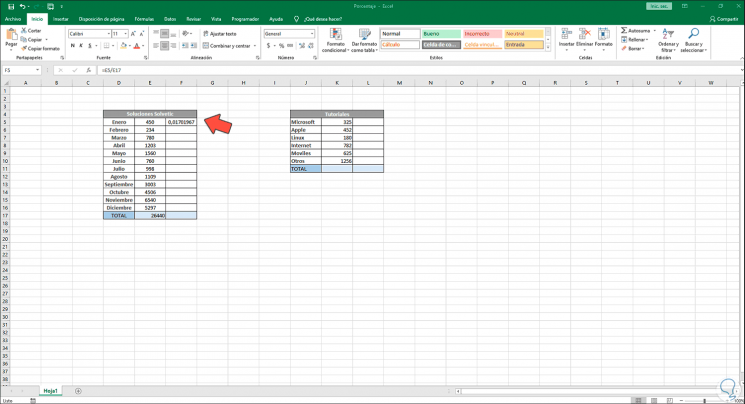
Step 4
The result is given in decimal format, but first we are going to set the total value as absolute with the F4 key:
F4
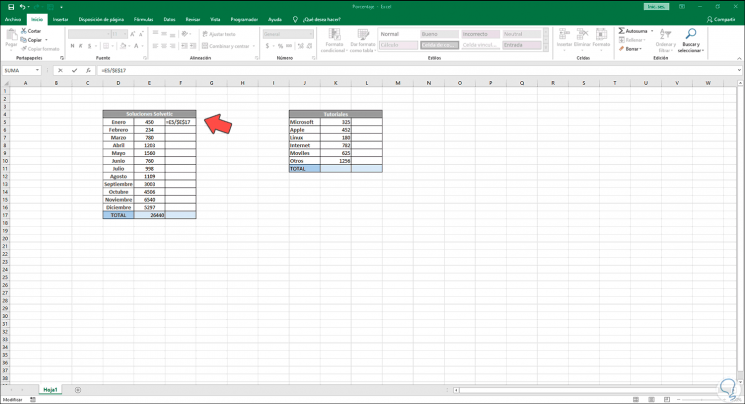
Step 5
The objective of this absolute value is that when dragging it to the lower cells, its value is not modified.
In the group "Number" we select the percentage and set the decimals to show so that the result is visible in percentage:
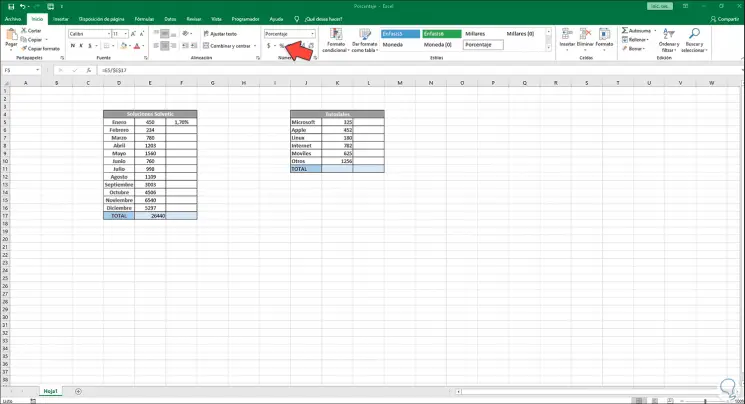
Step 6
We drag the formula to the other cells so that the percentage of each of them is applied:
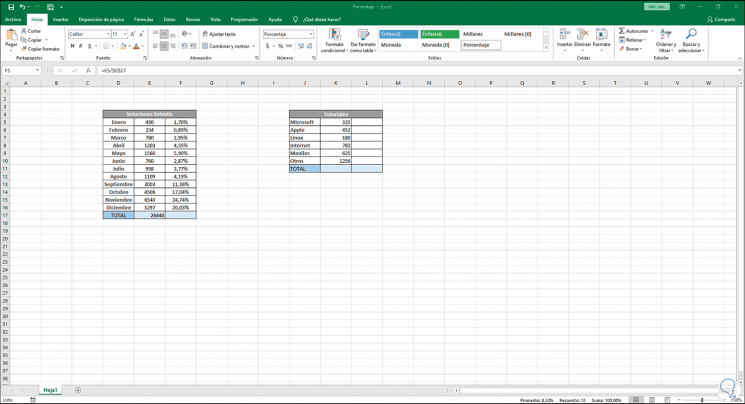
Step 7
If we drag to the last cell we will see 100% of the total:

Step 8
We repeat the same process with the other available data:
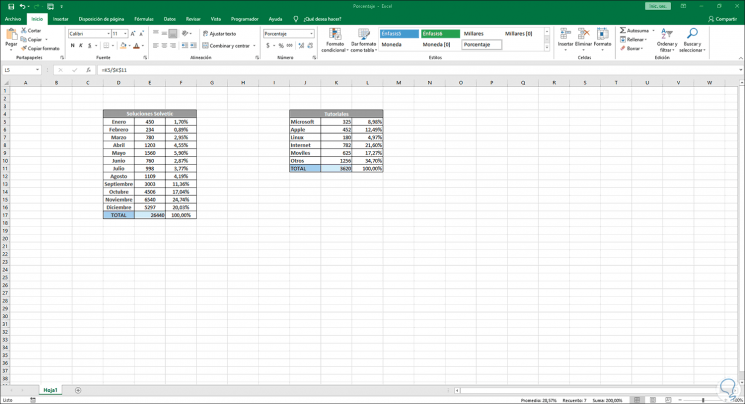
If it is the functional way to get percentages in Excel and have a better data management..