The virtualization platforms are one of the most practical and safest ways to meet new operating systems and applications without risking the real environment. For this, a virtual machine will display exactly the same functions and we will not have to spend more resources or extra conditions..
One of the most used and well-known platforms is VirtualBox which is available for free at the following link:
VirtualBox
VirtualBox is a virtualization platform for 32-bit (x86) and 64-bit (AMD64 / Intel64) architectures for all types of users, therefore it is open source software under the terms of the GNU General Public License.
VirtualBox can be run on Windows , Linux, macOS and Solaris computers, being compatible with guest operating systems, including, among others, Windows (NT 4.0, 2000, XP, Server 2003, Server 2016/2019/2022 Vista, Windows 7, Windows 8 , Windows 10, Linux (2.4, 2.6, 3.x and 4.x), Solaris and OpenSolaris, OS / 2 and OpenBSD
Its latest version is VirtualBox 6.1 and getFastAnswer will teach you how to install it in a simple and functional way..
To stay up to date, remember to subscribe to our YouTube channel! SUBSCRIBE
1. How to install VirtualBox
Step 1
We go to the URL of VirtualBox described above and we will see the following:

Step 2
We click on "Download VirtualBox 6.1" and we will be redirected to the following page:
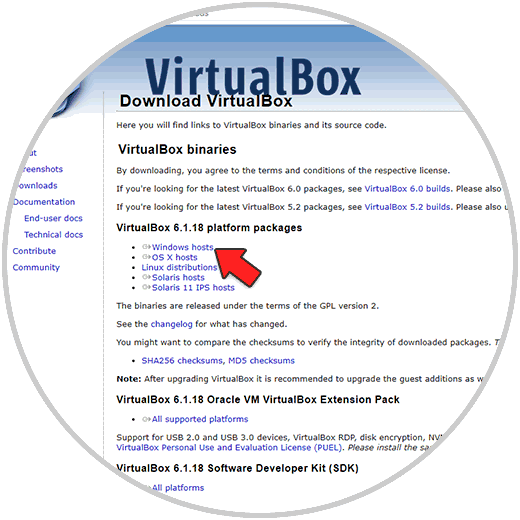
Step 3
There we click on the "Windows hosts" line to start downloading the Windows executable or, in case of using a different operating system, click on the respective line.
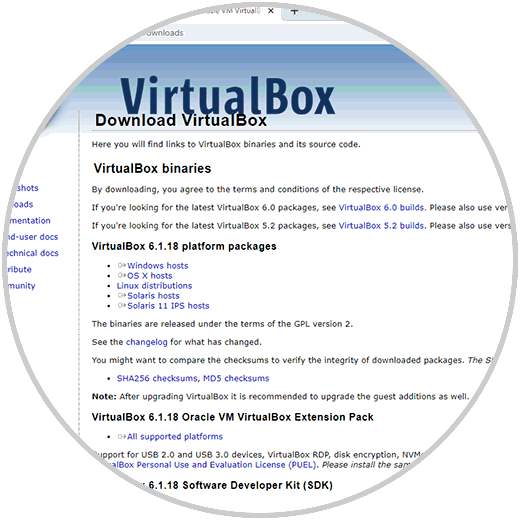
Step 4
Once the download has finished, run the installation wizard and the following will be displayed:
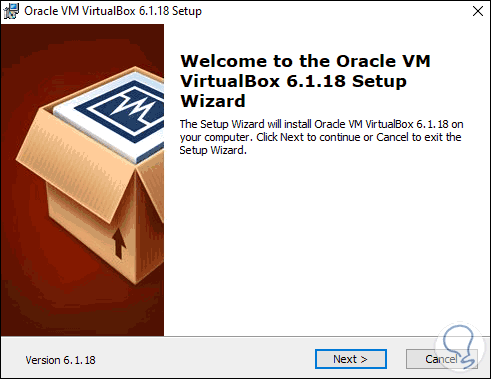
Step 5
We click Next and define the VirtualBox components to install as well as the path where it will be installed:
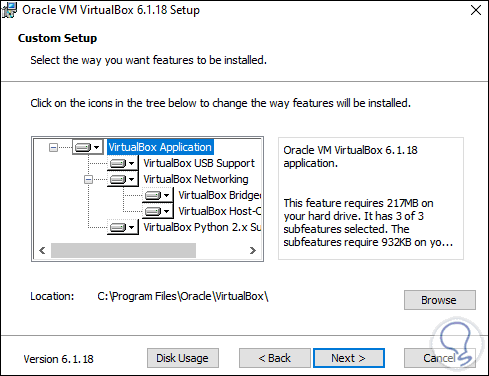
Step 6
We click Next and we can define the shortcuts and the association of records:
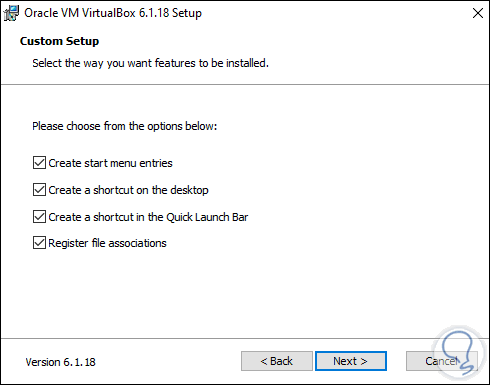
Step 7
Click Next and we will receive the following warning:
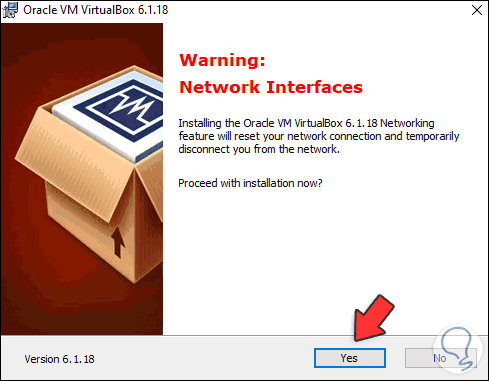
Step 8
This requires that the physical network adapter can temporarily lose its connection to link the VirtualBox network settings, we click Yes and we will see the following:
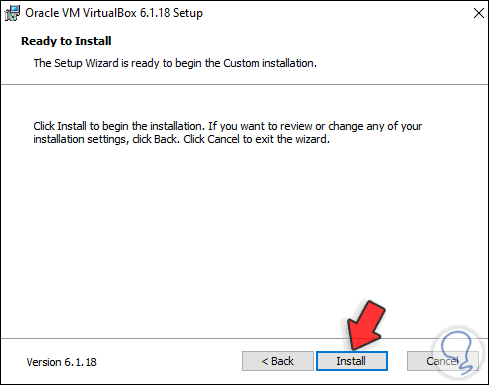
Step 9
We click on Install to start the VirtualBox installation process in its most recent version:
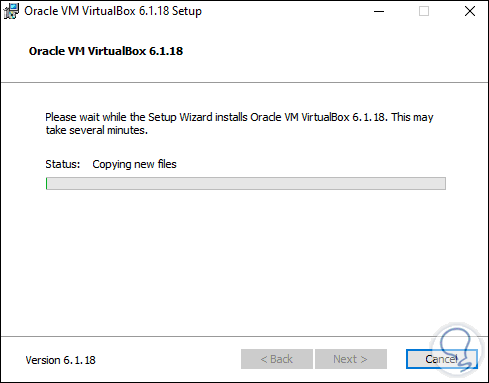
Step 10
We will see the following message during the installation:
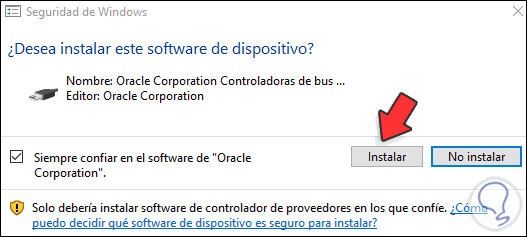
Step 11
We click Install to add the software and continue with the installation:
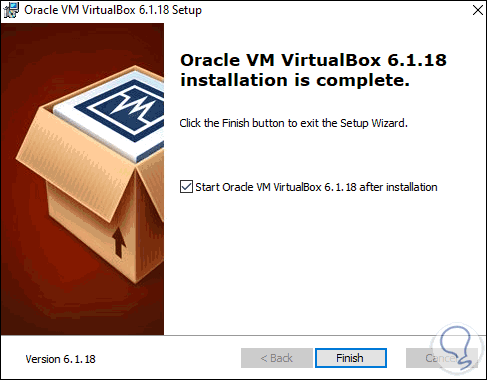
Step 12
Run VirtualBox leaving the box checked and this will be the VirtualBox 6.1 environment:
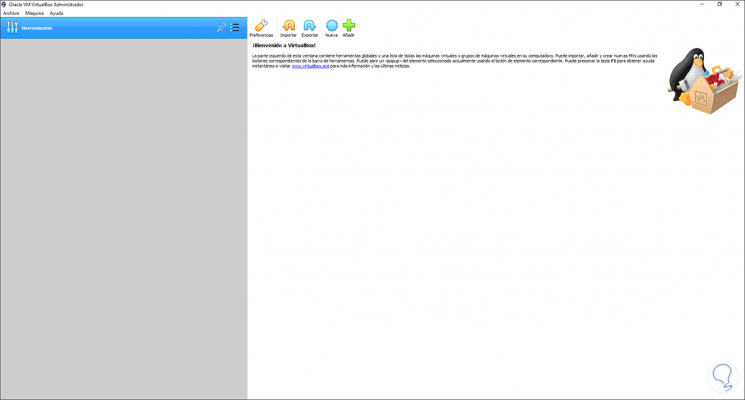
Step 13
Access its configuration options from Preferences:
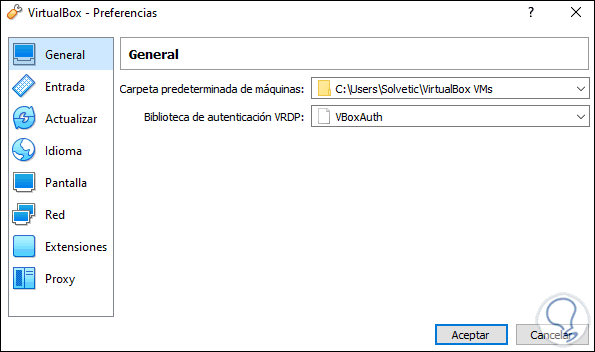
With this we are ready to create and manage the desired virtual machines.