The computer has become one of the most used devices for most users when it comes to working and carrying out different tasks . That is why disk management is important, so that the computer works in the correct way and we can use its space for what we need..
One of the frequent tasks that we usually perform on our hard drives in Windows 10 is the format, either to erase all the information stored there and use that partition or disk for extra tasks or simply to execute support tasks, additional when inserting a new one. Hard drive must be formatted for use, in these scenarios we normally go to File Explorer and from there we do this, but today getFastAnswer will explain how to format your hard drive from CMD using the Diskpart tool.
To stay up to date, remember to subscribe to our YouTube channel! SUBSCRIBE
How to use Diskpart to format hard drive
Diskpart is a Windows 10 own tool thanks to which you have various commands to work with disks and partitions.
Step 1
First we open the Disk Manager to see the drives available locally:
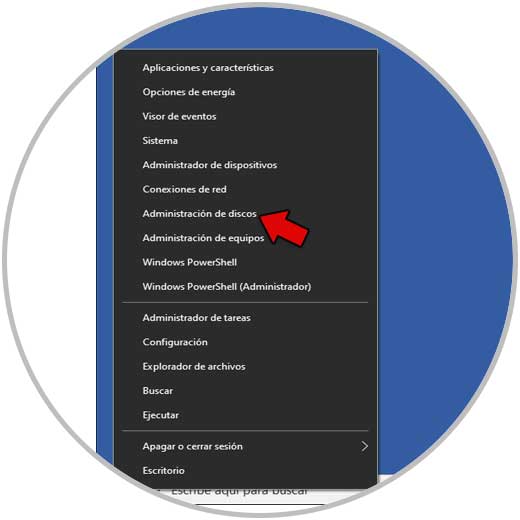
Step 2
We see each available disk and its current status. In this case we are going to format disk 1 of 80 GB.
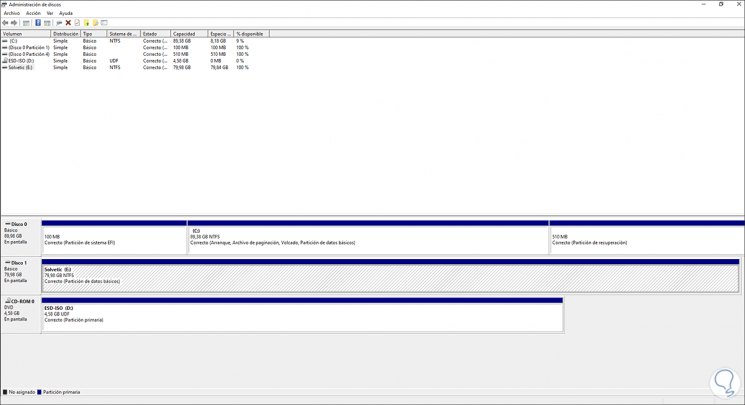
Step 3
In File Explorer we see the available disks:
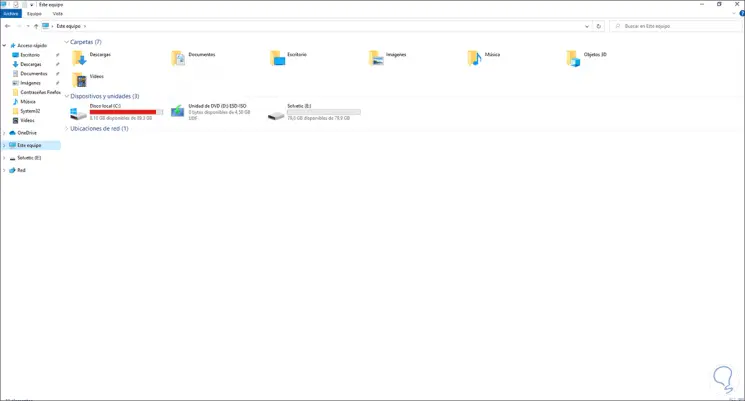
Step 4
To use Diskpart we access the CMD as administrators:
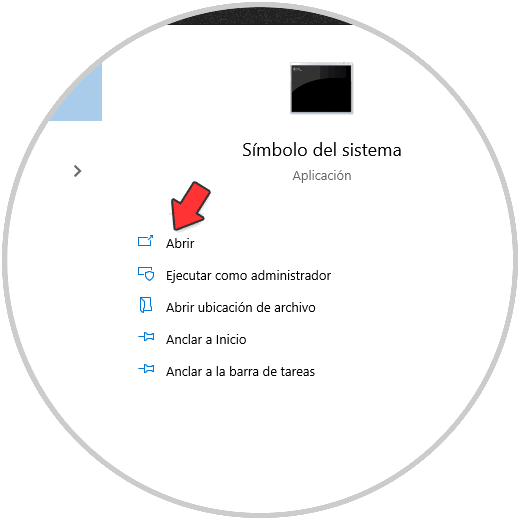
Step 5
In the console we open Diskpart with the command:
diskpart
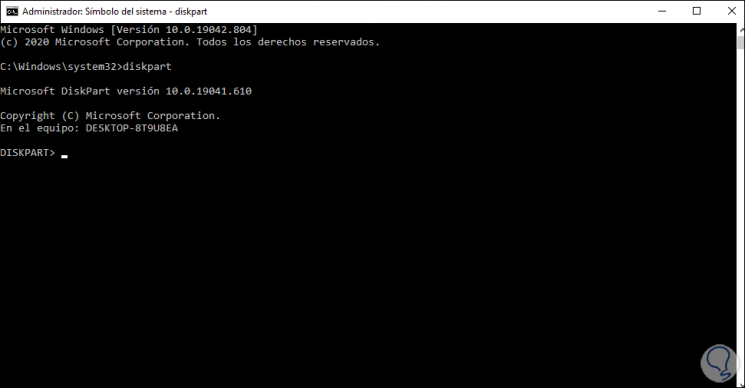
Step 6
First we list the current disks:
list disk
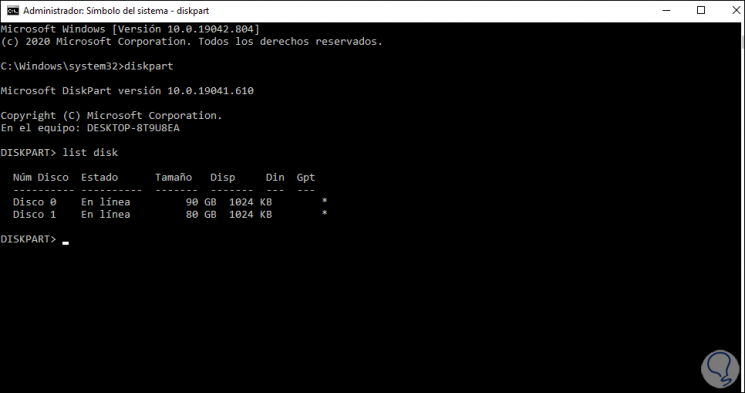
Step 7
As we mentioned, we are going to format disk 1, select the disk with the syntax:
select disk #
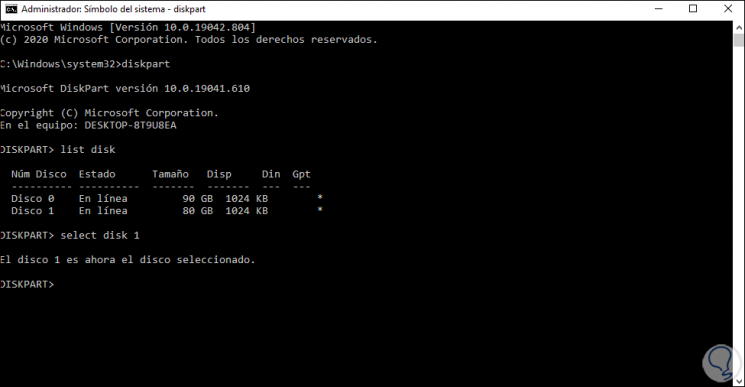
Step 8
Once selected, we clean the disk with the command "clean":
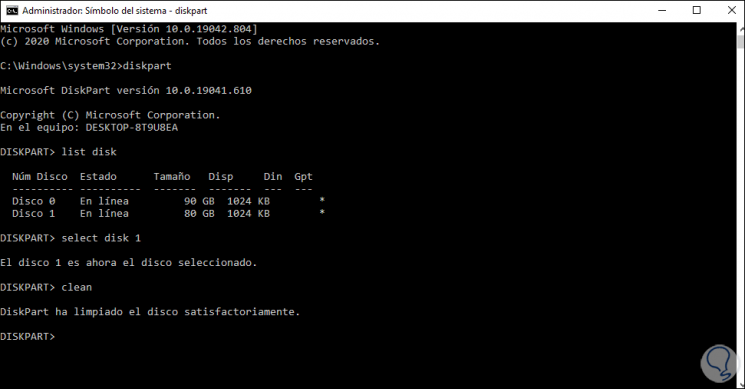
Step 9
Once clean, we create the partition:
create partition primary
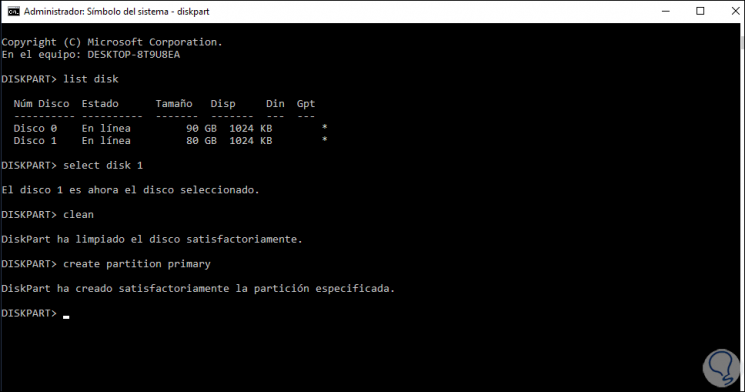
Step 10
We select the partition created:
select partition 1
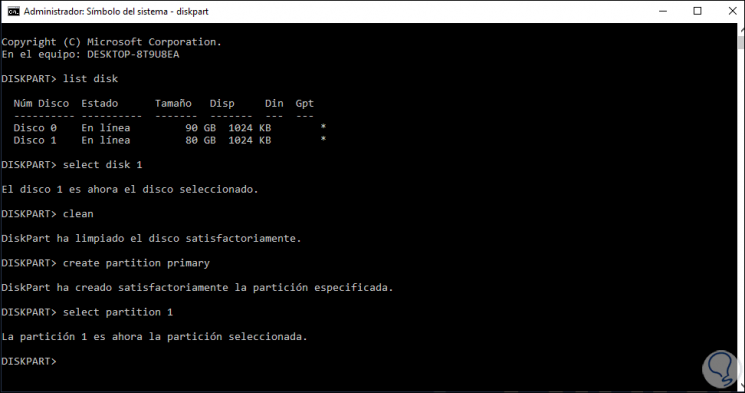
Step 11
Once selected we are going to activate it:
active
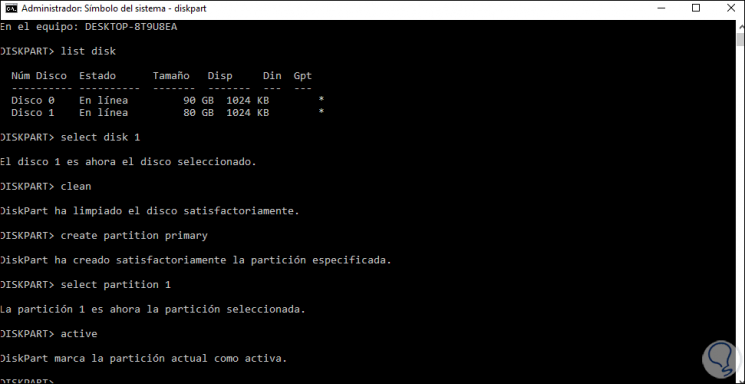
Step 12
The time has come to format the partition using the NTFS file system:
format fs = NTFS

Step 13
At the end of the format we will see this:
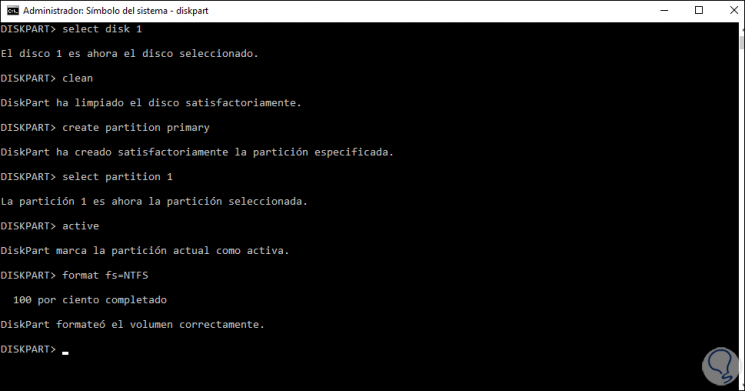
Step 14
We assign drive letter in case it has not been assigned with the command. We can see at the bottom that the letter is assigned.
assign
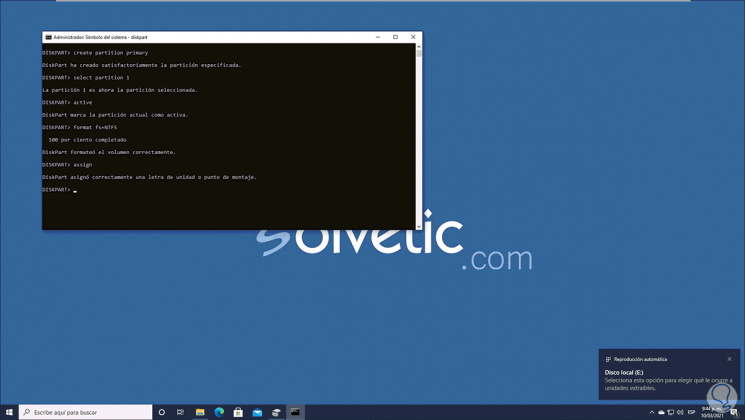
Step 15
We exit CMD and check the formatted drive in Explorer:
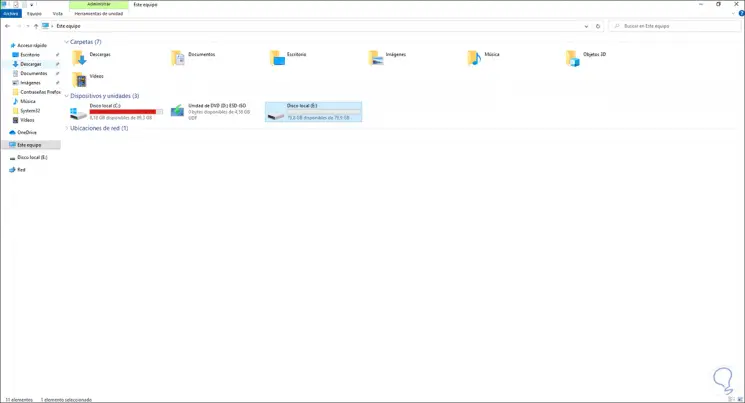
This is the simple process to format a hard drive in Windows 10 from CMD with Diskpart..