Windows Server 2022 gives us a set of options to comprehensively manage domain users and within all these functions there is a simple one that can have a high impact on user control since it involves changing the user's name in the Active Directory or Active Directory . This can be due to change of personnel, change of area or role, or simply due to personal issues..
Within the Active Directory we can manage different elements such as groups or users and therefore it is normal that we want to change the name of a user in Windows Server 2022 . In this tutorial we will see how to change the name of a user in Active Directory of Windows Server 2022
To stay up to date, remember to subscribe to our YouTube channel! SUBSCRIBE
How to change the username in Windows Server 2022 Domain
Step 1
First, we check the user's name:
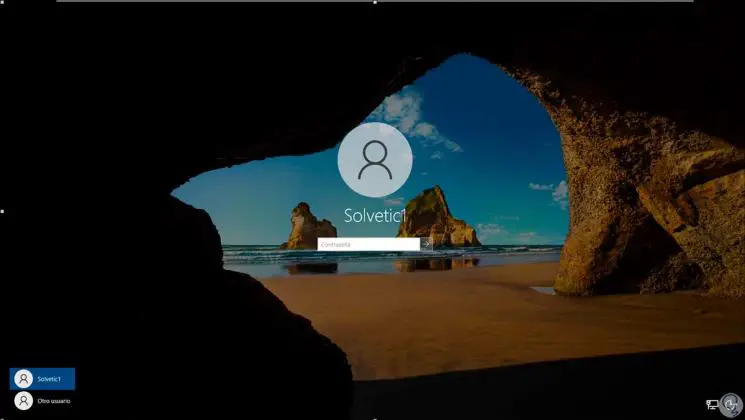
Step 2
We log in, go to the Server Manager and there we go to the path "Tools - Active Directory Users and Computers":
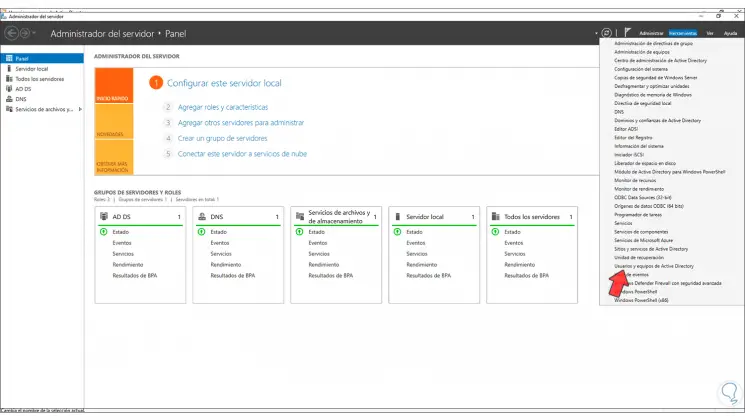
Step 3
In the Active Directory Users and Computers window we right click on the user to edit and select "Change name":
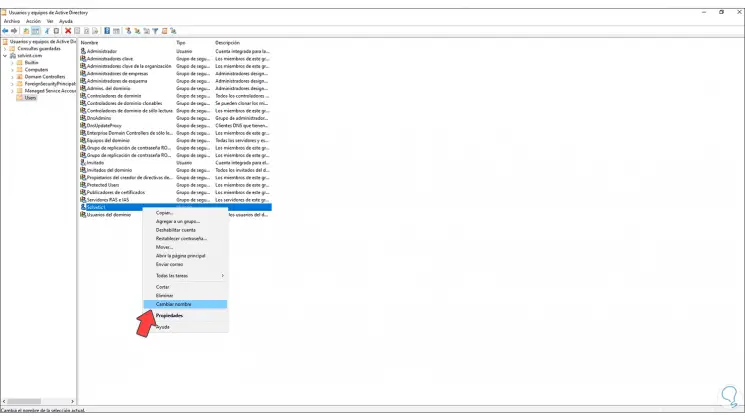
Step 4
We enter the new name to the user:
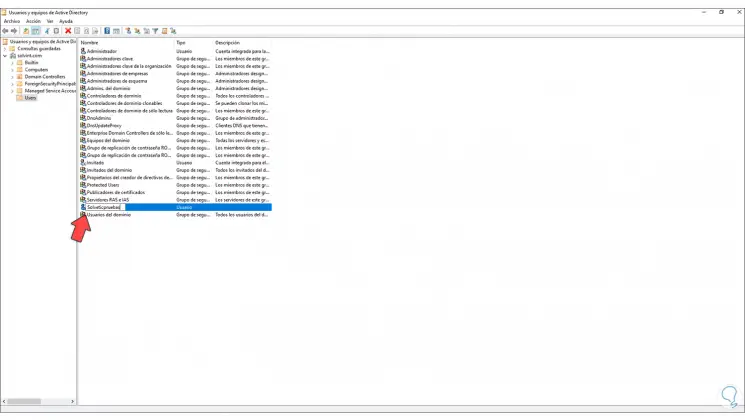
Step 5
When pressing Enter we will see the following message:
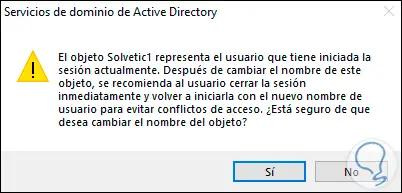
Step 6
We accept the warning and then edit the names in the corresponding fields. We apply the changes.
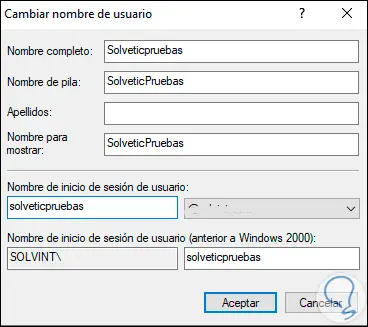
Step 7
Now we double click on the user and in the "Account" tab we validate the new name that has been assigned:
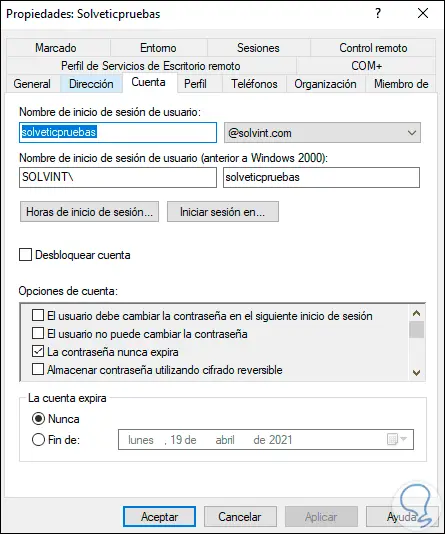
Step 8
We close session to apply the changes:
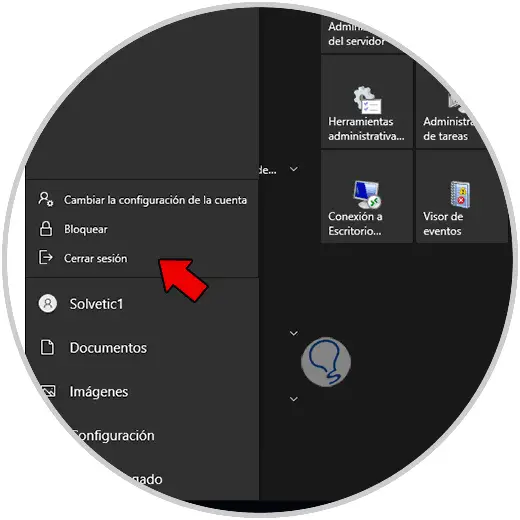
Step 9
On the lock screen we see the new updated name:
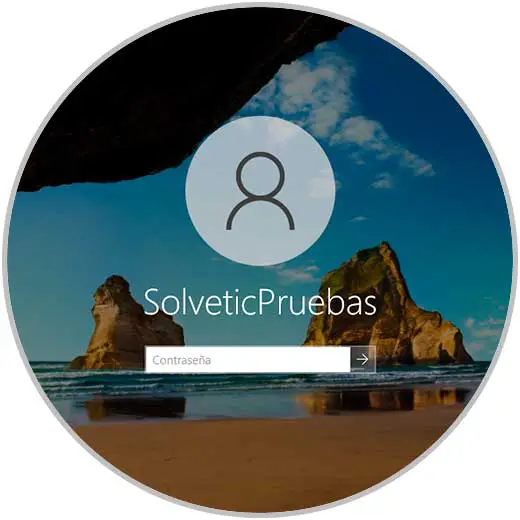
It's that simple to edit or rename an Active Directory user in Windows Server 2022.