Windows 10 has different options to make the user experience as complete as possible, that is why, if we use a website frequently, whether for personal, educational or work purposes, we can go a step further and convert These websites are native Windows 10 applications. The purpose is to have these websites as one more system resource, exercising the traditional actions of the applications. When creating this conversion, the website will look and have the normal behavior that if it were opened in a browser..
The change lies in the fact that we will not see any element of the browser in the application window, that is, the bookmarks bar, the address bar, etc. will not be present. In the case of using Google Chrome , the website application will use Chrome in the background while, if we use Microsoft Edge , the browser application will use the Edge browser itself.
Let's see how to create our web page in an application in Windows 10..
To stay up to date, remember to subscribe to our YouTube channel! SUBSCRIBE
1. Convert web page into Windows 10 Chrome App
Step 1
To do this in Google Chrome we open Google Chrome and then go to the menu "Customize and control Google Chrome - More tools - Create shortcut":
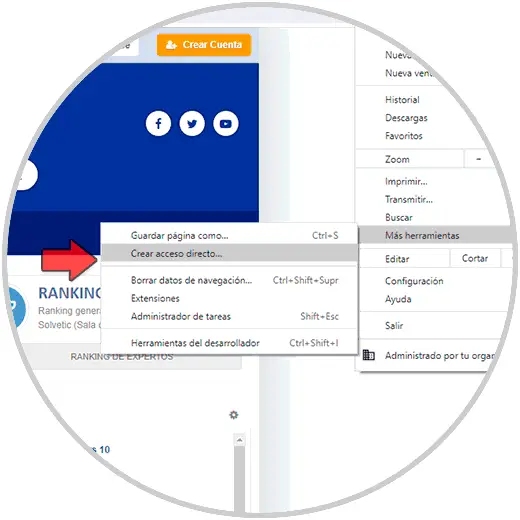
Step 2
In the pop-up window we enter the desired name and activate the "Open as window" box:
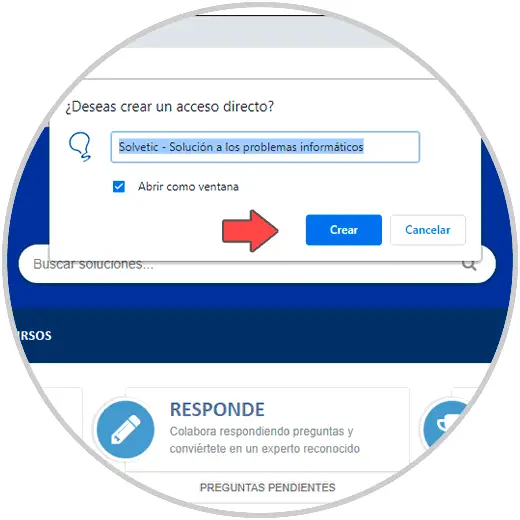
Step 3
We click on Create and the page will be opened:
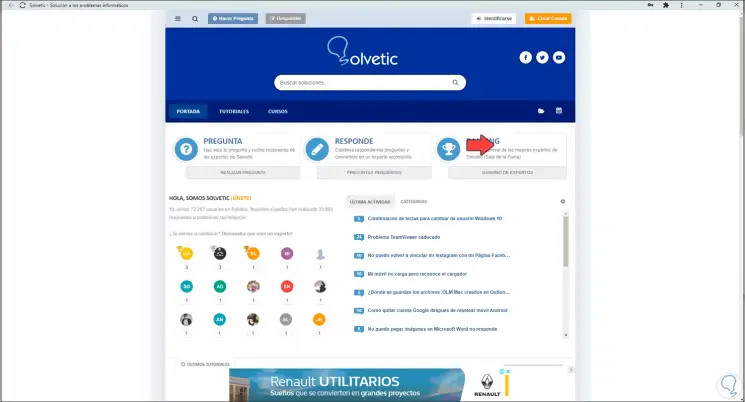
Step 4
As we can see, the structure of the application is identical to the website, but without its plugins and tools. The application will be available as a shortcut:
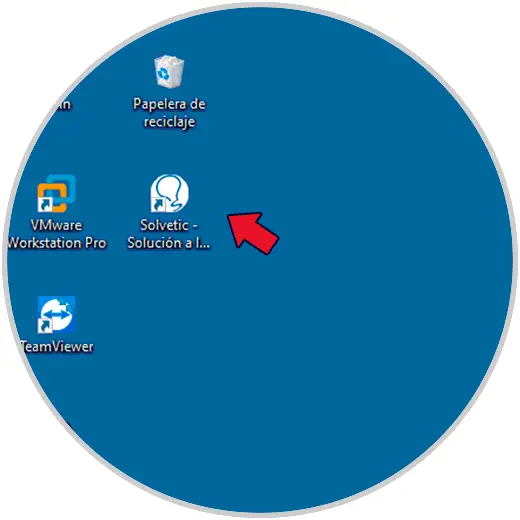
Step 5
In the search engine we enter the name created and it will be as an available application:
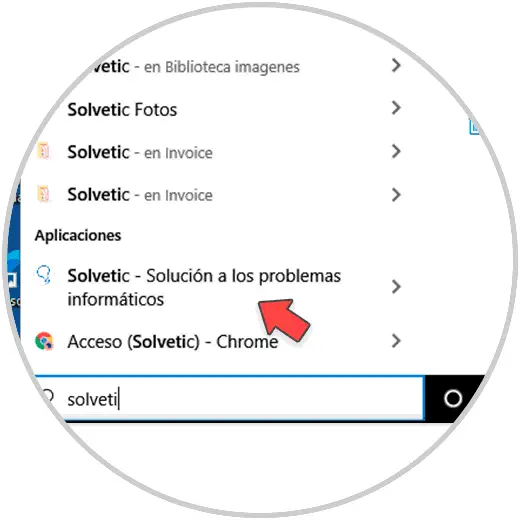
2. Convert web page into Windows 10 Edge App
Step 1
For this case we open Edge and go to the desired page, then we will go to the path "Menu - Applications - Install this site as an application":
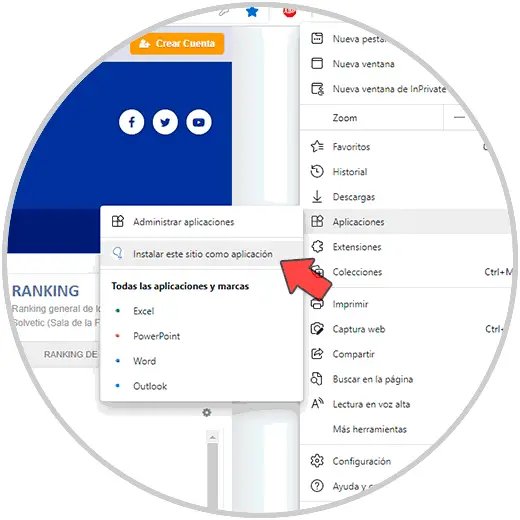
Step 2
In the pop-up window we enter the desired name and click on "Install":
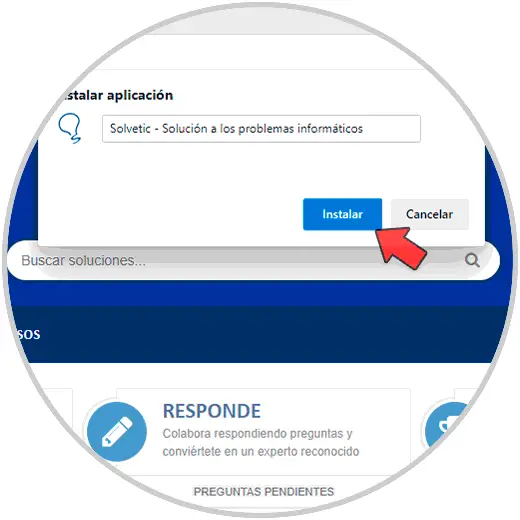
Step 3
By doing this, the site as an application will be opened automatically:
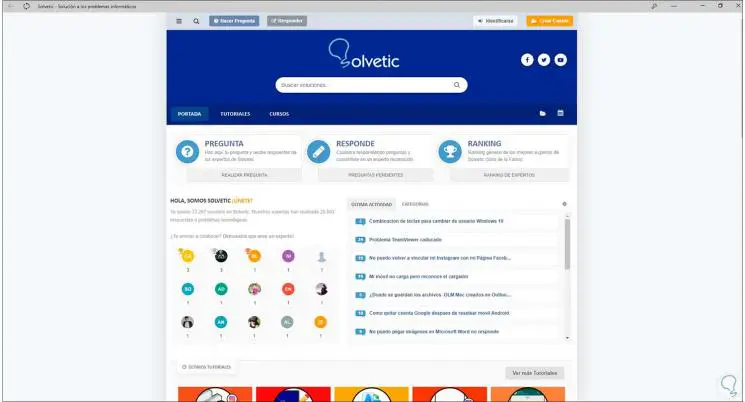
Step 4
In the search engine we enter the created name and it will be as an application:
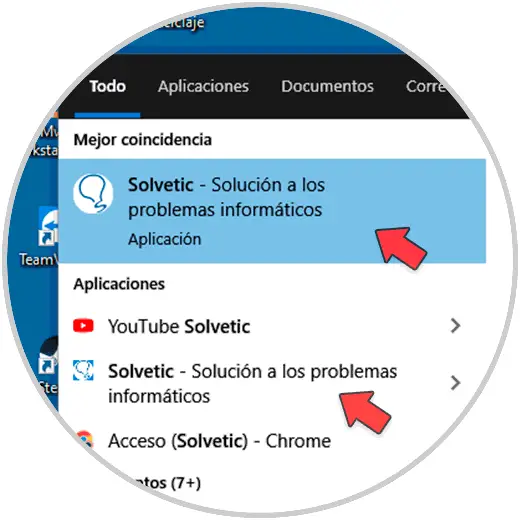
This has been the process to convert a website into an application on Windows using Google Chrome and Microsoft Edge.