One of the best features built into Windows 10 is the ability to create automated tasks to carry out certain tasks either with the system or with the applications installed there. One of these options is the ability to program the automatic shutdown of the system , it is ideal when we must be absent and we cannot do this process manually, in this case the task allows that according to the specified criteria the system is turned off by itself so as not to leave it active unnecessarily which can bring security or privacy failures..
In this tutorial getFastAnswer will explain the step by step to configure the shutdown of Windows 10 automatically.
To stay up to date, remember to subscribe to our YouTube channel! SUBSCRIBE
Configure Windows 10 automatic shutdown
Step 1
For this, in the search engine we enter "programmer":
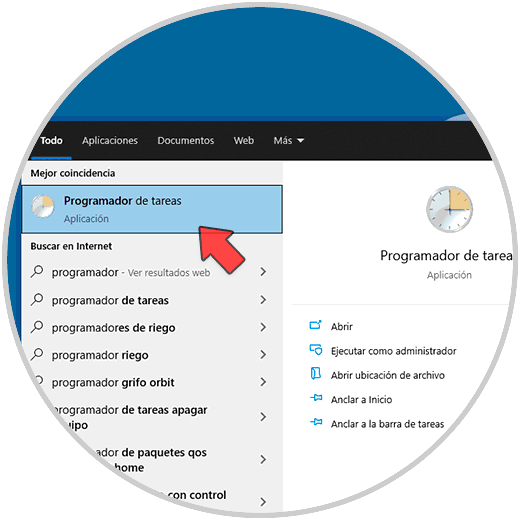
Step 2
We select "Task Scheduler", the Task Scheduler console will look like this:
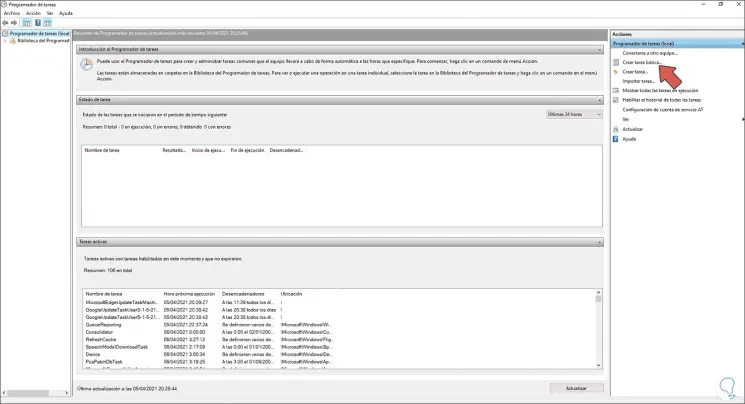
Step 3
We click on "Create basic task" and in the wizard displayed first we enter the name of the task to create:
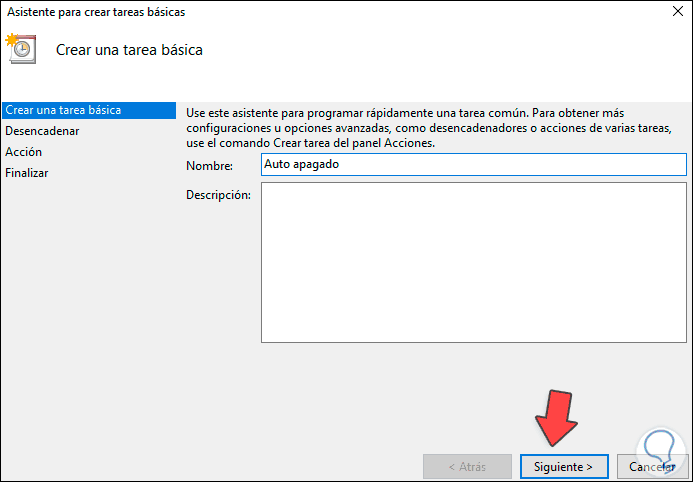
Step 4
We click Next and now we define the frequency of the task, which can be daily, once, weekly, etc:
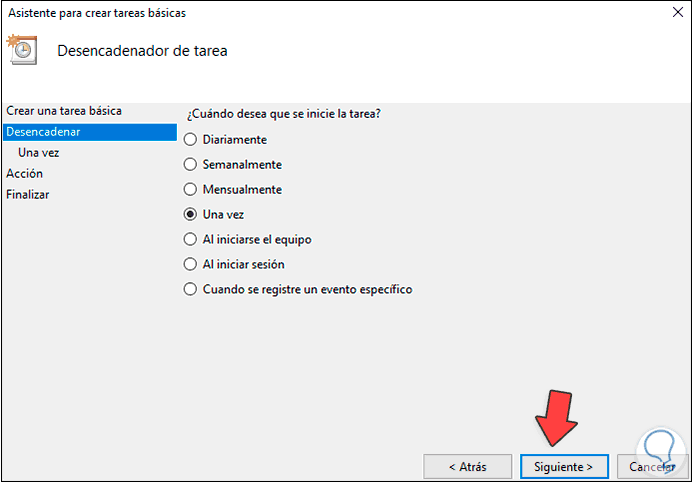
Step 5
In this case we have selected "Once", now we click Next and define the start of the task (date and time):
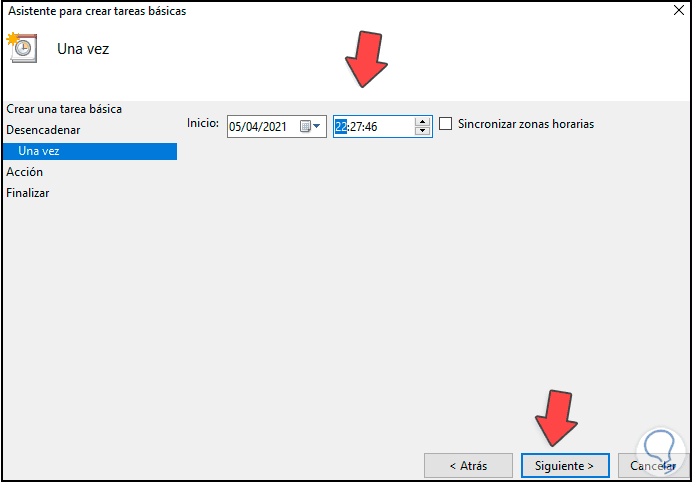
Step 6
In the next window we will see the following:
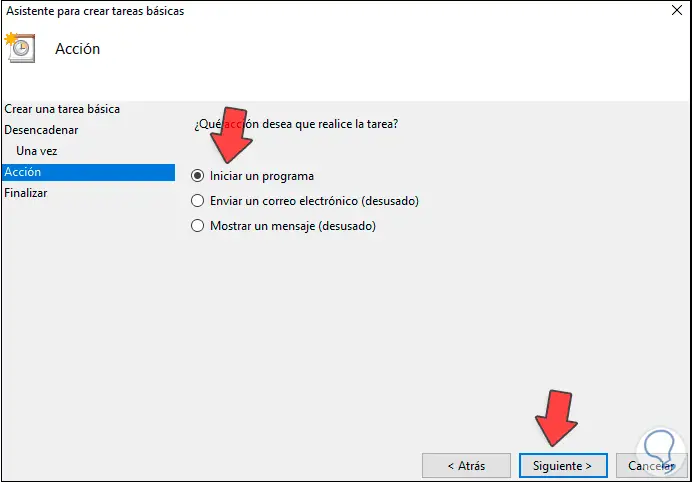
Step 7
There we define what action to take, in this case we activate the option "Start a program", click Next to see this:
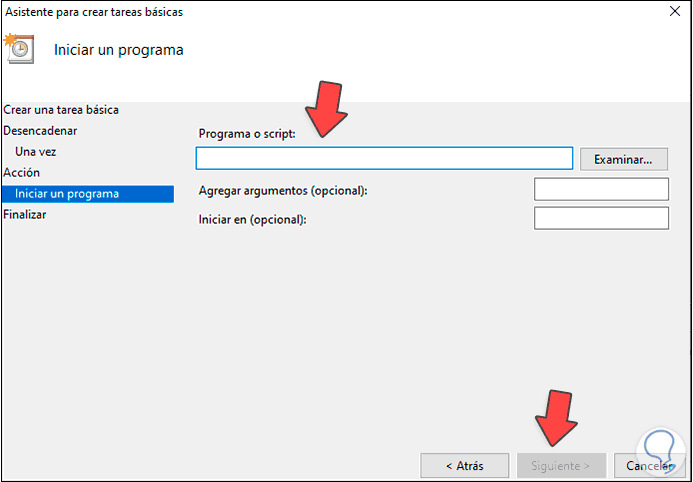
Step 8
We click on Browse and we will go to the path "C: \ Windows \ System32 \", there we select shutdown:
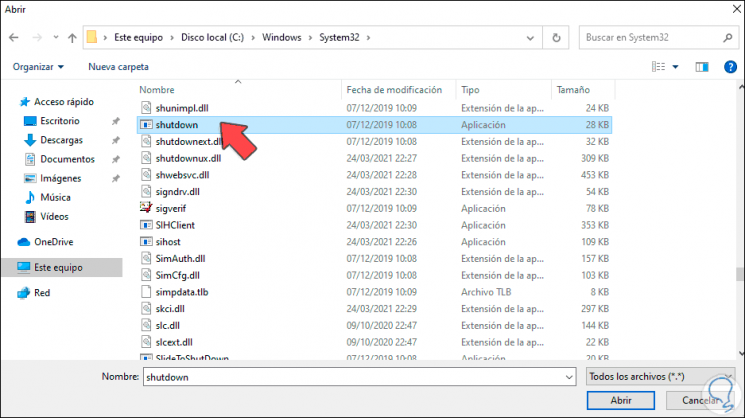
Step 9
Click Open to add the action:
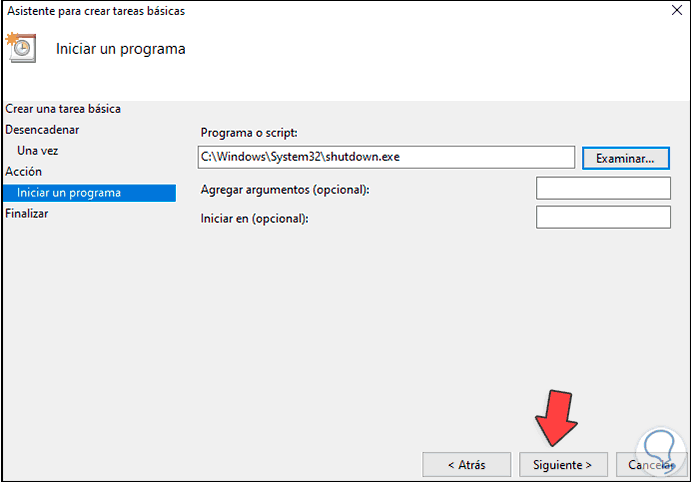
Step 10
Now we add the parameters "/ s / f" in the field "Add arguments":
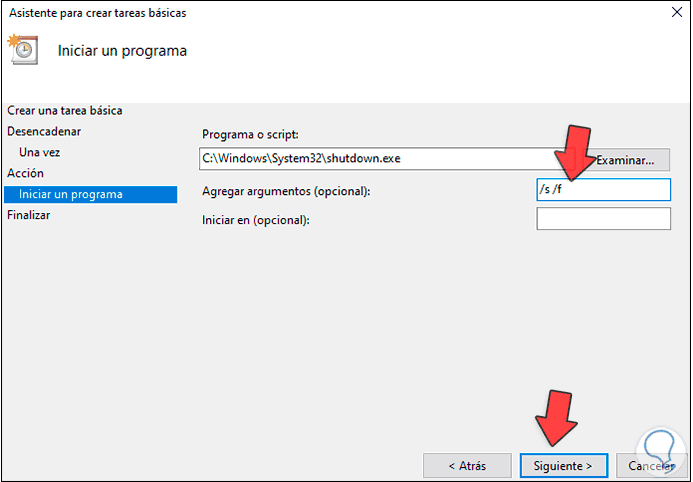
- The parameter / s turns off the equipment
- The / f parameter forces applications to close
Step 11
We click Next to see a summary of the task. Apply the changes by clicking Finish.
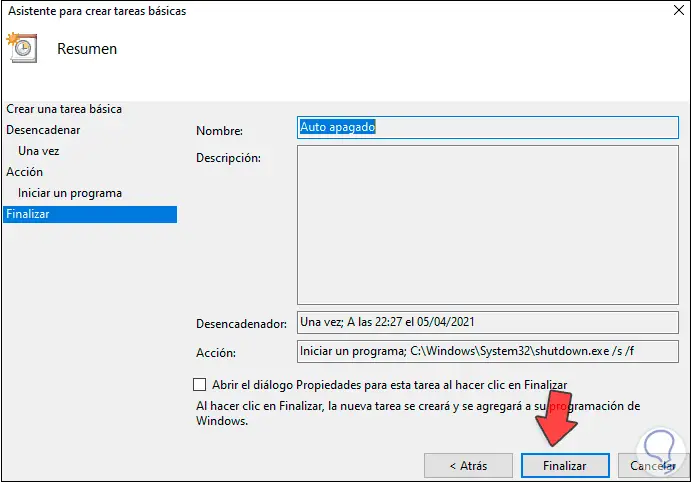
Step 12
We locate the created task in the Scheduler:
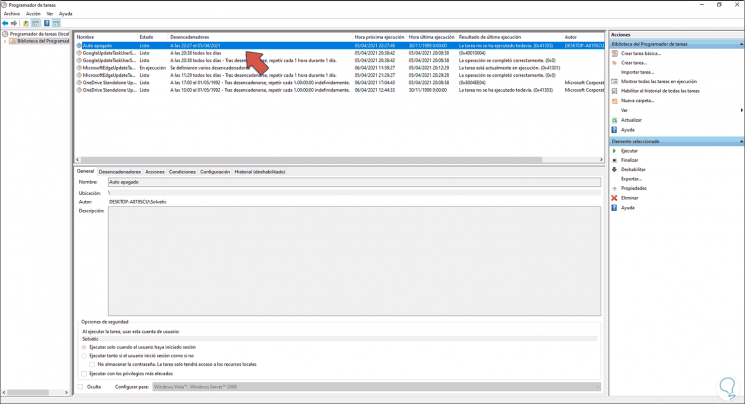
Step 13
We right click on it and select "Run":
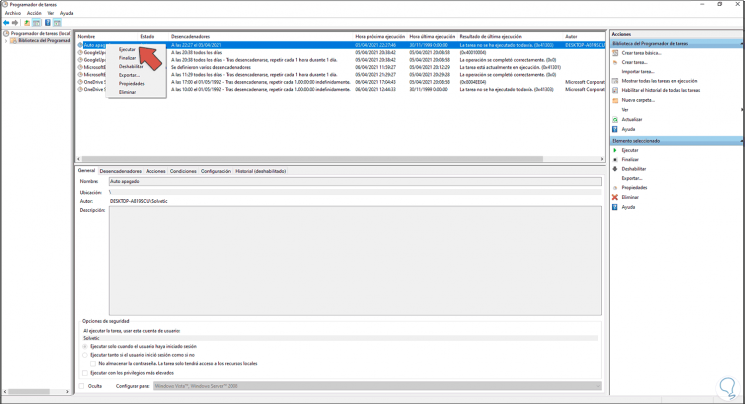
Step 14
This in order to see that the task is processed correctly:
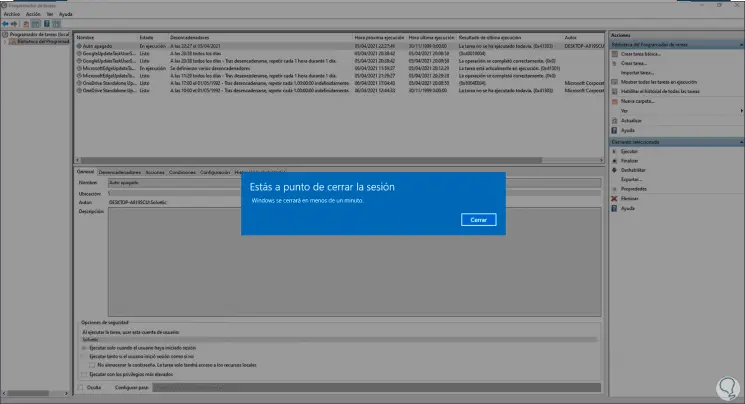
Step 15
Click Close and the system will be shut down according to the established configuration:
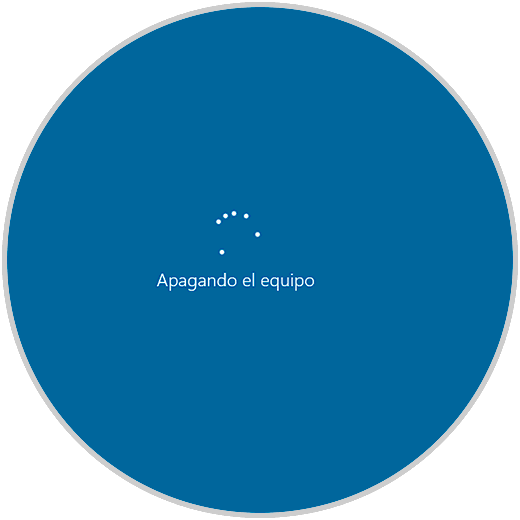
This has been the way to configure the automatic shutdown of Windows 10..