Every day we access various programs in Windows 10 so we usually create shortcuts to these on the desktop, so with just double clicking on this access we will open the application or program, this is a task that has been present for many years and if we have noticed each of the shortcuts they integrate a small arrow in the lower left corner:
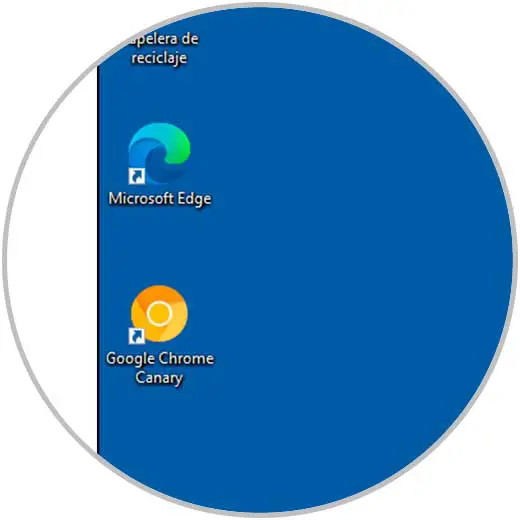
This arrow refers to the fact that it is a direct access , it is possible that for a much cleaner and more orderly view we want these arrows to not be visible, if so, getFastAnswer has prepared this tutorial to explain how to achieve it and thus edit the shortcut on Windows 10 Desktop ..
To stay up to date, remember to subscribe to our YouTube channel! SUBSCRIBE
How to remove or put shortcut arrows on Windows 10 icons
Step 1
To do this, we are going to access the Windows registry editor from the Start search engine:
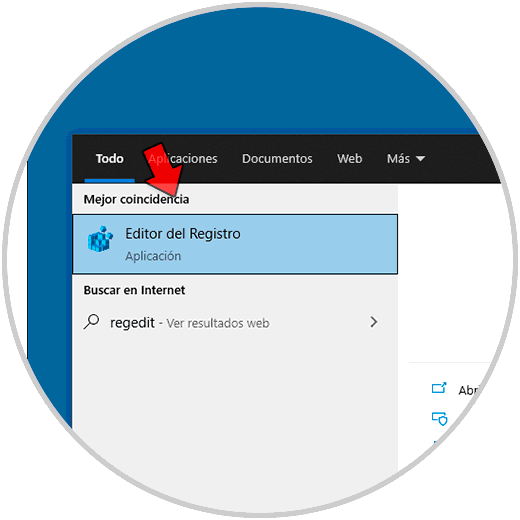
Step 2
In the Registry Editor we will go to the following path:
HKEY_LOCAL_MACHINE \ SOFTWARE \ Microsoft \ Windows \ CurrentVersion \ Explorer
Step 3
There we are going to right click on the Explorer key and in the displayed menu we select "New - Key":
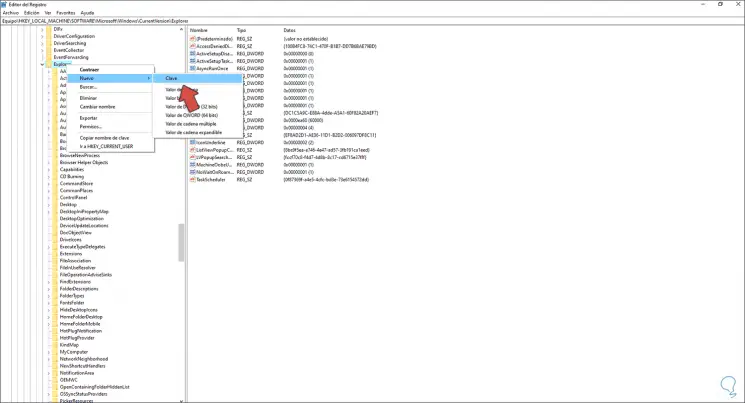
Step 4
We will call this key with the name "Shell Icons":
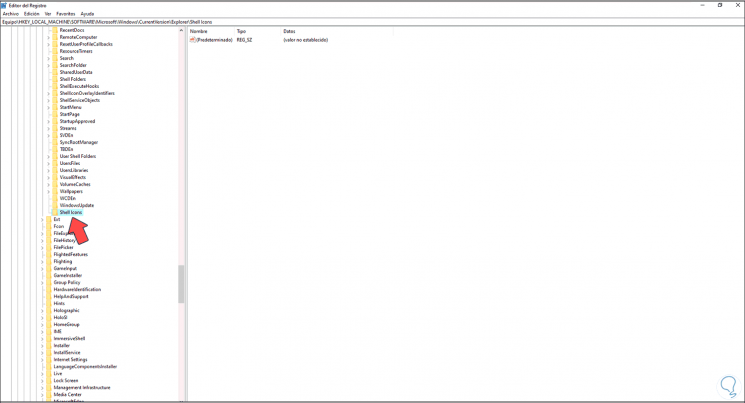
Step 5
Now we right click somewhere free of this new key and in the displayed menu we select "New - String value":
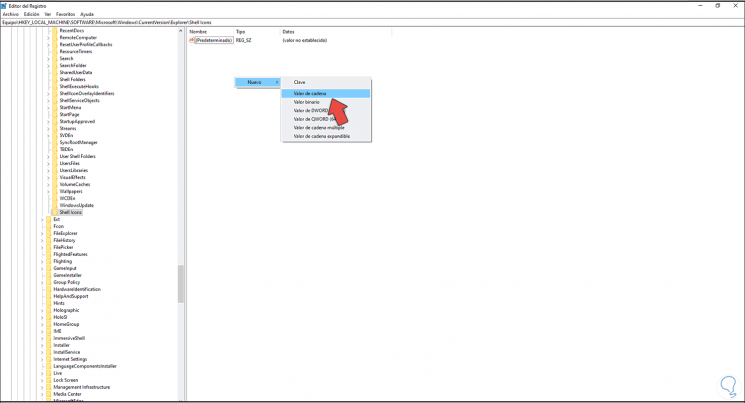
Step 6
This string value will have the name 29:
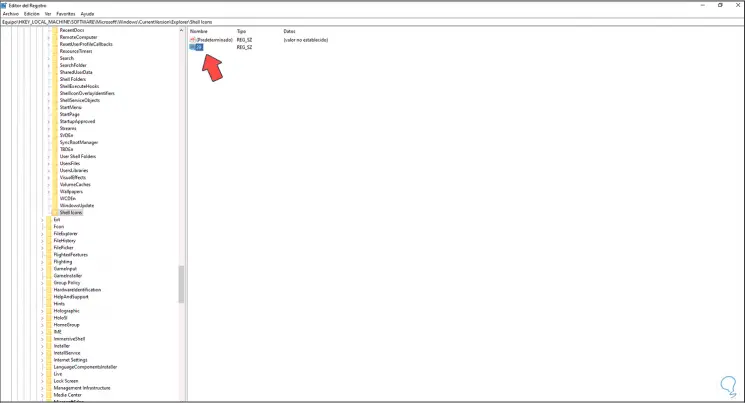
Step 7
We double click on this string value and in the "Value information" field we enter the following. Apply the changes.
% windir% \ System32 \ shell32.dll, -50
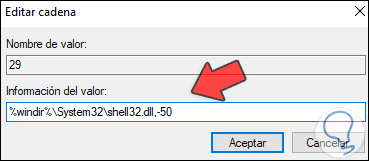
Step 8
Now access the Task Manager from the taskbar:
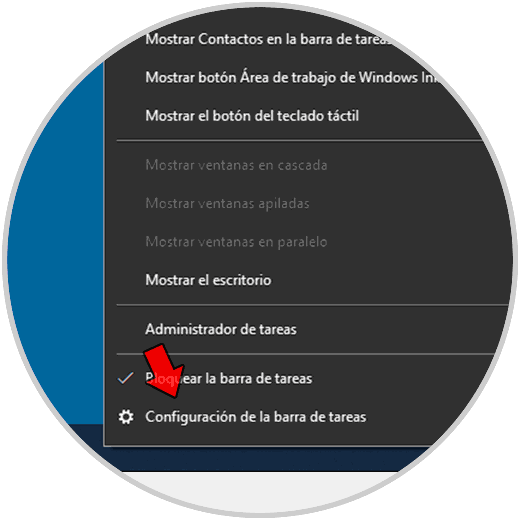
Step 9
In the Task Manager we are going to restart Windows Explorer using one of the following options:
- Right clicking on Explorer and selecting Restart
- Select the Explorer and click on the "Restart" button
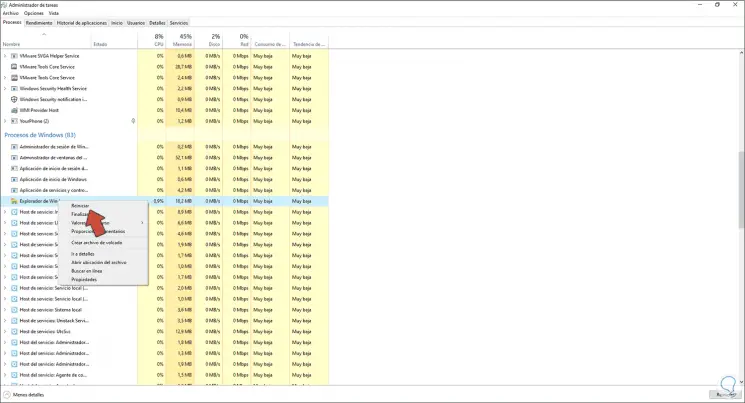
Step 10
By doing this we will verify that the access arrows are no longer visible on the Windows 10 desktop:
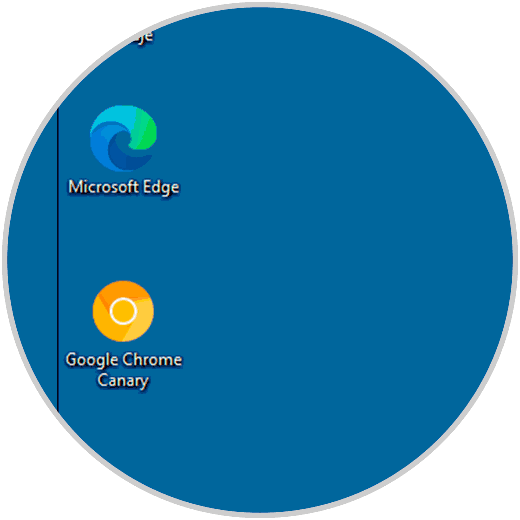
Step 11
To restore them, open the editor and delete the string value 29 by right clicking on it and selecting "Delete":
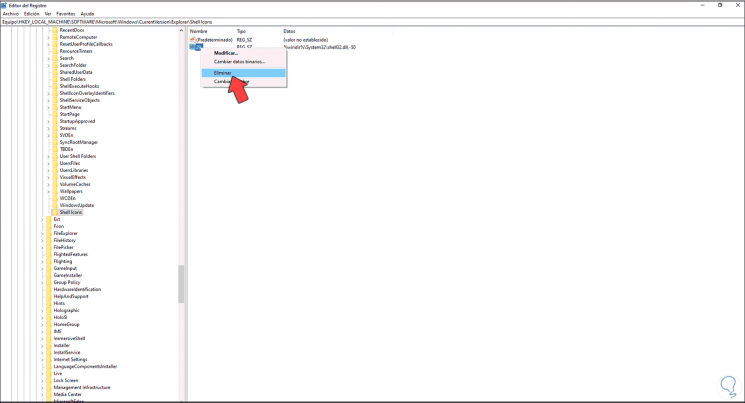
Step 12
We will see the following message:
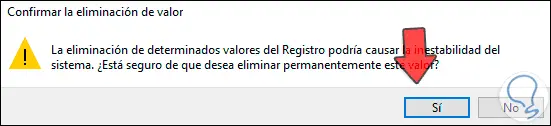
Step 13
We apply the changes by clicking Yes. We can exit the registry editor.
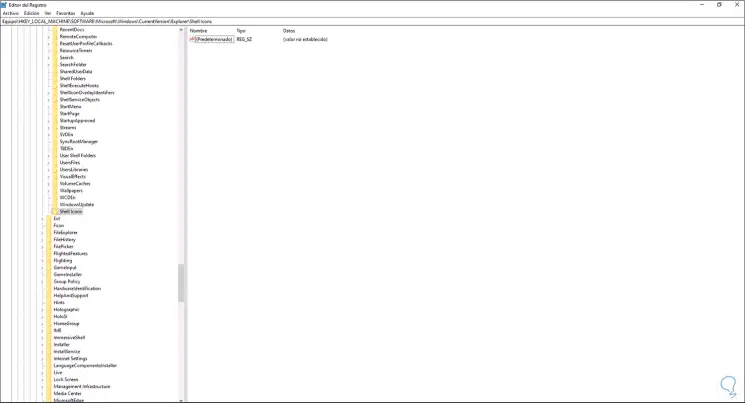
Step 14
We go back to the Task Manager and restart Windows Explorer again:
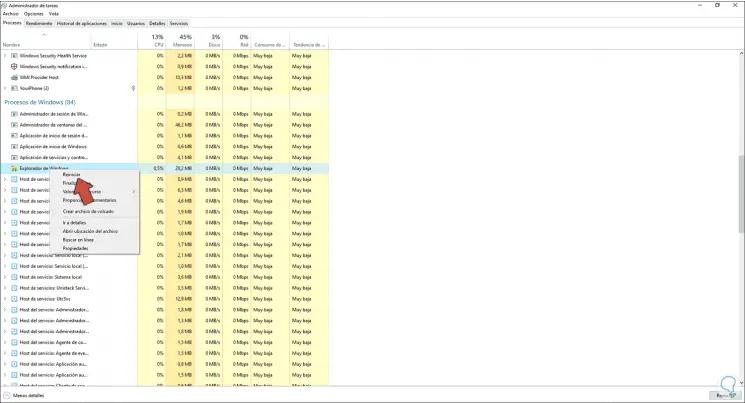
Step 15
Once this is done, we validate that the shortcut arrows are visible again:
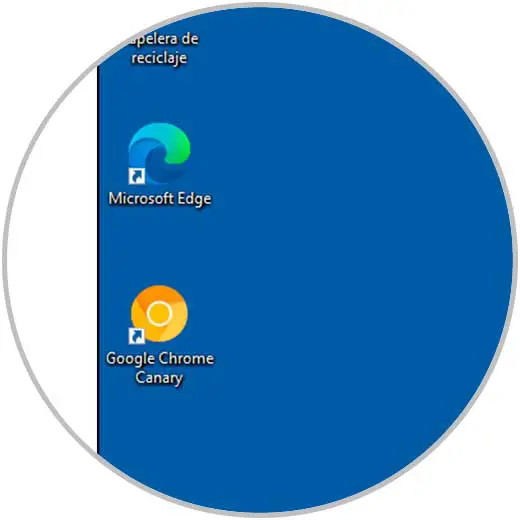
This is the method to hide or make these arrows visible in Windows 10.