YouTube hosts millions of videos of all kinds and over time it has become a platform with various options for users from the smallest to the oldest. From YouTube , either via the web or application, we can access millions of videos that we can watch from any device with an Internet connection and even upload our own videos offline or live..
When we access YouTube we do it directly by entering the URL in the browser, but there is a way to simplify this process and that is by creating a shortcut in macOS, this involves a small process which we will see in getFastAnswer through this tutorial.
To stay up to date, remember to subscribe to our YouTube channel! SUBSCRIBE
Create YouTube Shortcut on Mac
Step 1
Open YouTube in a browser, after this we drag the site to the desktop:
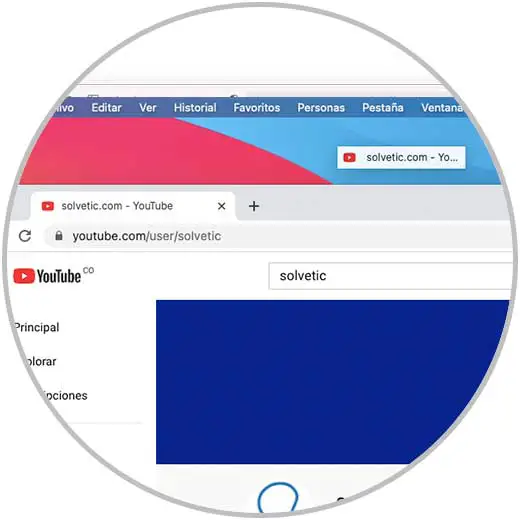
Step 2
A YouTube http file will be created:
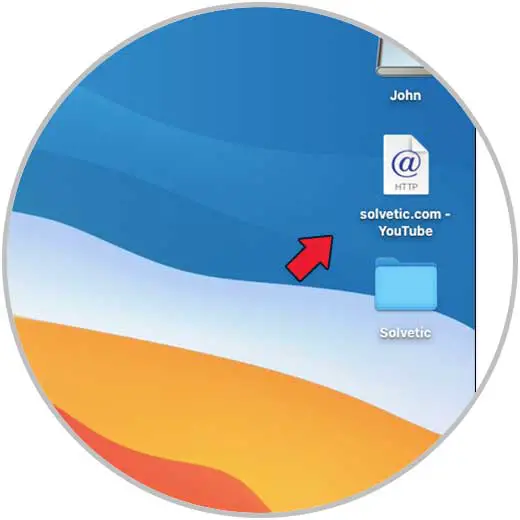
Step 3
It is not possible to pin this file to the macOS Dock due to system configuration issues:
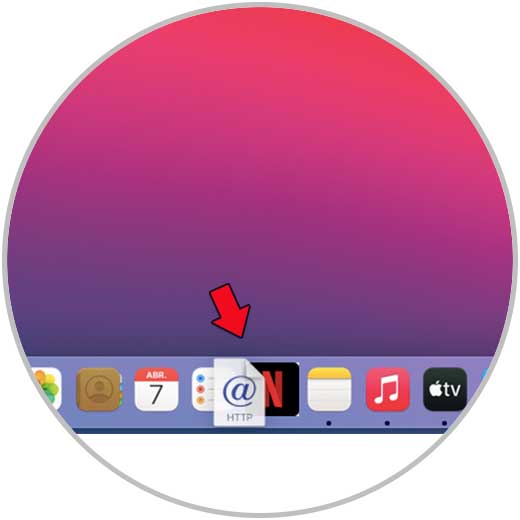
Step 4
Now, to create the YouTube access, we are going to go to the Finder and create a new folder, we copy the YouTube file from the desktop there:
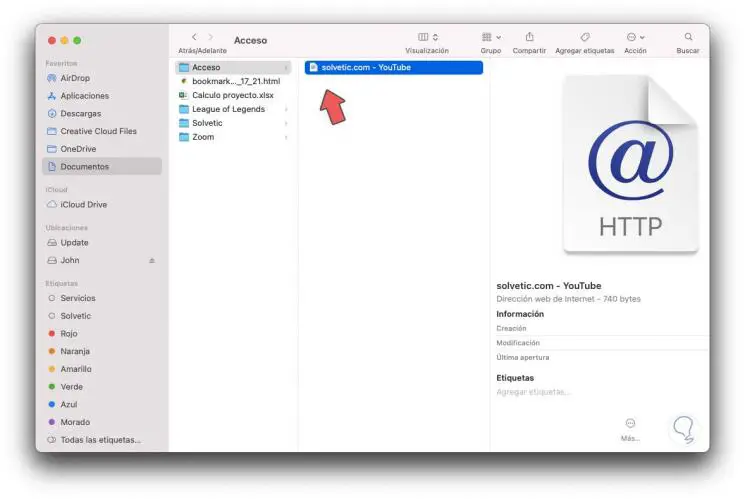
Step 5
After this we will use Automator which, as its name indicates, allows us to automate tasks in macOS and one of them is the creation of access to YouTube in the Dock, we open Automator from Spotlight:
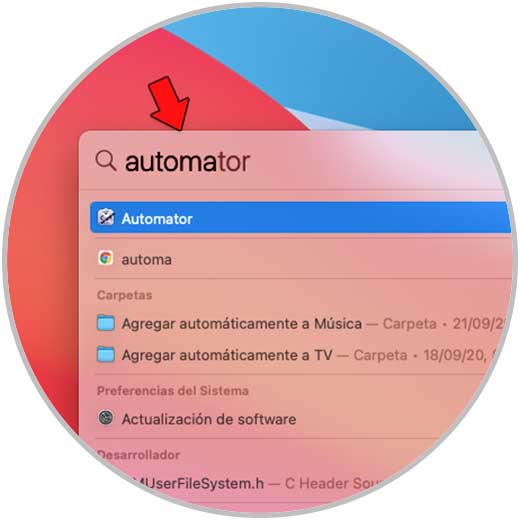
Step 6
In the displayed window we select "New document":
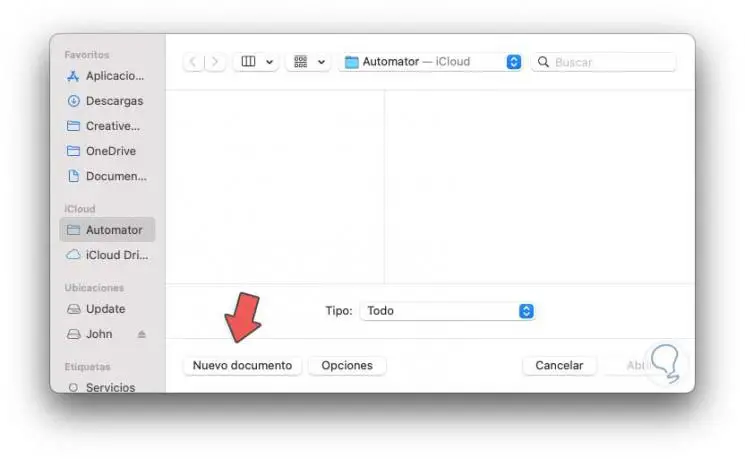
Step 7
After that we click on "Application" and then on Select:
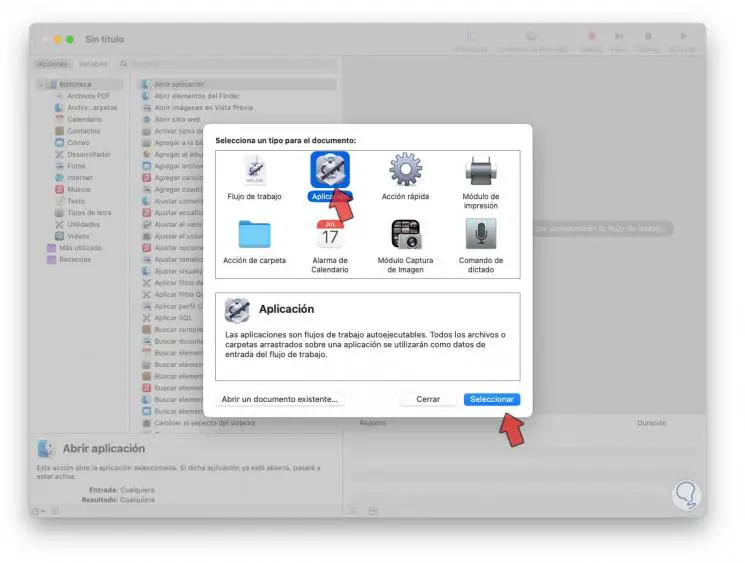
Step 8
In the Automator menu we go to the "Files and folders" section, double click on "Get the specified Finder items":
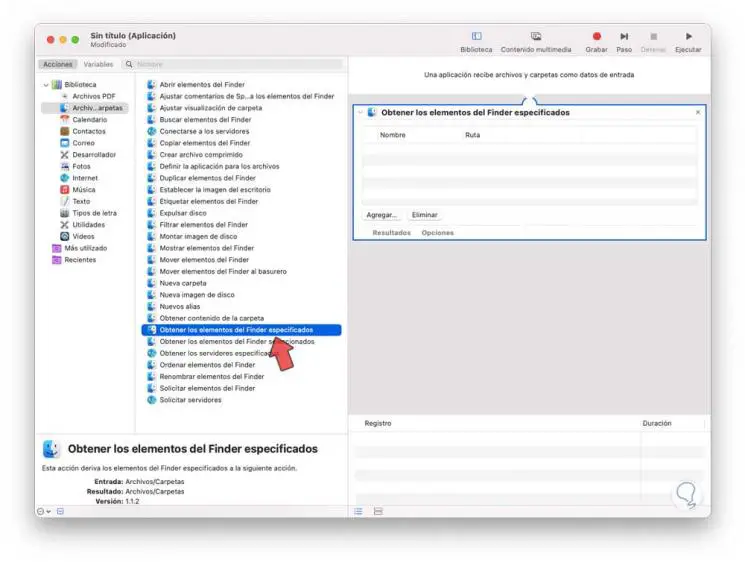
Step 9
When double-clicking it will be integrated into the right panel, there we move the YouTube file created in the folder:
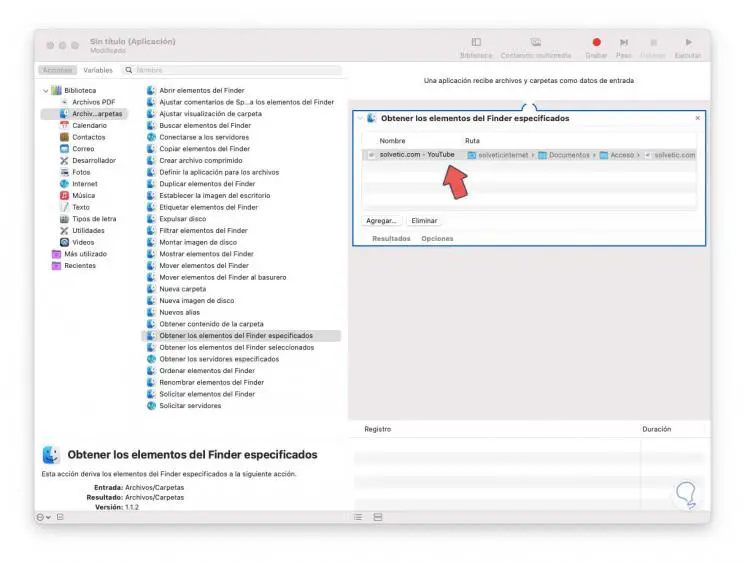
Step 10
After this we select the option "Open Finder elements":
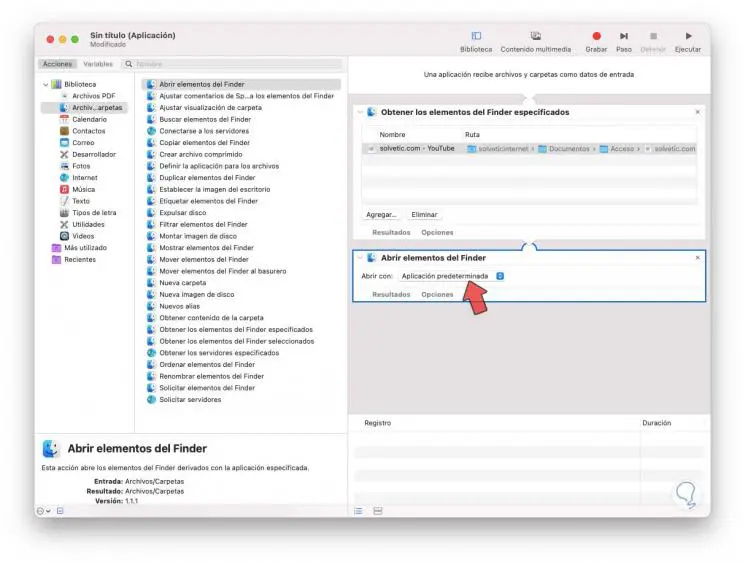
Step 11
We move it to the right side at the bottom, we display the Open with options and then we click on Others:
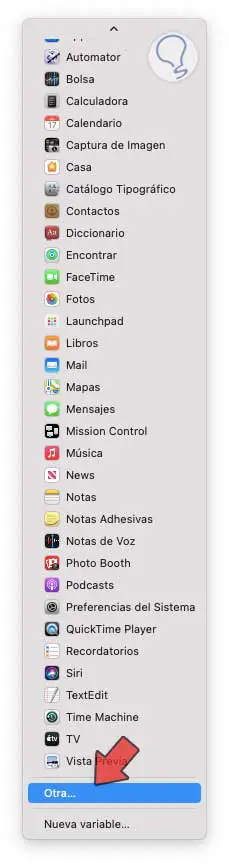
Step 12
We select the Safari browser:
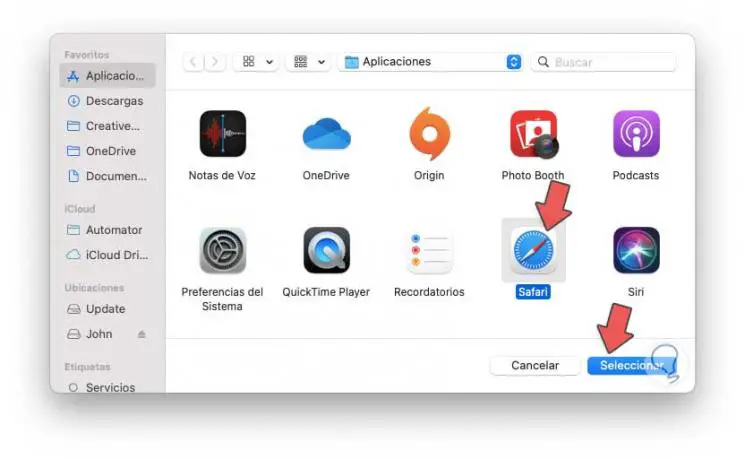
Step 13
Click Select to apply the changes:
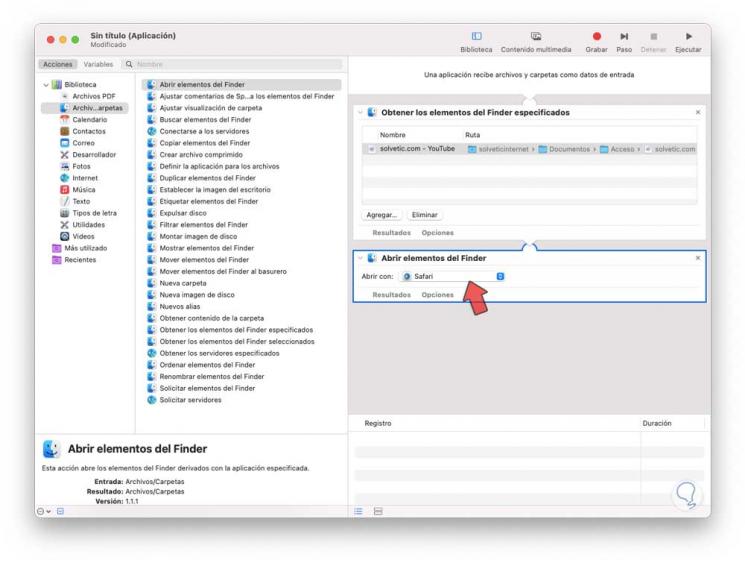
Step 14
We will go to the "File - Save" menu:
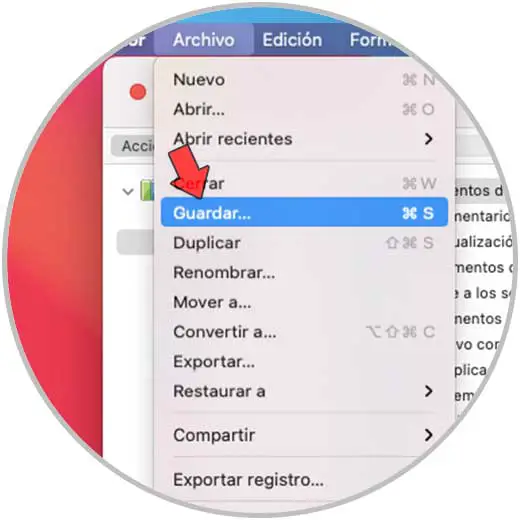
Step 15
We assign the desired name and save it in the folder where the YouTube file is:
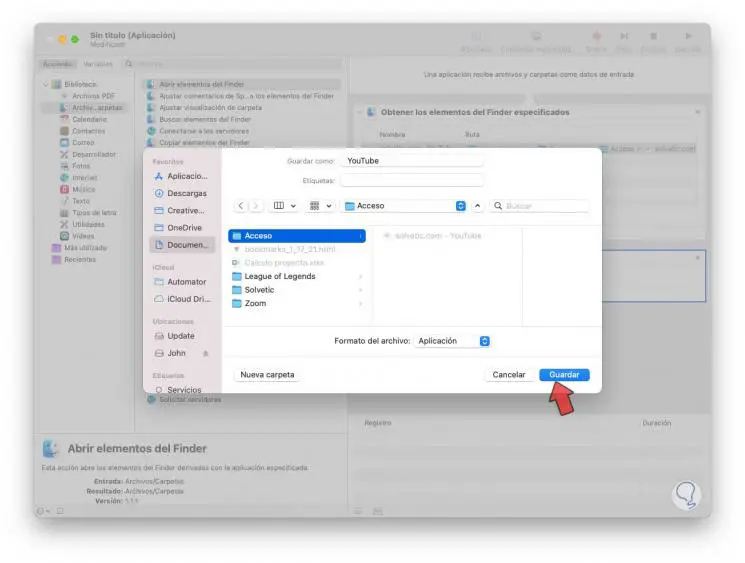
Step 16
Click Save to complete the process.
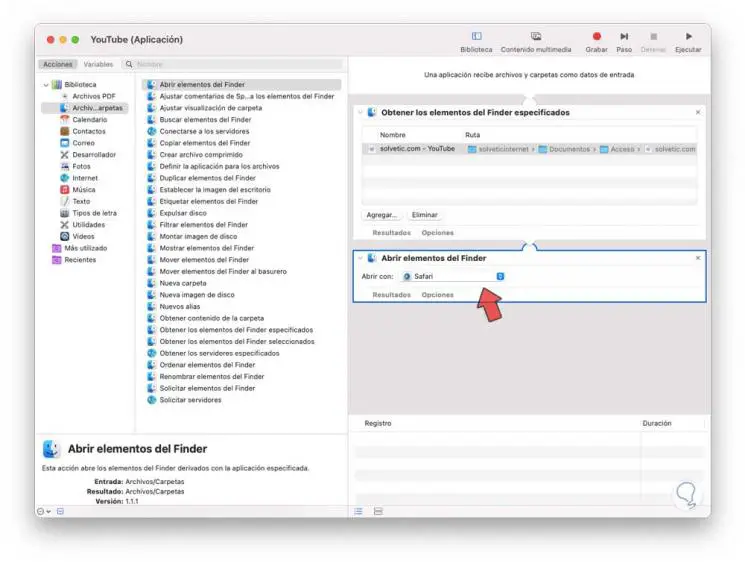
Step 17
We open the folder and check that the application has been created correctly:
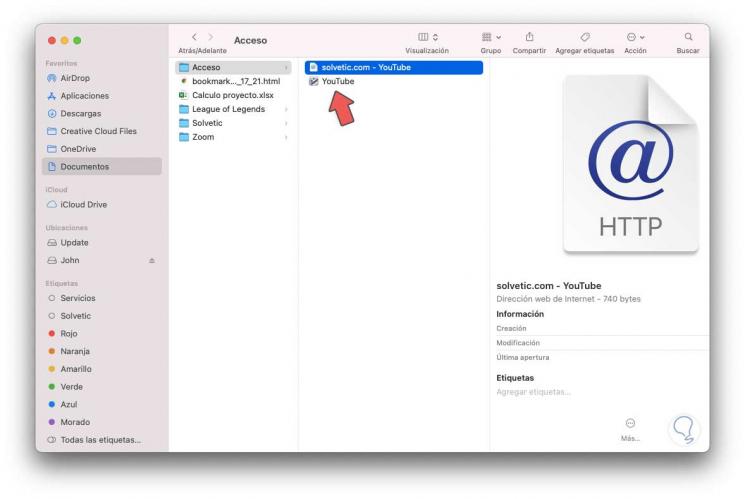
Step 18
It is possible to pin the app to the Dock on macOS:
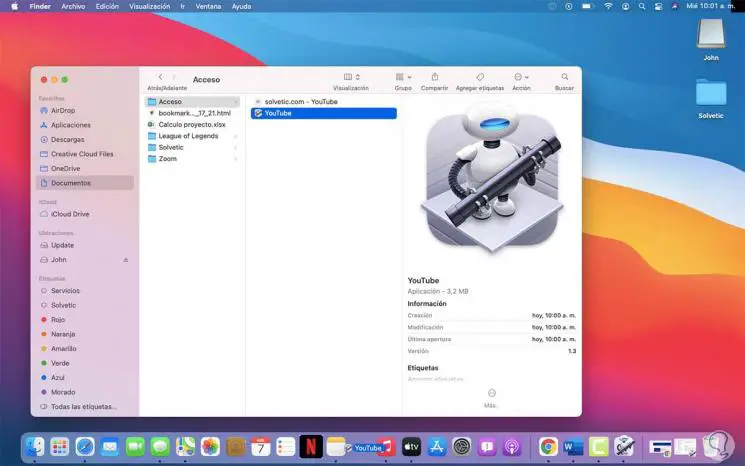
Step 19
After this it is ideal to assign an image for the application, for this in a browser we copy the YouTube icon:
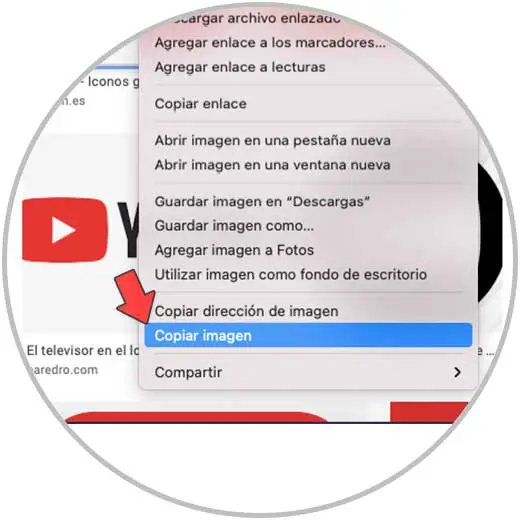
Step 20
Once we copy it, we right click on the application and in the displayed menu we will select the option "Obtain information":
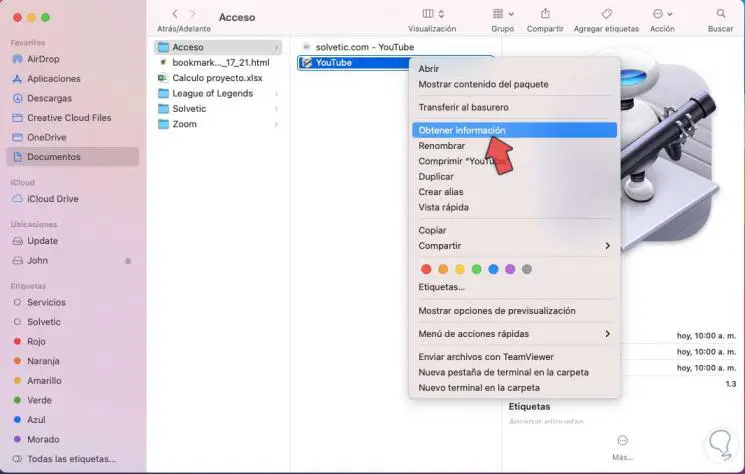
Step 21
This will make the application configuration pop-up window be displayed, there we will click on the application icon and in the Edit menu we select the "Paste" option:
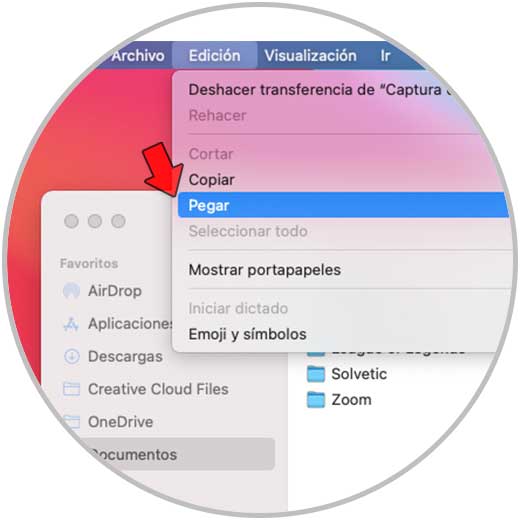
Step 22
The change is immediate and the selected image will be applied to the created app:
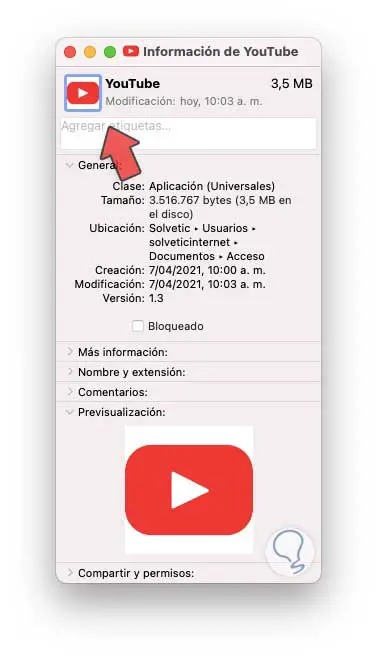
Step 23
We validate this in the folder:
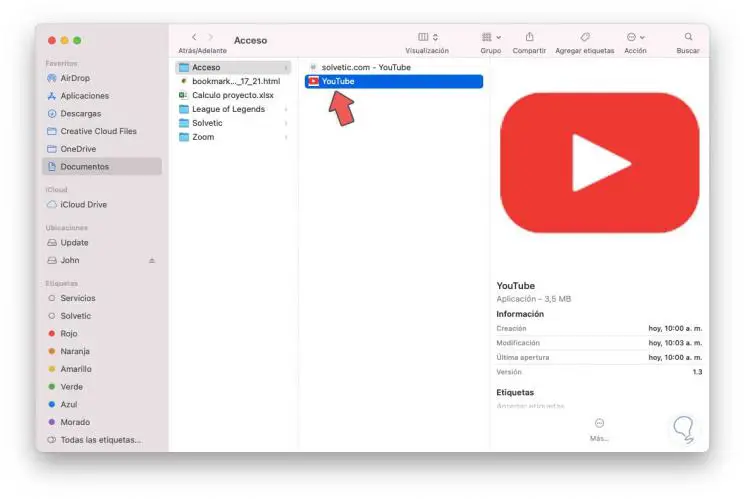
Step 24
At this time it is possible to drag this application and dock it in the macOS Dock:

Step 25
We click there to open it in the chosen browser:
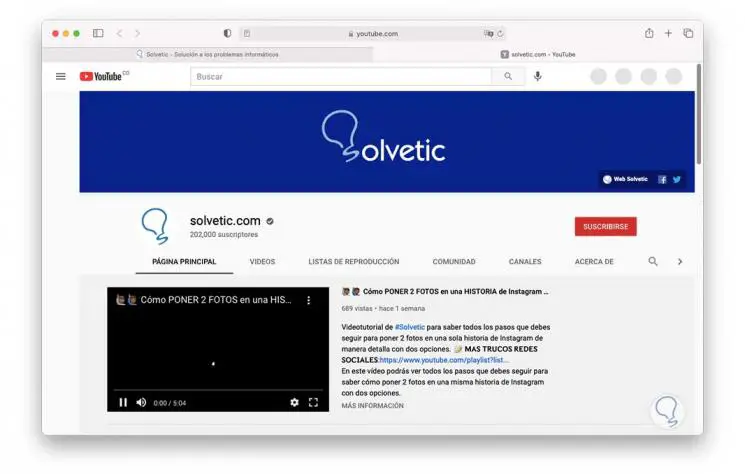
This is the entire process to create a YouTube shortcut on macOS..