Paint, y en las nuevas actualizaciones de Windows 10 Paint 3D , es la forma como Microsoft desea que dispongamos de una solución para crear y editar gráficos de diversos tipos (especialmente en el caso de Paint 3D9, pero lo cual no da la talla de grandes aplicaciones propias para ello. Sabemos las limitaciones de Paint en cuanto a herramientas, mientras que Paint 3D nos ofrece:
Funciones Paint 3D
- Integración de herramientas para editar la imagen seleccionada
- Integración de modelos básicos que pueden ser importados directamente al lienzo
- Añade múltiples herramientas de arte
- Los objetos 2D pueden ser convertidos en objetos 3D usando las herramientas integradas
- Permite insertar pegatinas, texturas y formas para añadir directamente en un modelo 3D
- El texto 2D y el 3D pueden ser usado en Paint 3D
- Es posible abrir archivos de imagen como PNG y JPG, así como archivos 3MF, FBX, STL, PLY, OBJ y GLB
- Una imagen se puede guardar en formato 2D o 3D y muchas características más
Abrimos tanto Paint como Paint 3D desde el menú Inicio, pero hoy getFastAnswer tiene diversas opciones para crear un acceso directo tanto a Paint como a Paint 3D y así facilitar esta tarea..
Para estar al día, recuerda suscribirte a nuestro canal de YouTube! SUSCRIBETE
1. Crear acceso directo Paint desde Escritorio
Paso 1
La primera opción será crear un acceso directo en el escritorio, para esto damos clic y derecho en el escritorio y luego seleccionamos "Nuevo - Acceso directo".
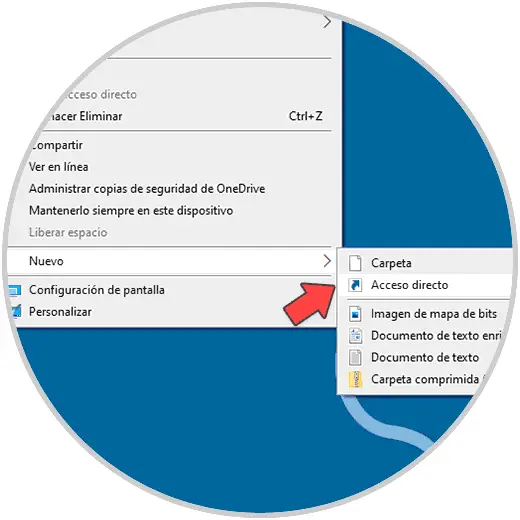
Paso 2
En la ventana emergente ingresa "mspaint":
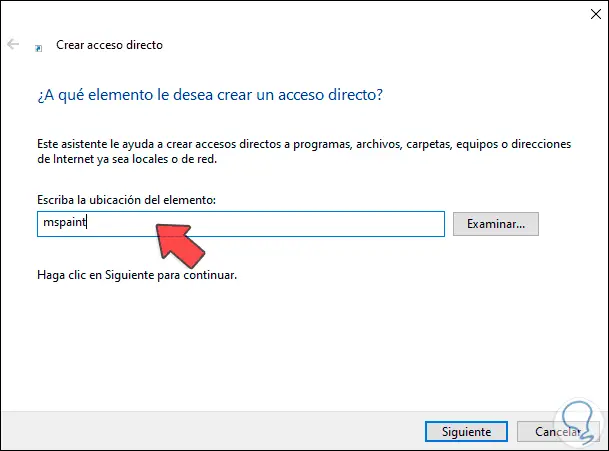
Paso 3
Después de esto asigna un nombre:
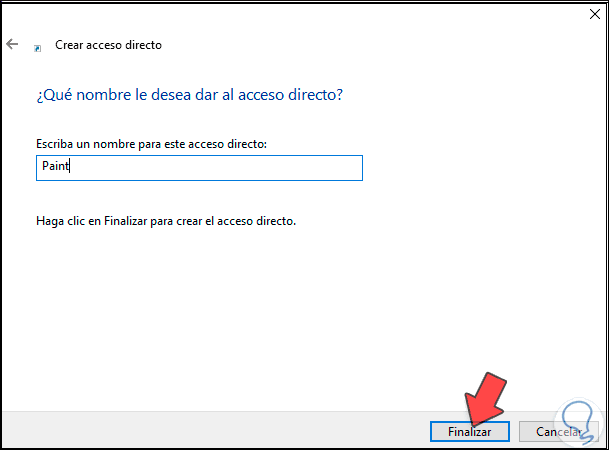
Paso 4
Aplica los cambios dando clic en Finalizar, veremos el acceso directo creado.
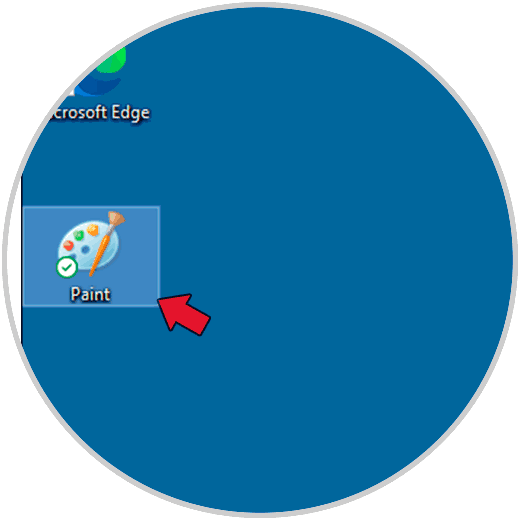
Paso 5
Accede a Paint dando doble clic sobre el acceso directo:
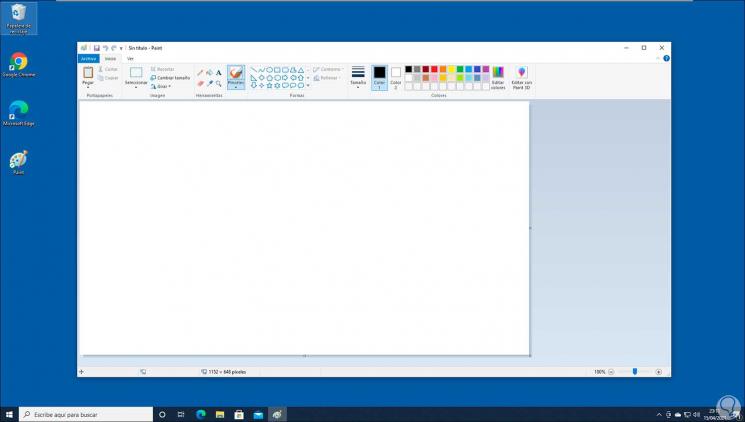
2. Crear acceso directo Paint desde Barra de tareas
Paso 1
Otra de las opciones disponibles para crear el acceso directo es en la barra de tareas, para este caso ingresa "paint" en el buscador de Inicio, luego da clic derecho sobre Paint y allí selecciona la opción "Anclar a la barra de tareas":
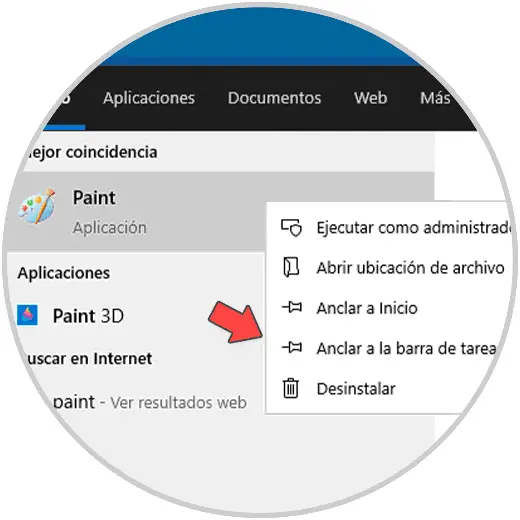
Paso 2
Ahora es posible acceder a Paint desde la barra de tareas:
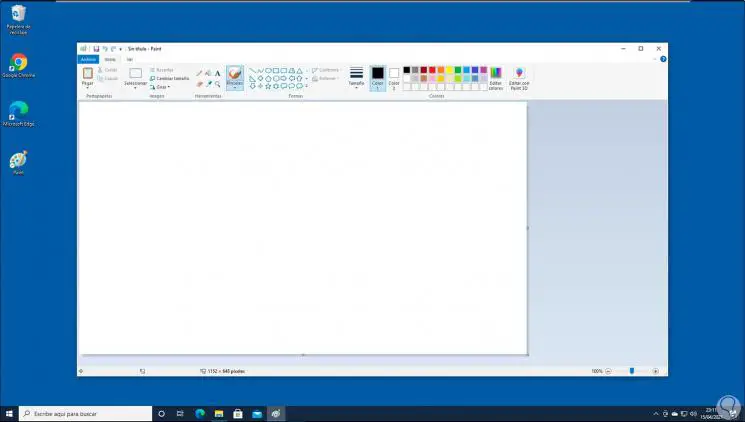
3. Crear acceso directo Paint 3D desde Escritorio
Paso 1
Para crear un acceso directo de Paint 3D podemos hacerlo en el escritorio, para este proceso damos clic derecho en el escritorio y luego seleccionamos "Nuevo - Acceso directo":
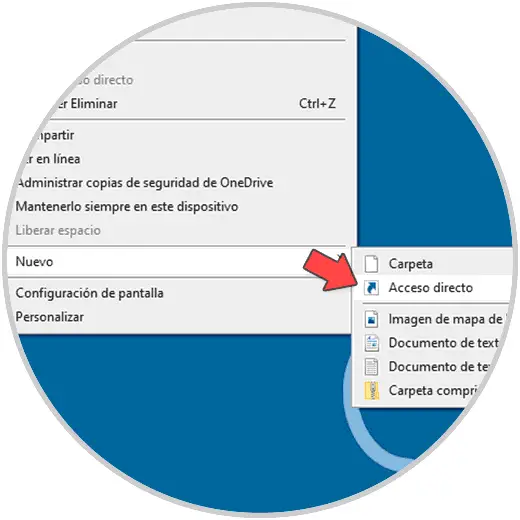
Paso 2
Ingresamos la palabra "ms-paint:"
ms-paint:
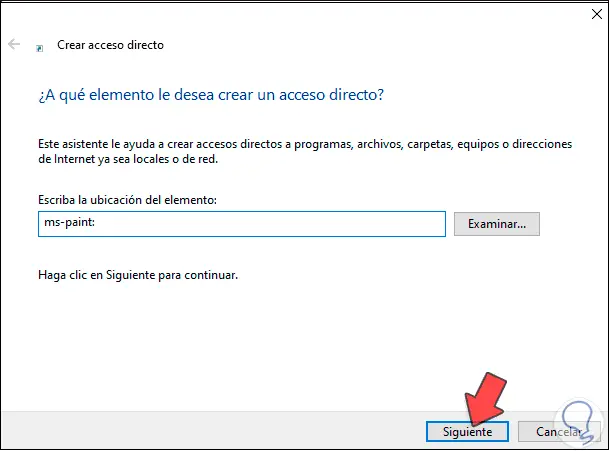
Paso 3
Damos clic en Siguiente para asignar un nombre y aplicar los cambios:

Paso 4
Esto hará que esté disponible el acceso directo en el escritorio:
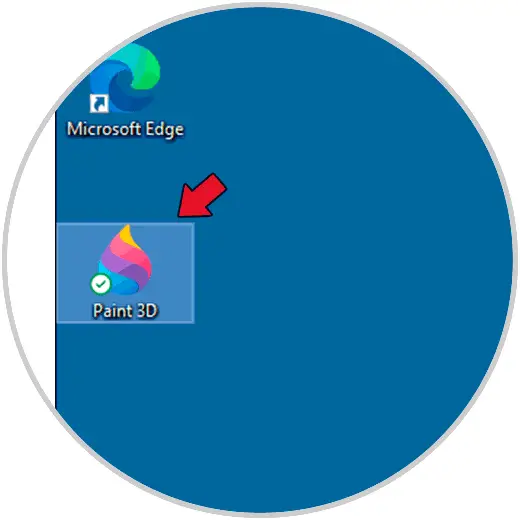
Paso 5
Accedemos a Paint 3D dando doble clic sobre el acceso directo:
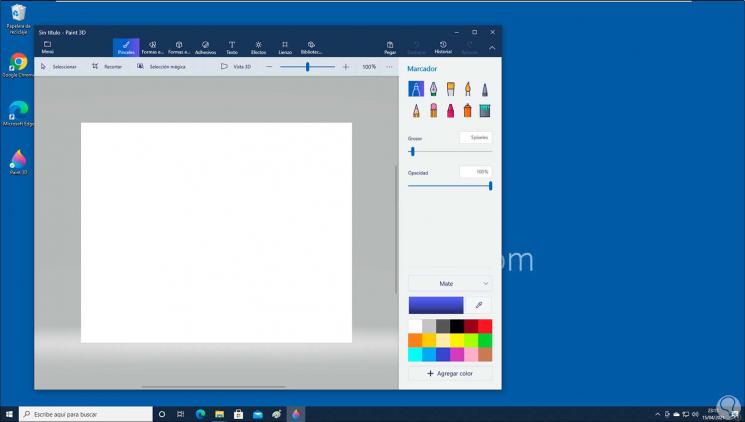
4. Crear acceso directo Paint 3D desde Barra de tareas
Paso 1
Finalmente tenemos la posibilidad de crear el acceso en la barra de tareas, para ello ingresamos "paint 3d" en el buscador y luego damos clic derecho en Paint 3D, allí seleccionamos "Anclar a la barra de tareas":
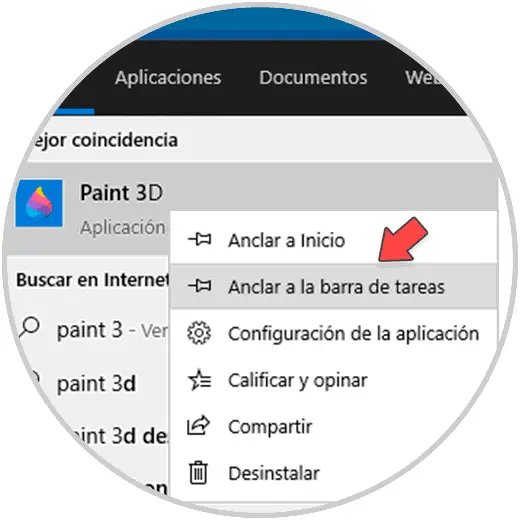
Paso 2
Accedemos a Paint 3D desde la barra de tareas:
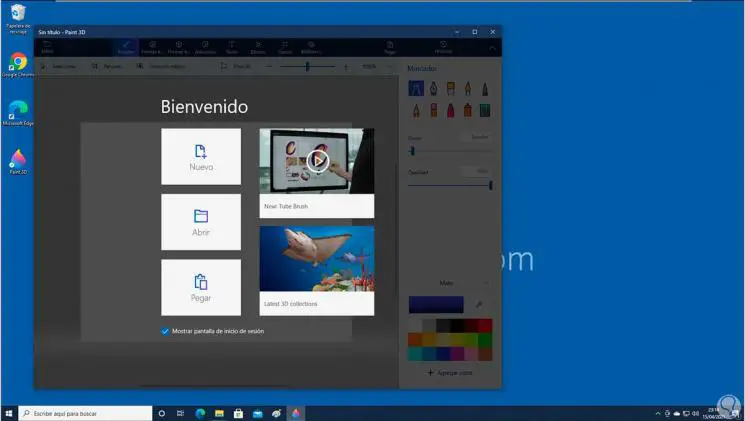
Este ha sido el proceso para crear estos accesos directos tanto de Paint como de Paint 3D en Windows 10.