Adobe Acrobat Reader DC has been developed by Adobe in order to work on PDF files with options to view, sign, collect comments or do the necessary follow-up, as well as it is possible to share PDF files and generally access the content of these files . Adobe Acrobat Reader DC is available for free at the following link:
Adobe Acrobat Reader DC
When we install it, we will have access to it from the beginning or from the direct access on the desktop, but it may not be possible to open it, there are different causes such as errors in the internal services of the application, errors in the operating system itself, etc. getFastAnswer will take a series of steps to correct this error and have full access to Adobe Acrobat Reader DC..
To stay up to date, remember to subscribe to our YouTube channel! SUBSCRIBE
Fix Adobe Acrobat Reader DC won't open Windows 10
Step 1
The first thing to do is right click on the shortcut of Adobe Reader DC on the desktop then select the Properties option:
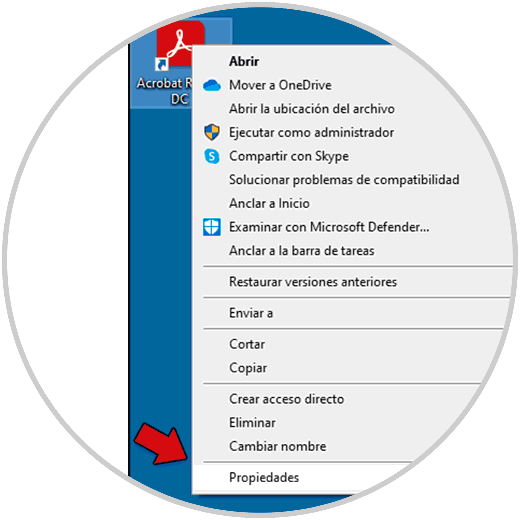
Step 2
In the pop-up window we go to the "Compatibility" tab where we will see the following:
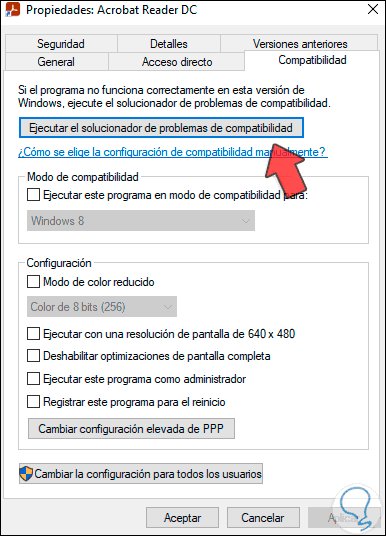
Step 3
There we activate the box "Run this program in compatibility mode for" and select Windows 7, also we activate the box "Run this program as administrator":
Apply the changes by clicking Apply and then OK.
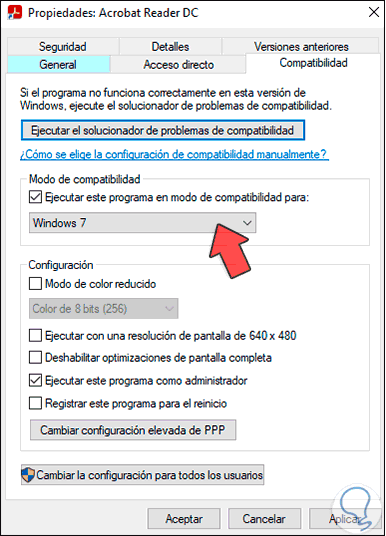
Step 4
We double click on Adobe Reader DC to open Adobe Reader DC:
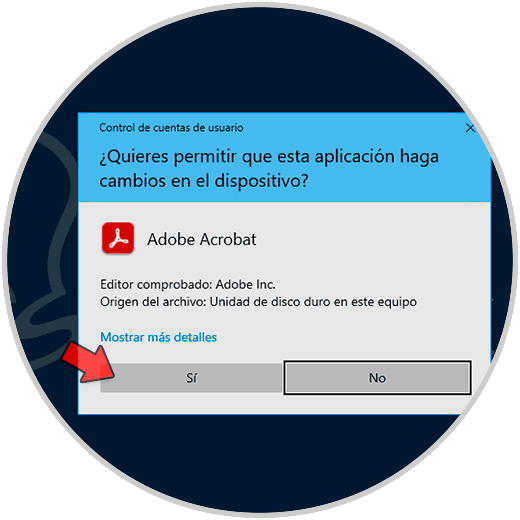
Step 5
In Adobe Reader DC we go to the "Edition - Preferences" menu:
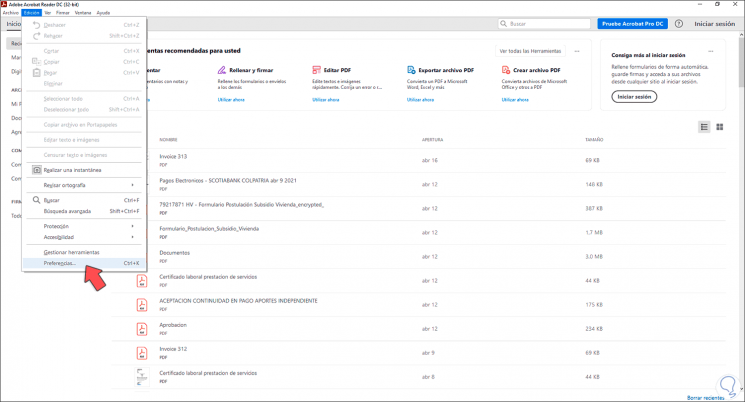
Step 6
Then we go to the section "Security (improved)" where we will see this:
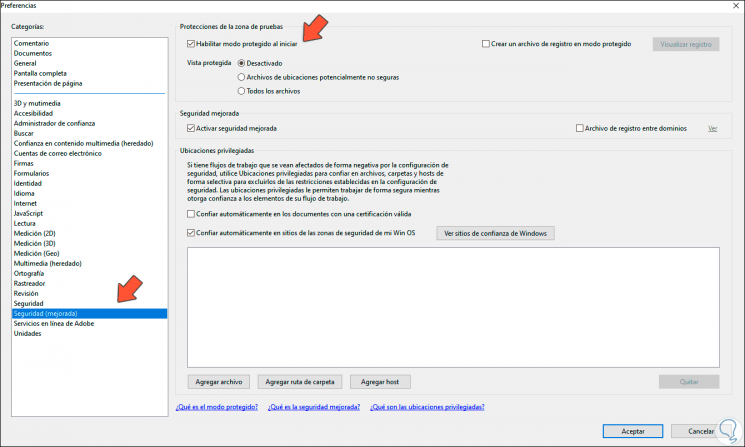
Step 7
We are going to deactivate the "Enable protected mode at startup" box and the following message will be launched:
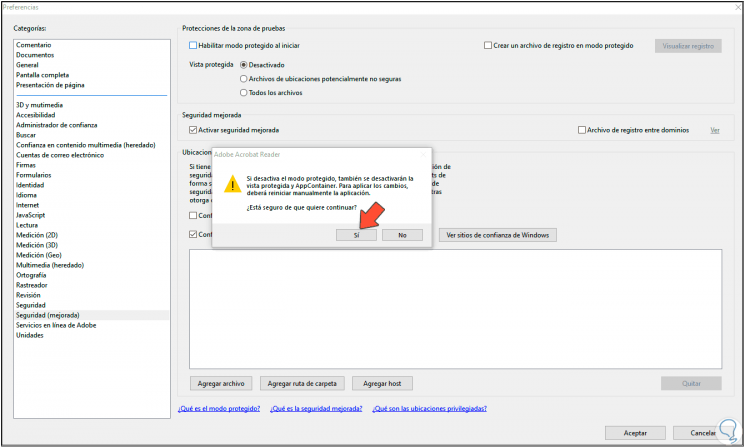
Step 8
We confirm the process by clicking Yes and this mode will have been deactivated when opening Adobe Reader, this is normally a protection measure that prevents Adobe Reader from opening correctly.
Once the changes are applied, we exit Adobe Reader DC..
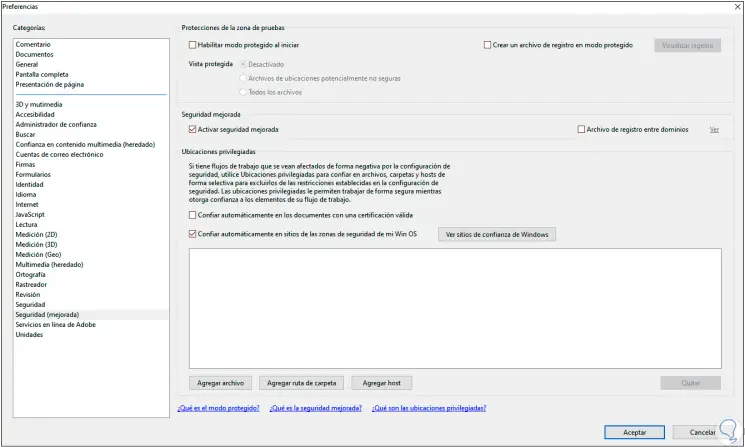
Step 9
Now we go to the following path, there we are going to click on Adobe Reader DC and select the "Modify" option:
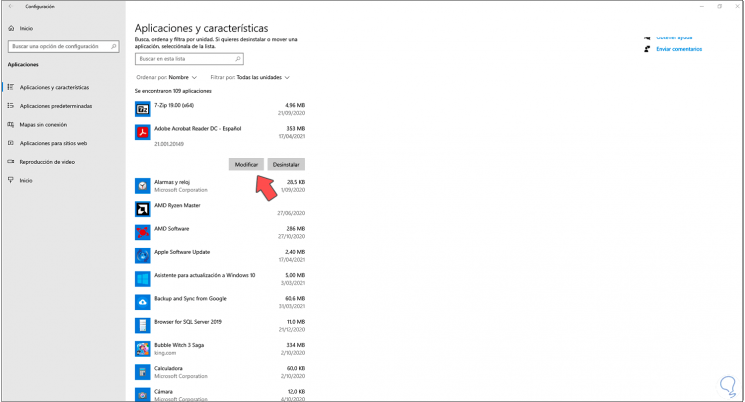
Step 10
Clicking Modify will open the following pop-up window:
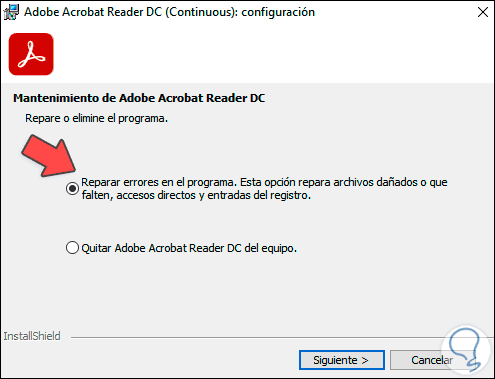
Step 11
We leave the default option "Repair errors in the program" which is in charge of doing an analysis of Adobe Reader and correcting everything that is corrupt and therefore prevents Adobe from working properly, we click Next to complete the process:
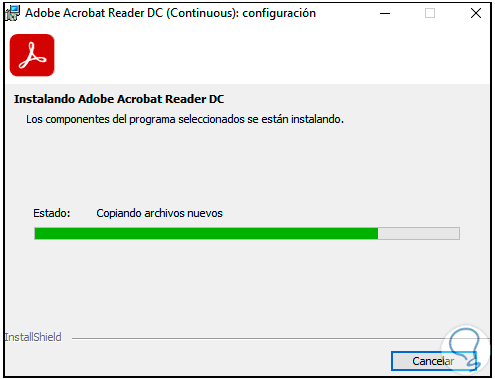
Step 12
At the end of this process we will see the following. We click Finish to complete the process.
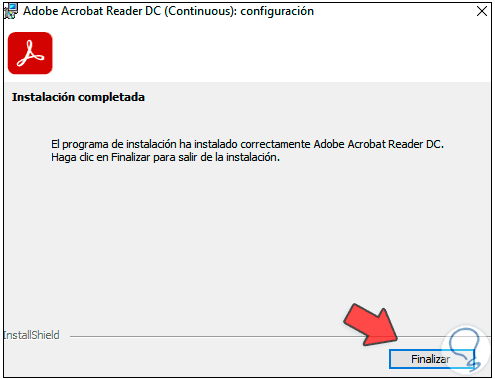
Step 13
Finally, another of the available options to open Adobe Reader DC correctly is to go to the Start search engine, there we right click on Adobe Reader DC and select the option "More - Run as administrator":
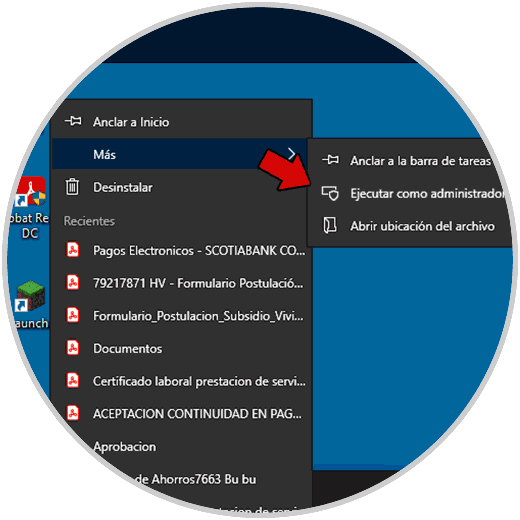
Step 14
This will open Adobe Reader DC as normal in Windows 10.
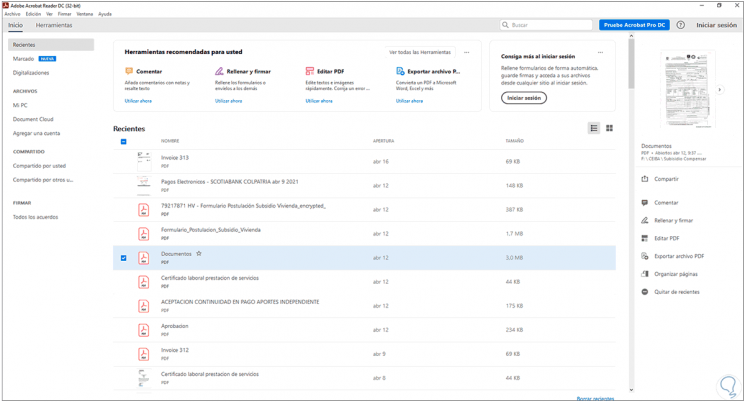
Estos son los pasos necesarios para dar una solución integral a este error de Adobe Reader.