With Discord it is possible to integrate both audio and voice in a secure, dynamic platform, where it is possible to create up to 100 channels, Discord offers us:
Discord Features
- Use the XSplit Streamkit overlay.
- Share your screen with Go Live - Screen Share.
- Integrate a spell checker.
- Allows you to stream games with Go Live and more.
Just one of its features is the Discord shared screen, this is a function with which we can share live either with a single user or with a group, this allows a more complete interaction, but if the screen sharing function does not work correctly on Discord, we will give some guidelines on how to correct it..
To stay up to date, remember to subscribe to our YouTube channel! SUBSCRIBE
Fix Discord screen sharing error
Step 1
To start we open Discord and click on "User Settings" at the bottom:
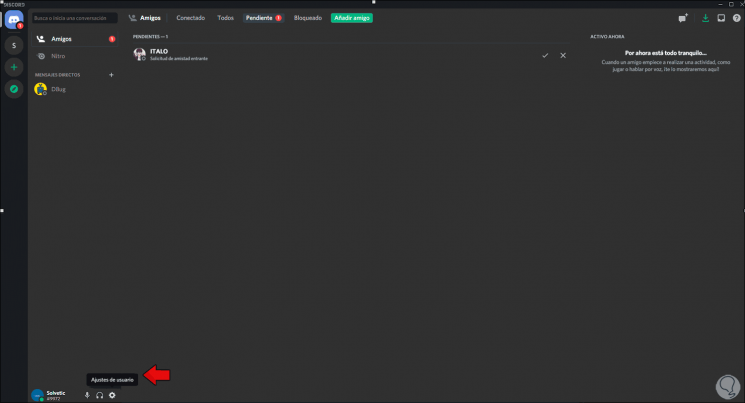
Step 2
Now we go to the "Game Activity" section to list which games have been used:
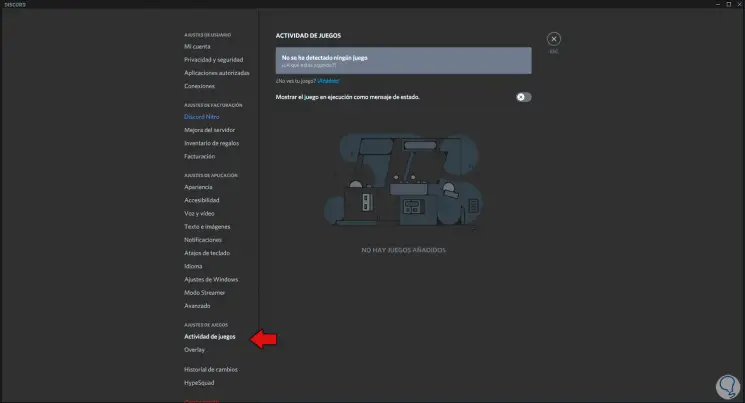
Step 3
We go to the section "Voice and video", there we deactivate the switch "Use our newest screen technology":
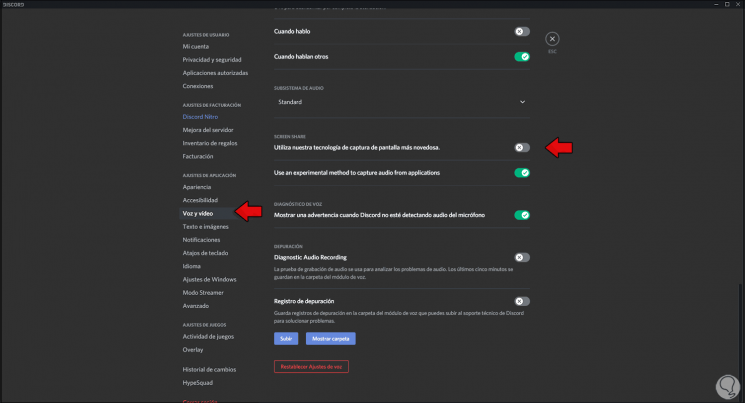
Step 4
After this, in the "Advanced" section we will see the following:
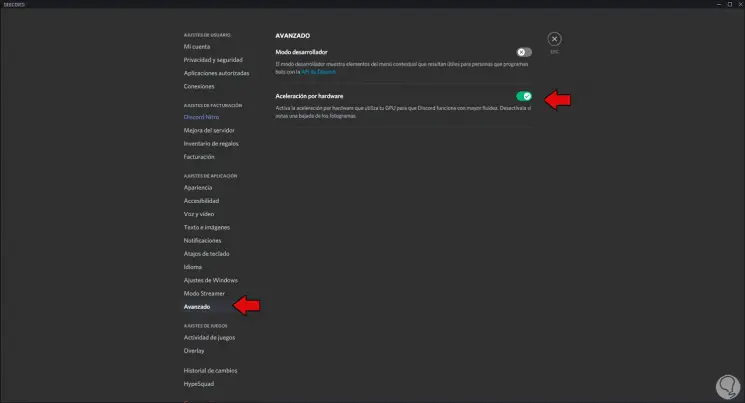
Step 5
There we deactivate the "Hardware acceleration" switch. We apply the changes by clicking ok, Discord will restart.
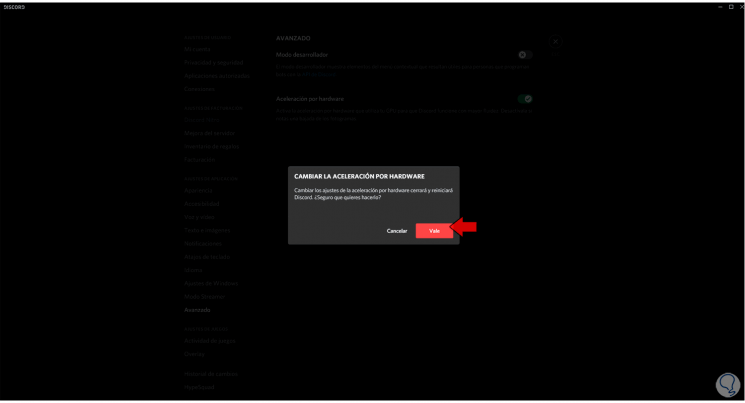
Step 6
Now, after this, we open Run from the Start context menu and enter "% appdata%":
% appdata%
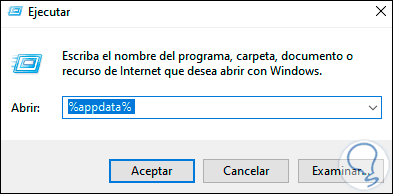
Step 7
Click on OK and delete the Discord folder by right clicking on it and selecting Delete:
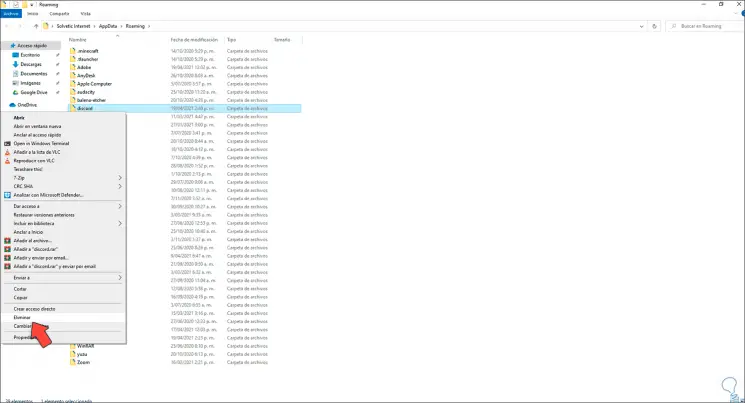
Step 8
Then we access the folder to delete the files that have remained:
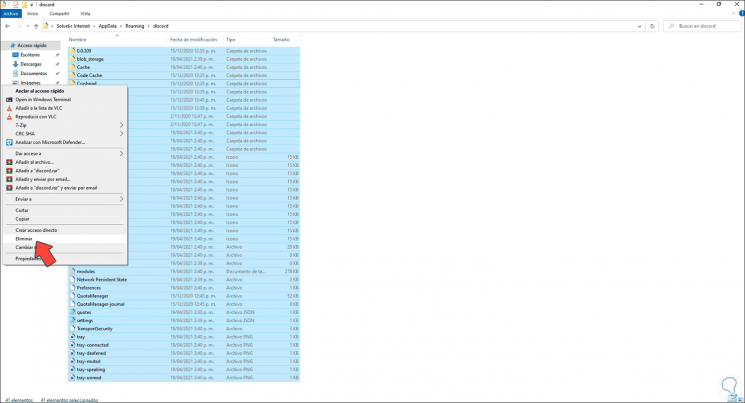
Step 9
After this we open Run and enter "appwiz.cpl":
appwiz.cpl
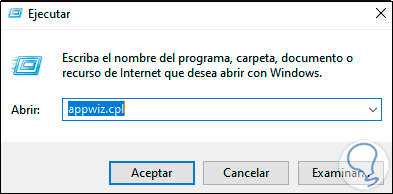
Step 10
Click OK, there we select Discord and click "Uninstall":
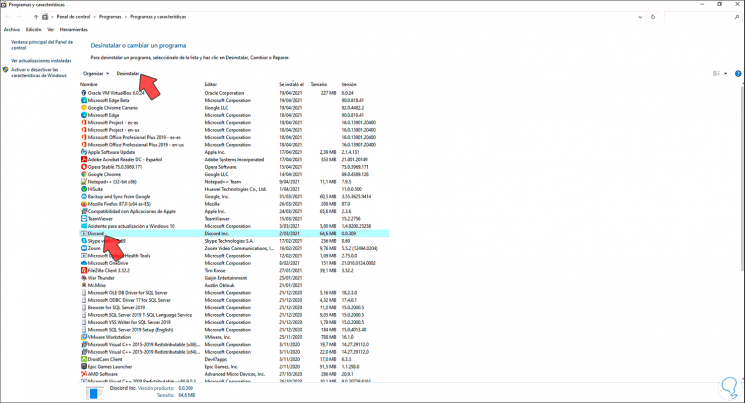
Step 11
Discord will be uninstalled from Windows 10:
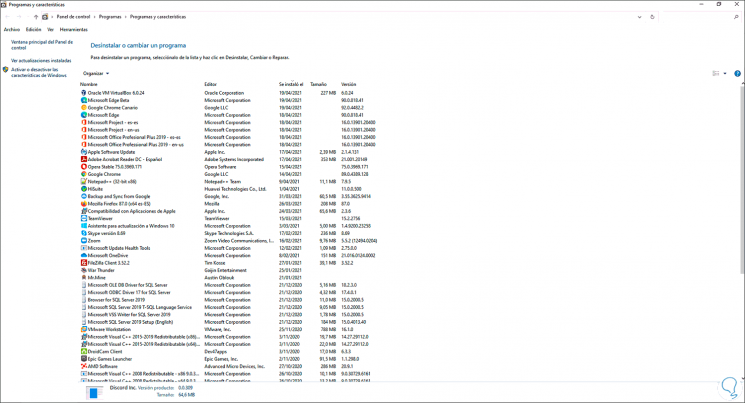
Step 12
Again we open Run, enter "% appdata%", we use the following key to completely delete the folder:
% appdata%
Shift + Del
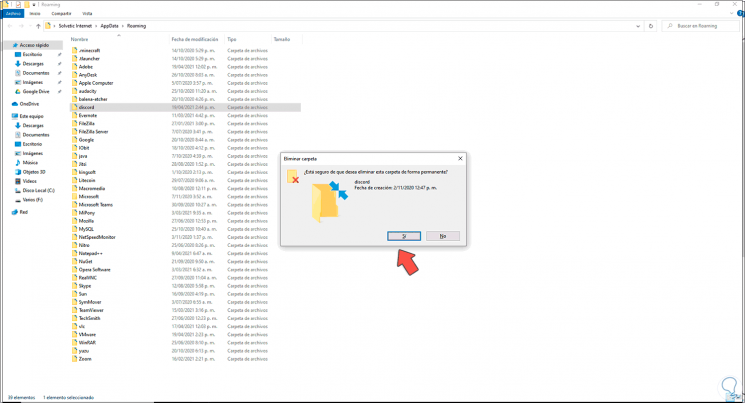
Step 13
Apply the changes by clicking Yes and the folder will be deleted:
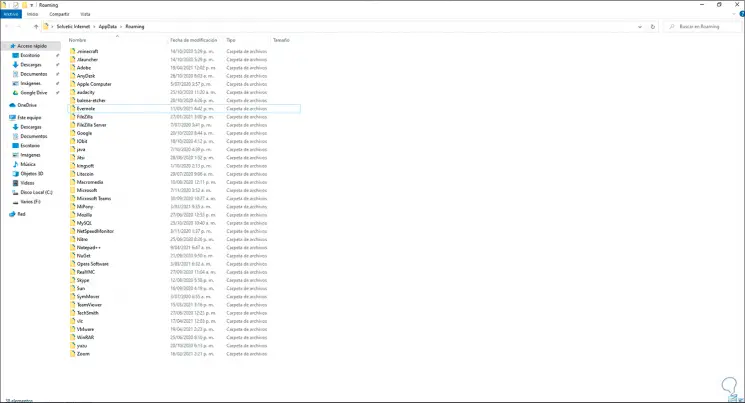
Step 14
Open Run and enter "% localappdata%":
% localappdata%
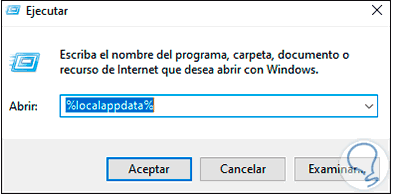
Step 15
There we are going to delete the Discord folder with the following keys:
Shift + Del
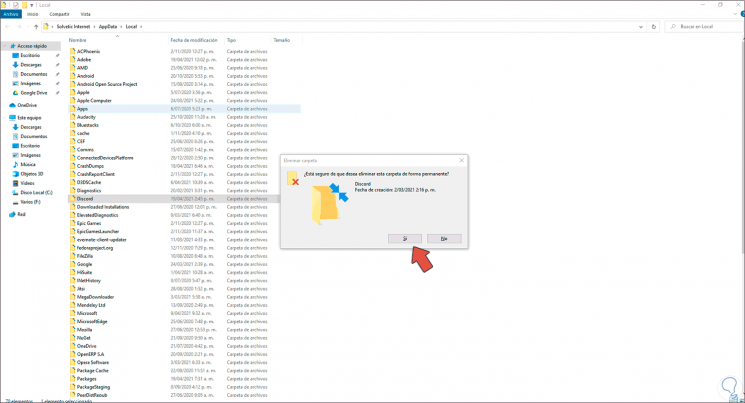
Step 16
Confirm the changes so that it is deleted:
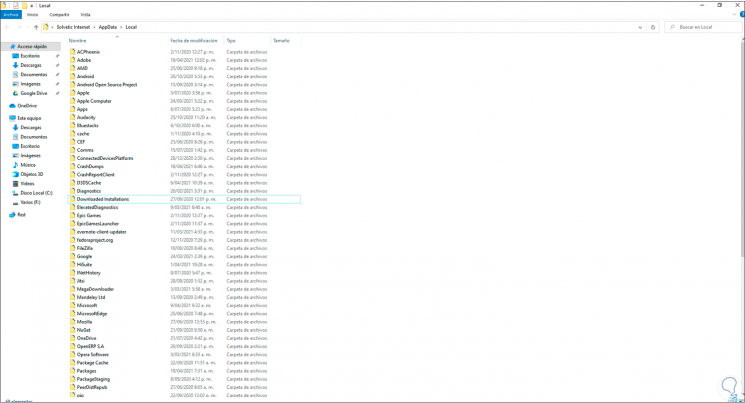
Step 17
After this, we go to the following URL:
Discord
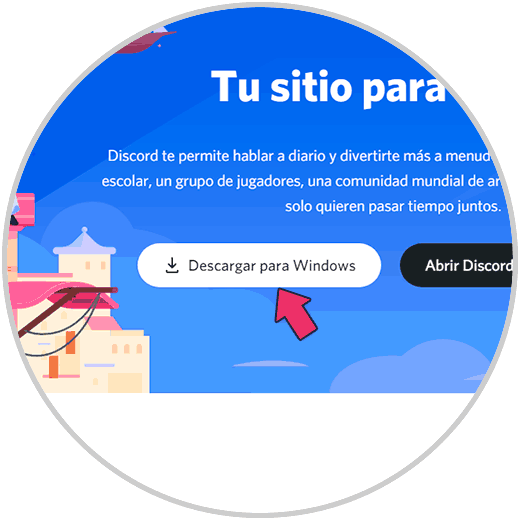
Step 18
We download the Windows executable and proceed to install Discord again:
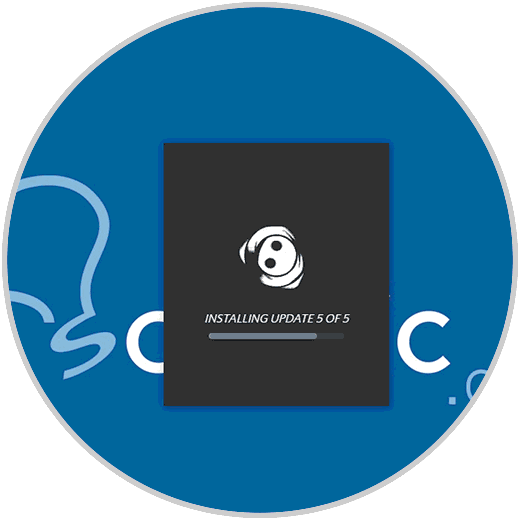
Step 19
This will open Discord:
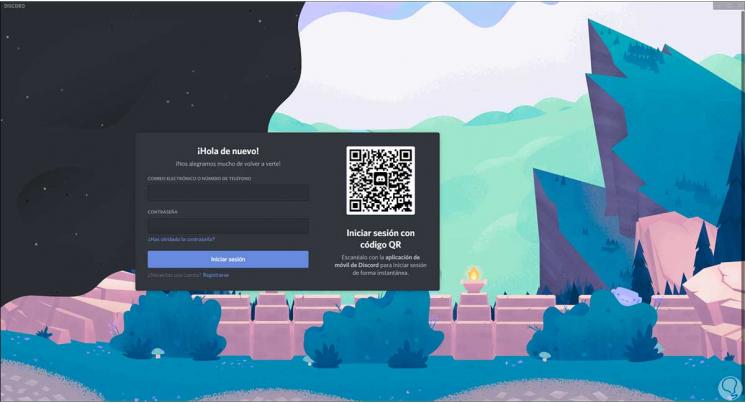
Iniciamos sesión y validamos que sea posible usar la pantalla compartida, esta ha sido la solución que getFastAnswer te da para corregir este problema en Discord.