We use the Windows 10 mouse from the moment we turn on until we turn off the computer, it is useful to open programs, applications, select items and many more tasks, but a common problem is that the mouse pointer, which is small by default, disappears From our view, no matter how much the mouse moves we cannot see it, there is a simple function in Windows 10 to detect the mouse pointer with the CTRL control key..
Using the mouse we can interact with the different menus and options that we have within our Windows 10. The mouse pointer allows us to easily locate where we are placing that mouse and where we are going to click. Let's see how to activate this function in Windows 10.
To stay up to date, remember to subscribe to our YouTube channel! SUBSCRIBE
How to detect mouse pointer in Windows 10
Step 1
To achieve this, in the Start search engine we enter "mouse", there we select "Change mouse settings":
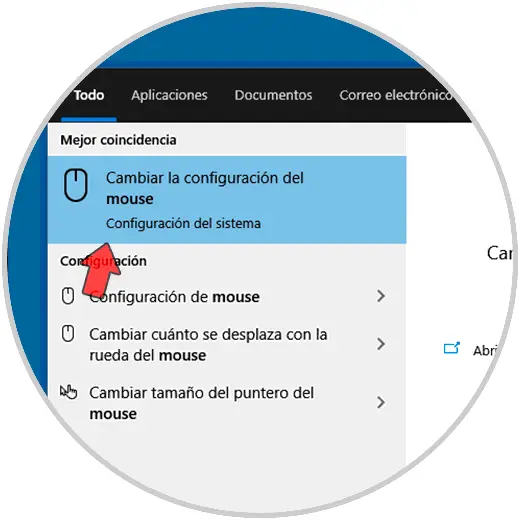
Step 2
The following Configuration window will be displayed:
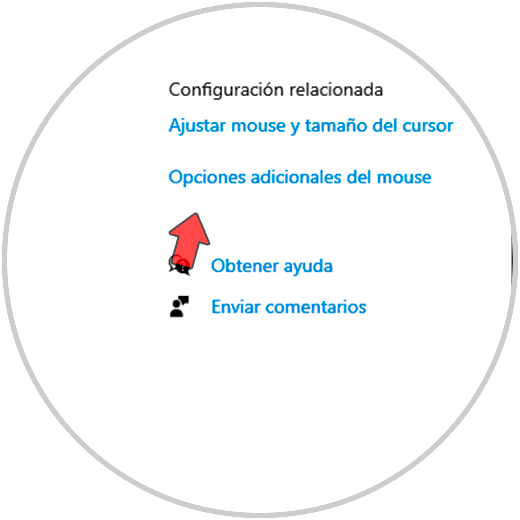
Step 3
We click on the line "Additional mouse options" and the following pop-up window will be displayed, in it we go to the "Pointer options" tab and we will have various options:
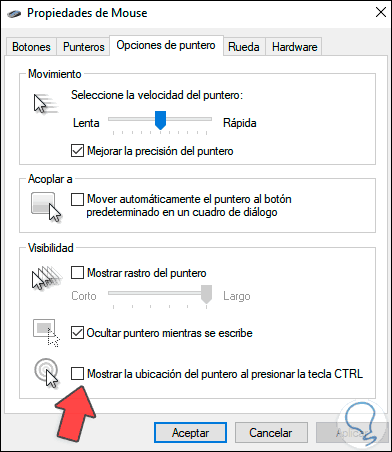
Step 4
We activate the "Show the location of the pointer when pressing the CTRL key" box. Apply the changes by clicking Apply and then OK.
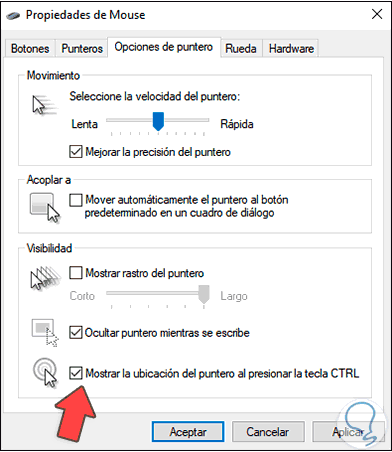
Step 5
Now simply when the CTRL key is pressed we will see the location of the pointer in Windows 10:
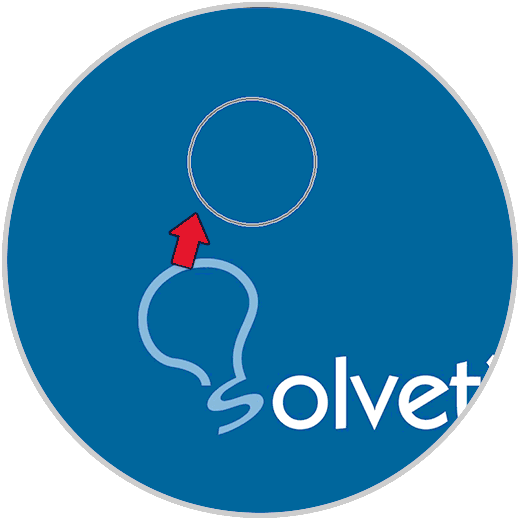
The pointer will be in the circle of the desktop, and this has been the process to detect our pointer in Windows 10..