We connect numerous USB devices to our computers with Windows 10, whether external hard drives, USB sticks, etc., and although the normal task is to transfer data and information locally, in many cases we use USB ports to charge our mobile devices and also to offer a power supply to external peripherals such as hard drives or even peripherals themselves. Although the USB port in terms of physical structure is identical, at the software level it varies since we find USB 2.0 and USB 3.0..
The difference between the two is linked to speed, performance, energy capacity, etc., and in this case we will see what power the USB port offers us in Windows 10 to determine if it is adequate to charge the peripherals or analyze the option. upgrade (if possible) to newer versions of USB.
To stay up to date, remember to subscribe to our YouTube channel! SUBSCRIBE
1. View Windows 10 USB power from Device Manager
Step 1
The first method to review will be from the Device Manager, for this we right-click on the Start menu and select "Device Manager":
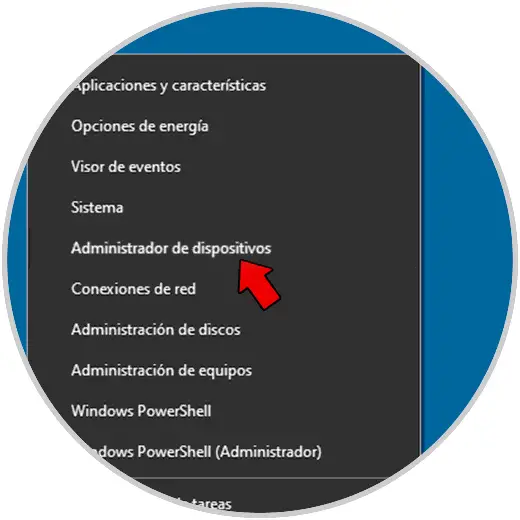
Step 2
In the administrator console we go to the section "Universal serial bus controllers", we display the list:
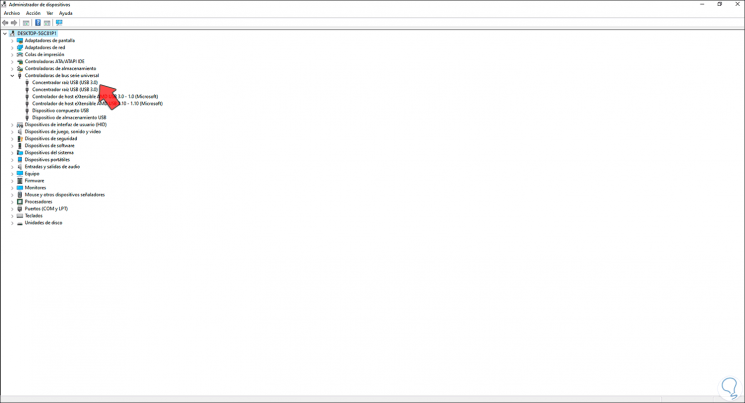
Step 3
We right click on "USB root hub (USB 3.0)" and in the options displayed we select "Properties":
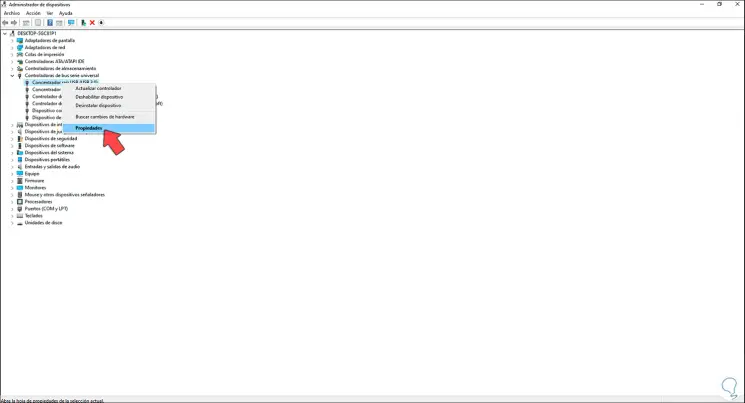
Step 4
The following pop-up window will be displayed, in it we will go to the "Details" tab and in the "Property" field select "Energy data":
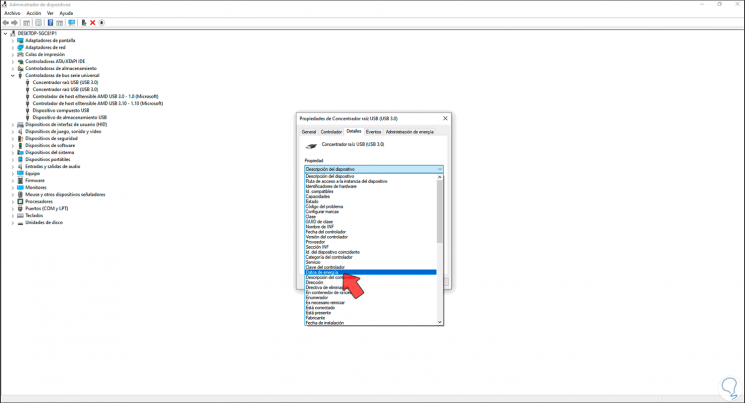
Step 5
There you will see the value D which can be D0 to D3. Keep in mind, the higher the number of the letter D, the lower the power of the USB ports in Windows 10. This is the method to know these details from Device Manager.
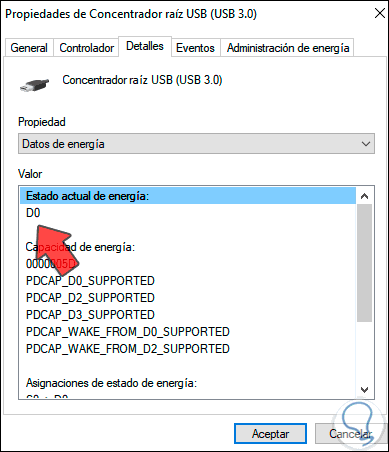
2. See Windows 10 USB power from app
The next method will be using the free USBDeview application which you can find for free on various websites. This is an application with which you can access full details of USB devices.
USBDeview
Step 1
Once downloaded, double-click on the application tablet and execute the .exe file:
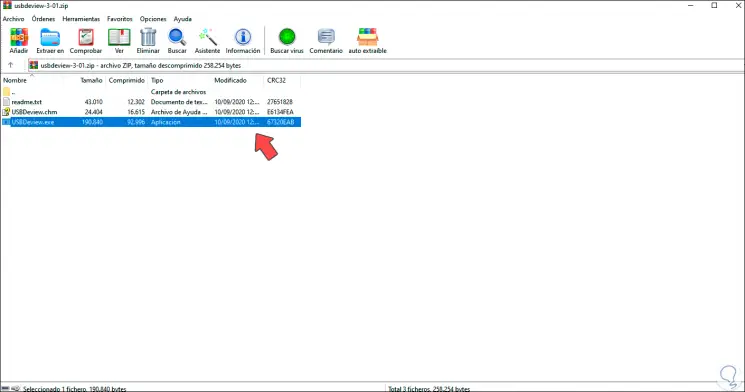
Step 2
This will display the following window where we see all the devices connected to the computer:
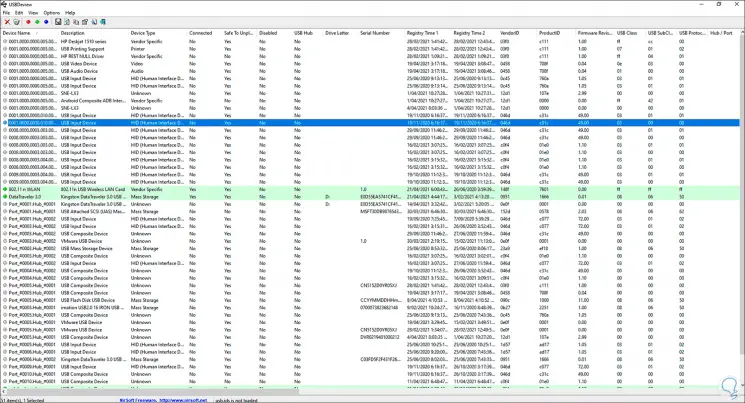
Step 3
We select the desired USB device and a new window will be opened with all the details of this, in the "Power" field we will see the energy used by it:
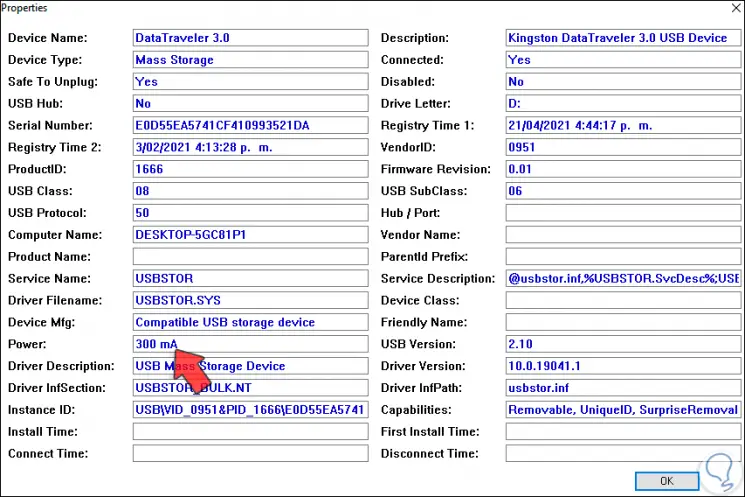
As we can see, there are more details to use such as:
These are the ways available in Windows 10 to know the power of the available USB port (s) and based on this make the best decisions for their management, either by changing the motherboard or updating the USB..