Wake on Lan (WoL) is a function integrated in Windows 10, but completely linked to the network card, through which it is possible to automatically turn off and on the computer. With Wake on Lan a signal is sent remotely over the Internet and whether the equipment is off, suspended or hibernating, upon detecting the signal it will turn on. For Wake on Lan to work properly, both the network card and the power supply must support the protocol, otherwise it will not activate..
To know a little more, this protocol has a completely called Magic packet, this is a packet that is sent over the local network and is made up of a 6-byte string, its value being 255 in hexadecimal value. This is followed by 16 repetitions of the MAC address of the destination computer, thanks to this the destination computer detects the arrival of the magic packet and proceeds to activate, but if Wake on Lan does not work in Windows 10 ', getFastAnswer will give you the solution.
Note
The first thing to validate is that both the network card and the source are compatible, otherwise we cannot do anything for you.
To stay up to date, remember to subscribe to our YouTube channel! SUBSCRIBE
Fix Wake on Lan not working Windows 10
Step 1
We access the Device Manager from the beginning:
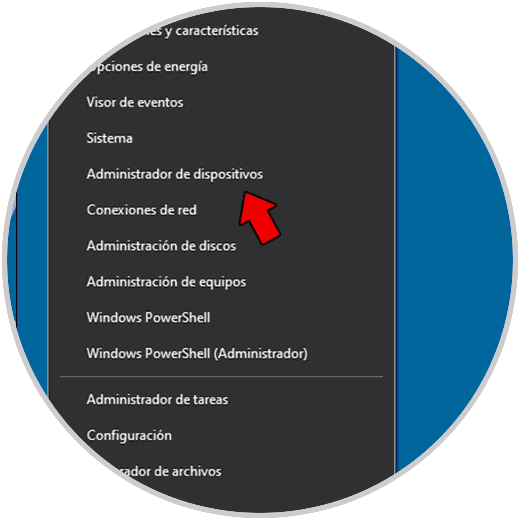
Step 2
In the Administrator, we go to the "Network adapters" section, there we right click on the current driver and select the "Properties" option:
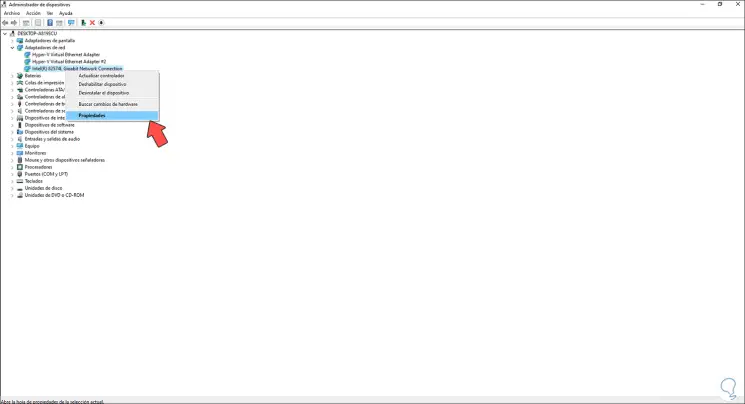
Step 3
In the pop-up window we go to the "Power Management" section where we will see the following.
We validate that all the boxes are active since they allow the reception of the magic package and the subsequent operation of Wake on Lan.
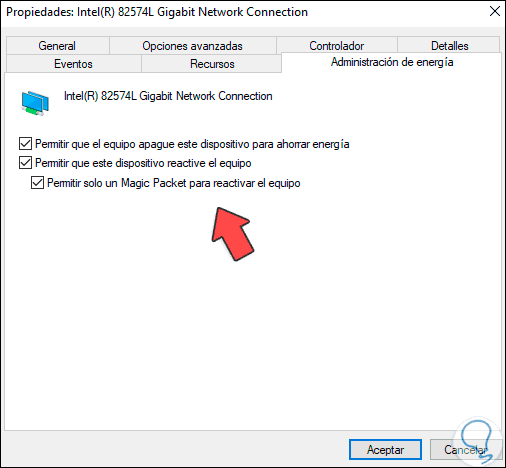
Step 4
Now we go to the following route and we will see this:
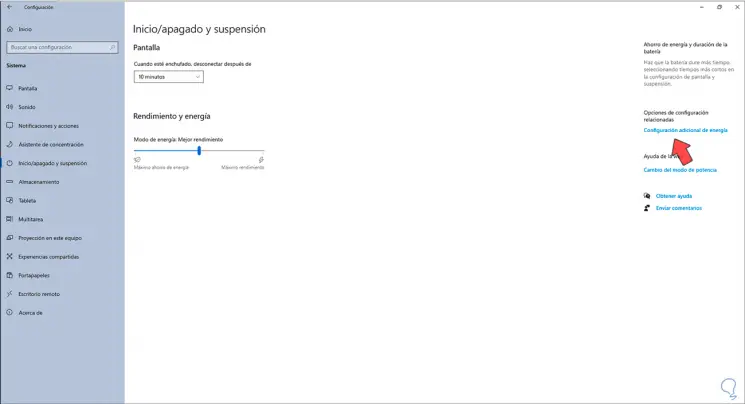
Step 5
We click on "Additional power settings" and the following will be displayed:
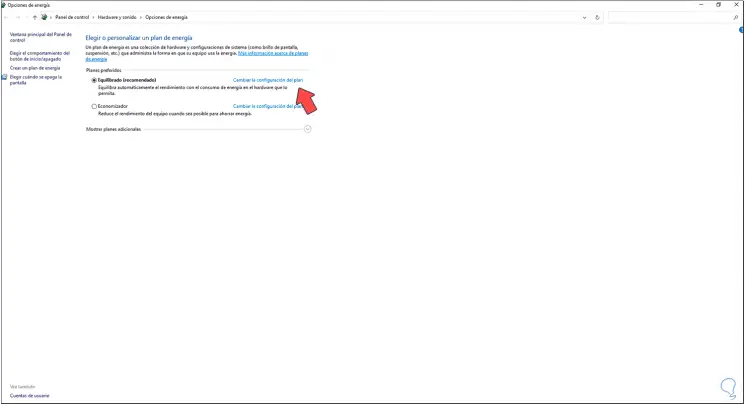
Step 6
We click on "Change plan settings" and the following will be displayed:
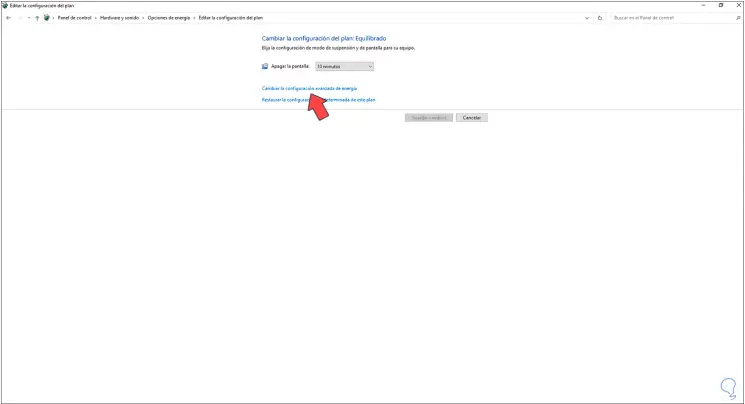
Step 7
There we click on "Change advanced power settings" and in the pop-up window in the PCI Express section, we select "Processor power management":
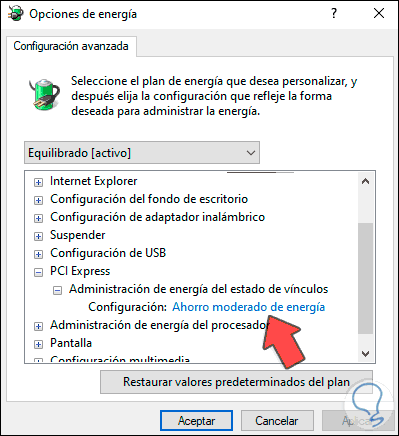
Step 8
We click on Moderate Power Saving to disable this option in "Link State Power Management". Apply the changes.
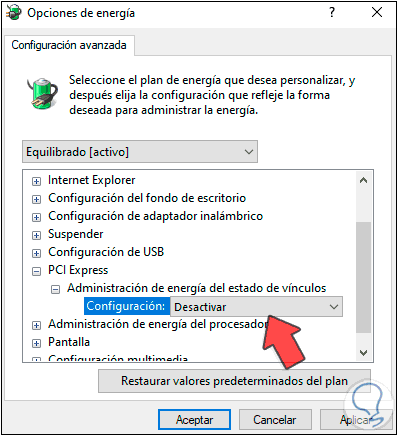
In this way we are ready to use Wake on Lan in Windows 10..