Microsoft Edge, like other modern browsers, gives us the ability to add websites to favorites, this allows these sites to be a single click from the favorites bar, but for cleaning the Edge presentation or for security we may not want the favorites bar to be visible, there are different options for this and we will see each one in the next tutorial..
From Edge favorites we can quickly access those web pages that we access the most on a regular basis. With this we save a lot of time doing searches, the Edge favorites bar can be very useful and here we show you how to see those Edge Chromium favorites.
To stay up to date, remember to subscribe to our YouTube channel! SUBSCRIBE
1. View Edge favorites bar from keyboard
Step 1
This is one of the simplest options, when accessing Edge we can see the bar with the favorite sites visible by default:
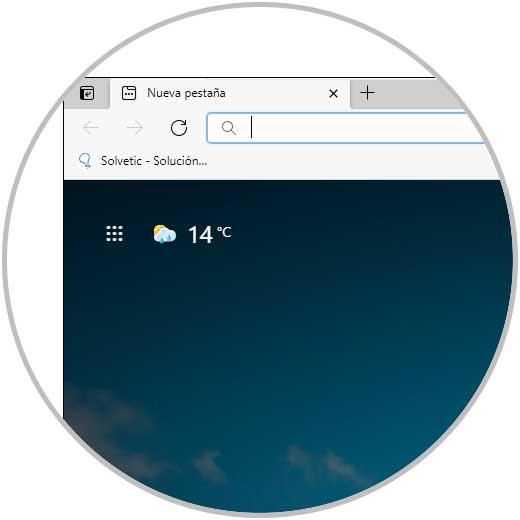
Step 2
Now we use the following keys to show or not the favorites bar in Edge:
Ctrl + Shift + B
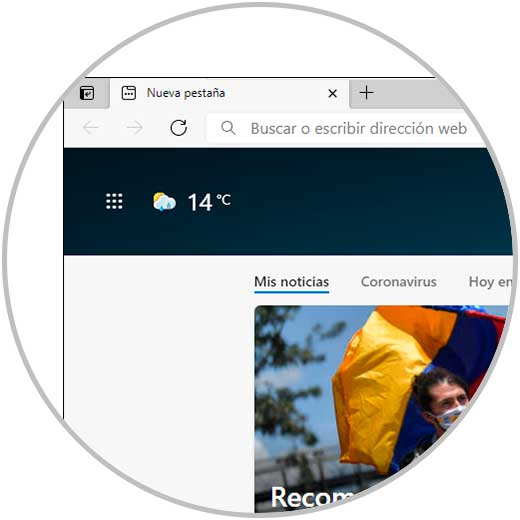
2. View Edge favorites bar from Menu
Step 1
Another of the available options is from the Edge toolbar, for this method, we right-click on the toolbar and in the options displayed we click on "Show favorites bar":
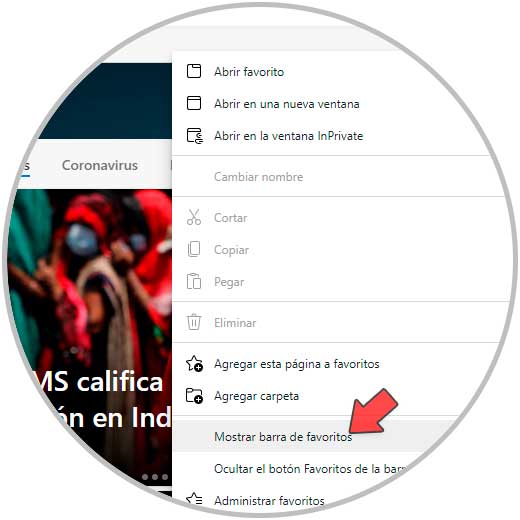
Step 2
We select the appropriate option in the sidebar, the available options are. This will immediately affect the favorites bar in Edge.
3. View Edge favorites bar from icon
Step 1
The next available option is from the browser's favorites, we click the favorites icon option and first we will see the sites anchored there:
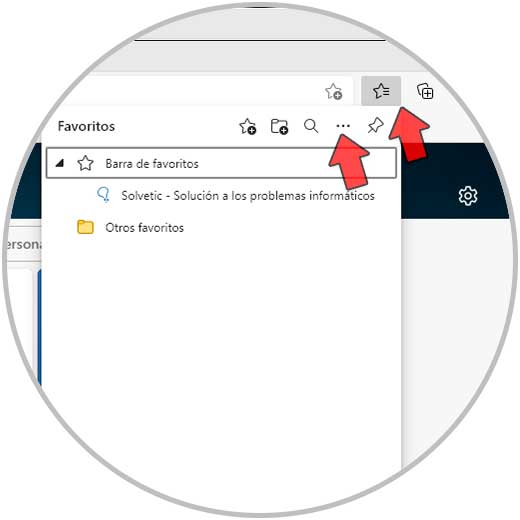
Step 2
We click on "More options" to see the following:
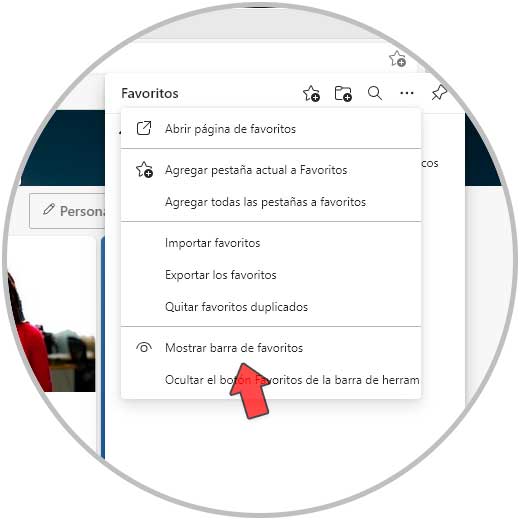
Step 3
There we click on "Show favorites bar" and select the appropriate option. We apply the changes by clicking on Done.
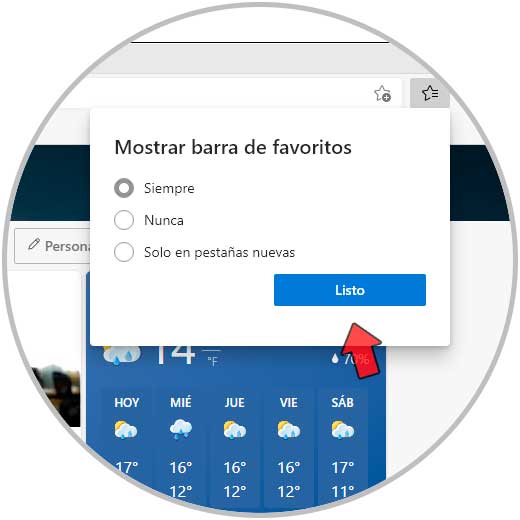
4. View Edge favorites bar from Settings
Step 1
Finally it is possible to see or not the taskbar from Settings, for this we click on "Settings and more - Settings":
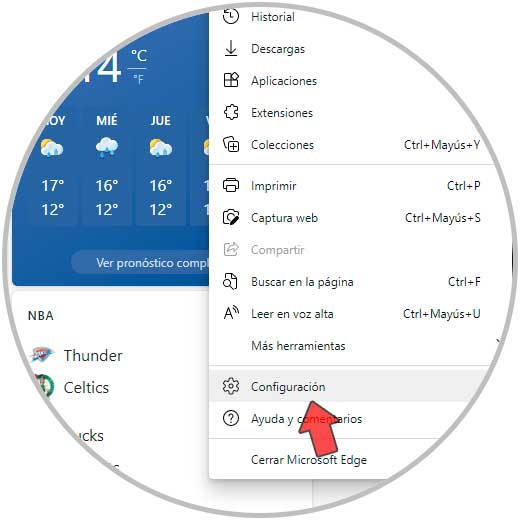
Step 2
In the next window we go to Appearance where we see the following:
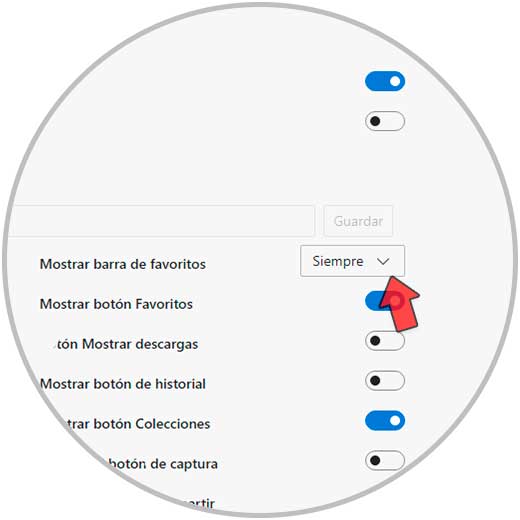
Step 3
We click on "Show favorites bar" and select the option we need:
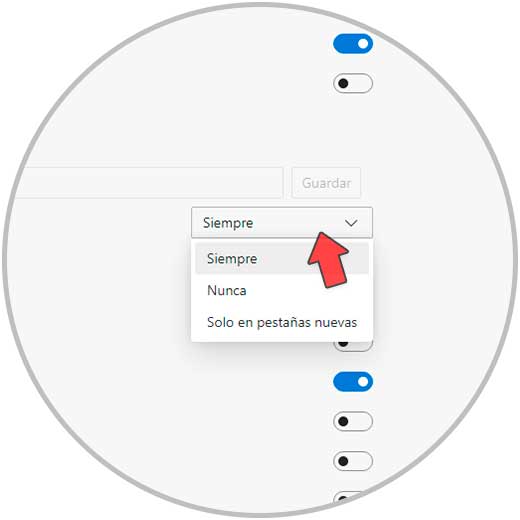
These have been the ways to see the Edge favorites bar