When we hear that a new version of the utilities we use (operating systems or applications) is launched, we have the expectation of what news it will give us, so now that the next start-up of Office 2021 has been mentioned, we will undoubtedly find news that will help to make daily tasks much easier to cope with, but there are certain aspects that Microsoft has renewed in Office 2021 Preview (for now)..
Microsoft a few days ago announced the commercial preview version of Office 2021 in Microsoft Office Long Term Servicing Channel (LTSC) format for Windows and macOS systems. LTSC is designed as a perpetual version of Office with a focus on commercial customers, as its structure and operation is on the side of companies and organizations where regulated devices are running that are not in the capacity to accept feature updates for a long time. or in process control devices that do not have an Internet connection.
That is why Office 2021 LTSC will deliver the necessary productivity tools, but with better performance and more accessibility. You can preview Office LTSC and Office 2021 for Mac starting today as Office 2021 LTSC will be supported for five years and based on Microsoft's Fixed Lifecycle Policy..
Preview versions
Microsoft has made the following Preview versions available to us.
- Office LTSC Professional Plus 2021
- Project Professional 2021
In Office LTSC Professional Plus 2021 Preview we find Access, Excel, OneNote, Outlook, PowerPoint, Publisher, Skype for Business, Teams and Word.
LTSC Privacy
We must understand that the LTSC versions handle some privacy policies such as:
- Allow the use of connected experiences in Office that are downloaded through online content
- Configure the level of client software diagnostic data sent by Office
- Allow the use of connected experiences in Office that evaluate content
What's new in Office 2021 Preview
Some of the updates that we will see in Office 2021 Preview are:
- The Office Telemetry Dashboard will no longer be included with your Office installation
- Office LTSC Preview includes the Teams client application, but will only be the free or exploratory service for Microsoft Teams
- New APIs such as CustomFunctionsRuntime 1.3 (Excel), DialogApi 1.2 (Excel, PowerPoint, Word), IdentityAPI 1.3 (Excel, Outlook, PowerPoint, Word), ImageCoercion 1.2 (Excel, PowerPoint, Word), OpenBrowserWindowApi 1.1 (Excel, Outlook, PowerPoint, Word), RibbonApi 1.1 (Excel), SharedRuntime 1.1 (Excel)
- Line focus function, this eliminates distractions in order to move through a Word document line by line
- New XLOOKUP function in Excel, this allows you to find items in a table or range by row in the spreadsheet
- Support for dynamic arrays in Excel, including new functions that make use of dynamic arrays
Serial
As mentioned above, Microsoft has provided the following keys for its 2021 Preview products:
- Office LTSC Professional Plus 2021 Preview
HFPBN-RYGG8-HQWCW-26CH6-PDPVF
- Project Professional 2021 Preview
WDNBY-PCYFY-9WP6G-BXVXM-92HDV
- Visio Professional 2021 Preview
2XYX7-NXXBK-9CK7W-K2TKW-JFJ7G
The preview versions of Office LTSC are available in 32-bit and 64-bit versions depending on the system we handle, let's see how to install Office 2021 Preview in Windows 10..
To stay up to date, remember to subscribe to our YouTube channel! SUBSCRIBE
How to install Office 2021 Preview
Step 1
For this we must go to the URL of ODT (Office Deployment Tool) in the following link:
Office Deployment Tool
Step 2
ODT allows us to download and install Office products such as preview products, these use Click-to-Run installation technology.
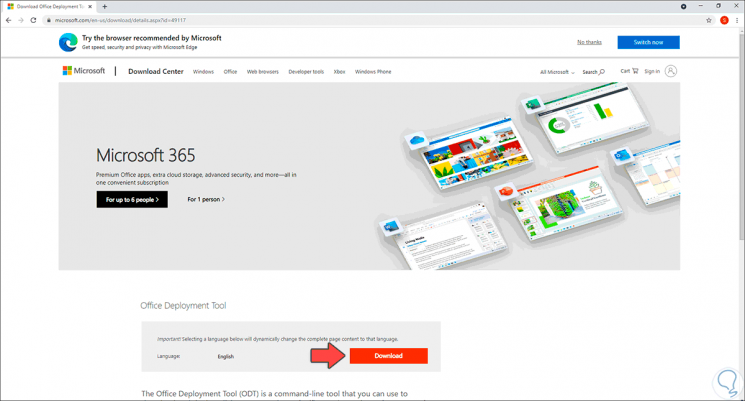
Step 3
Once downloaded we go to the location where it was downloaded:
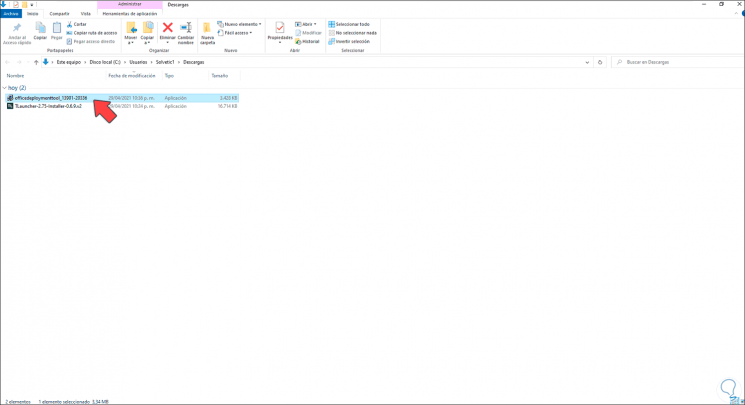
Step 4
We double click to execute it, we will see the following:
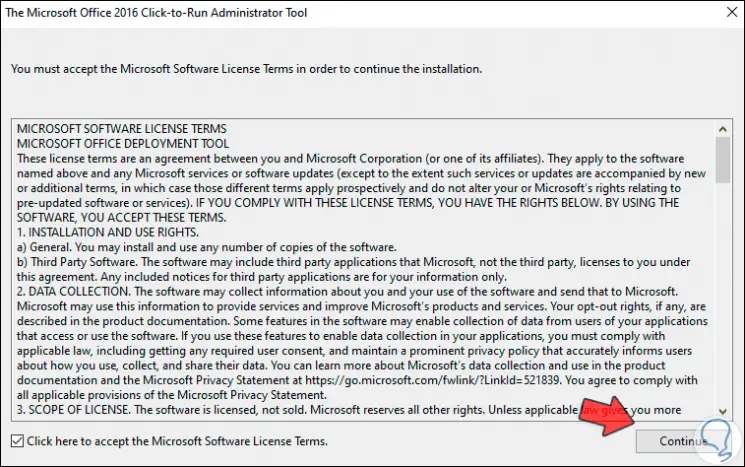
Step 5
We accept the license and after this we select the destination where the content will be extracted:
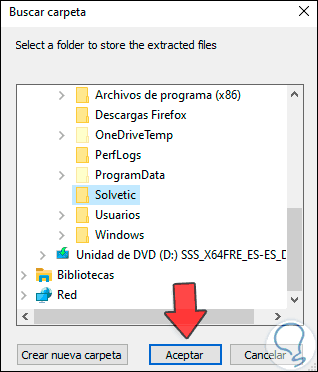
Step 6
Click OK to complete the process:
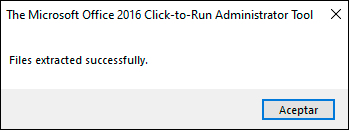
Step 7
We access the destination where the files are and we will see the following:
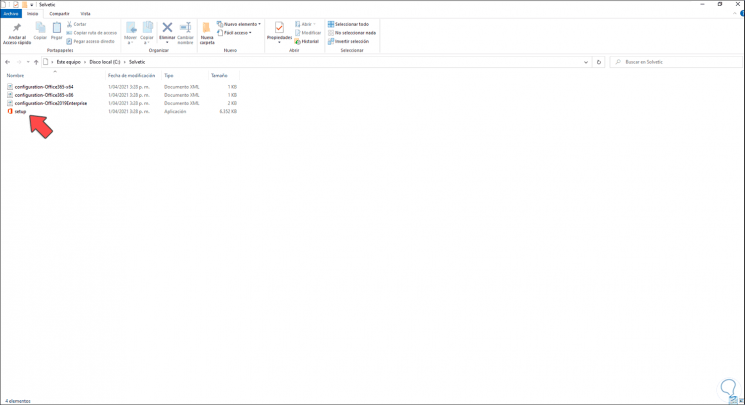
Step 8
We right click on the file "configuration-Office2019Enterprise", we select "Open with - Notepad":
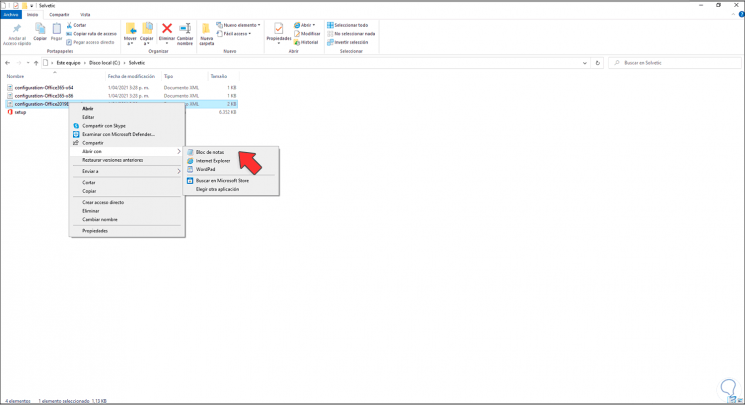
Step 9
The file will contain the following:
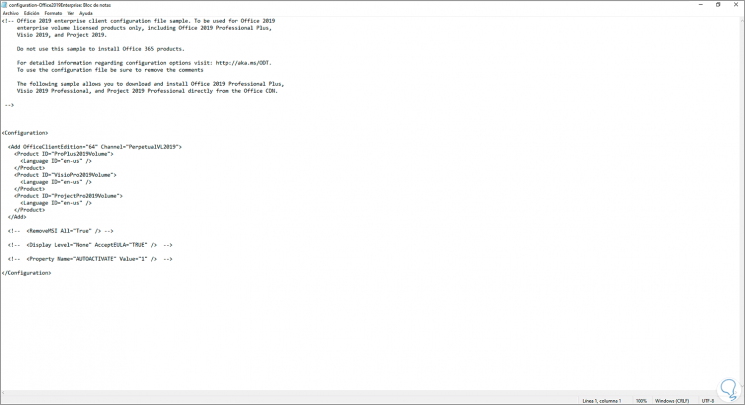
Step 10
We delete the content and enter the following:
<Configuration> <Add OfficeClientEdition = "64" Channel = "PerpetualVL2021"> <Product ID = "ProPlus2021Volume" PIDKEY = "T3N47-WVHW9-VCT2V-QKP29-P393W"> <Language ID = "en-en" /> </ Product> </Add> <RemoveMSI /> <Updates Enabled = "TRUE" /> <Property Name = "AUTOACTIVATE" Value = "1" /> </Configuration>
Step 11
Let us consider the following. Apply the changes.
- <Add OfficeClientEdition, there you specify the architecture to use (32 or 64 bits)
- PIDKEY, we use the keys provided by Microsoft which we describe later
- ID, is the version of Office 2021 Preview to install
- Language ID, indicates the language to be used in Office 2021 Preview, es-es refers to Spanish from Spain (we can use the desired one according to our language)
- RemoveMSI, allows you to remove previous versions of Office
- Updates Enabled, gives us the possibility to activate the updates, TRUE is yes and FALSE is no
- AUTOACTIVATE, if its value is 1 it will be activated with the serial included
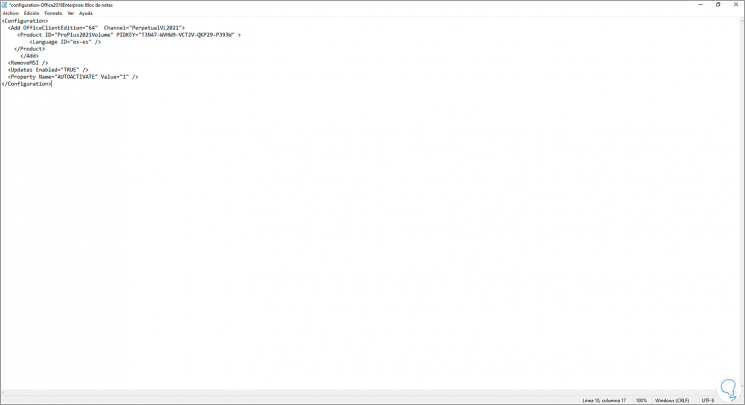
Step 12
In the name bar of the Explorer we enter cmd:
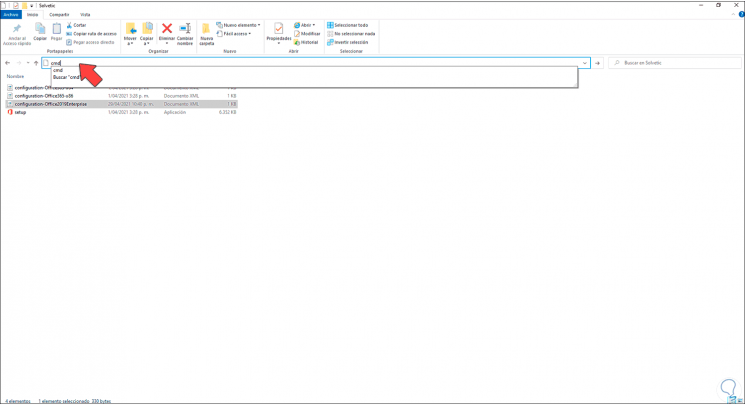
Step 13
This will open the console to this path, but first we rename the XML file "configuration-Office2019Enterprise" to "configuration":
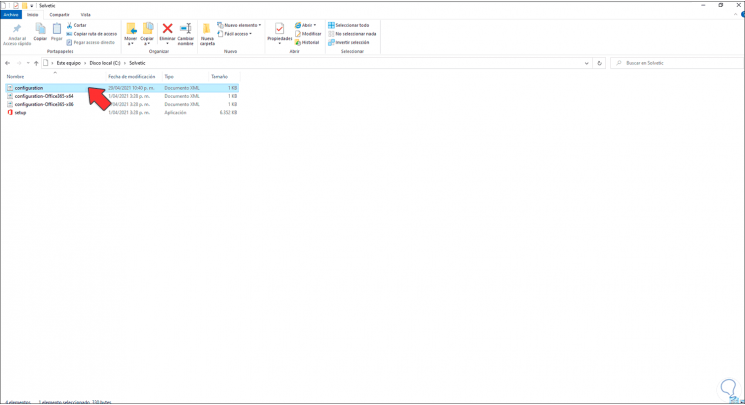
Step 14
Now if we access the terminal and with the command "dir" observe the contents of the folder:
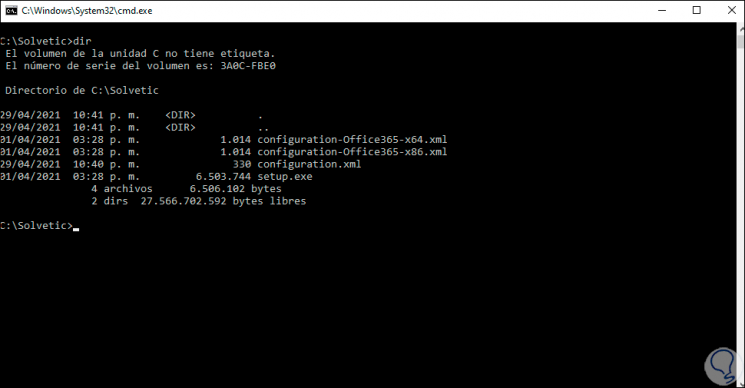
Step 15
We install Office 2021 Preview with the following command:
setup.exe / configure configuration.xml
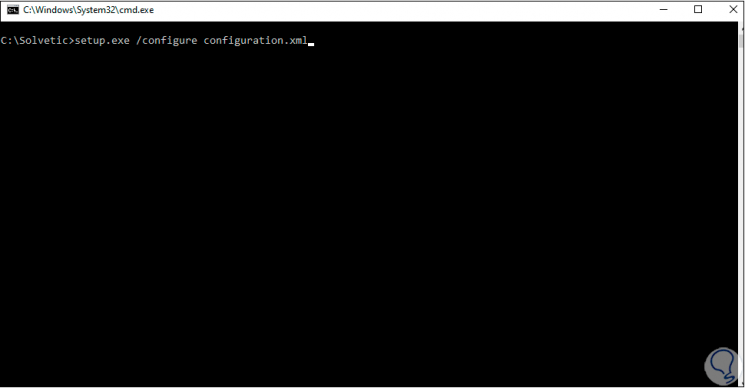
Step 16
This will open the Office installation wizard:
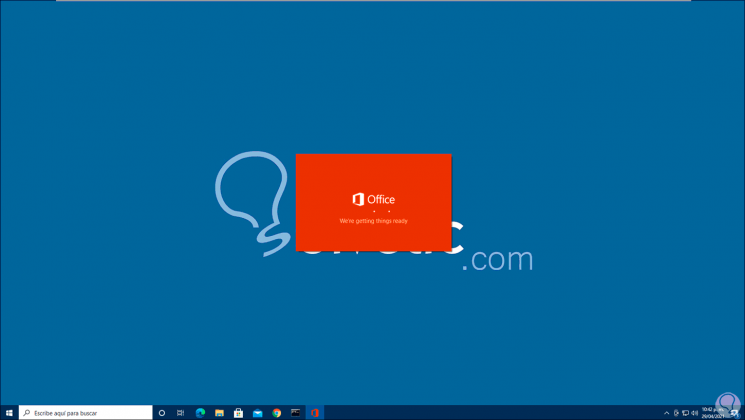
Step 17
The installation will continue in the background:
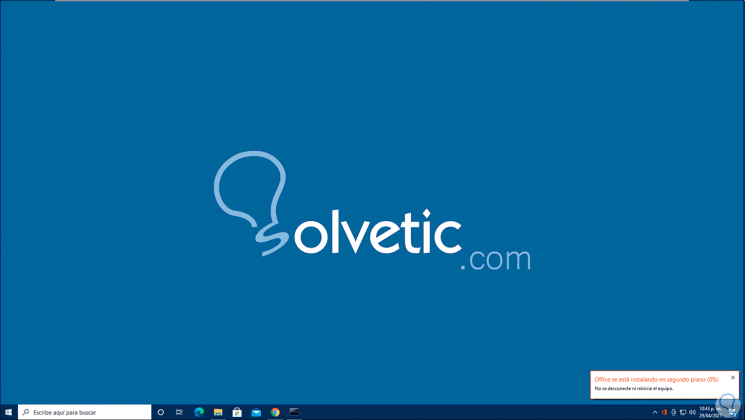
Step 18
We can double-click on the icon to see the installation status of Office 2021 Preview:
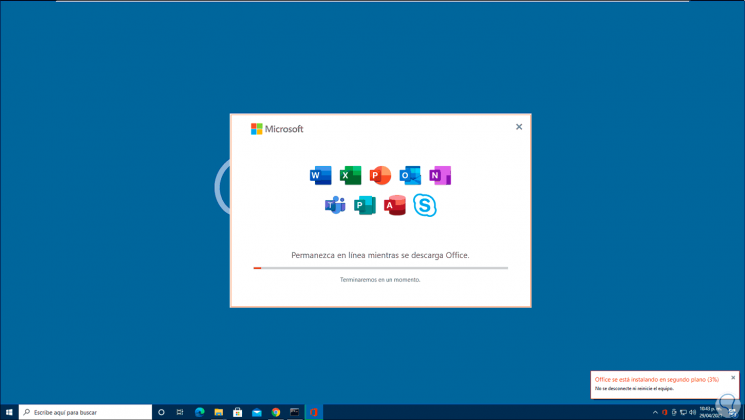
Step 19
We hope the process ends:
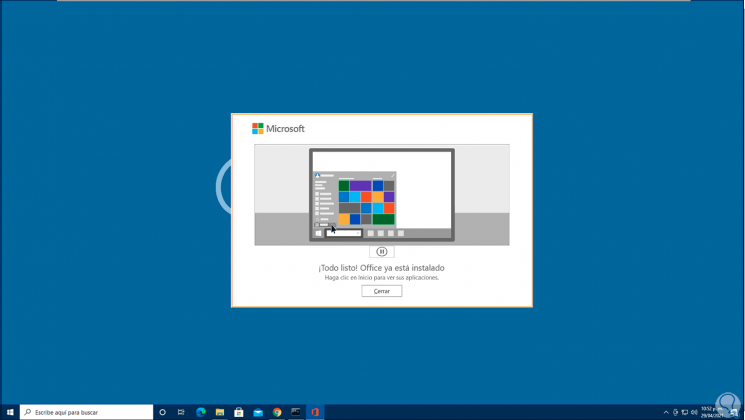
Step 20
We open some of the Office 2021 Preview applications:
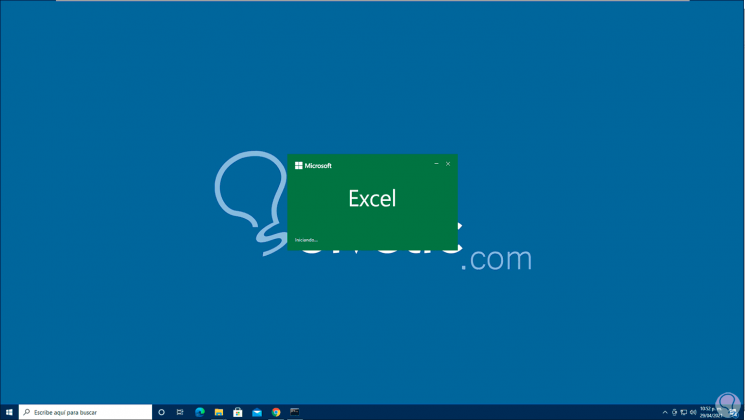
Step 21
Let's go to "File - Account":
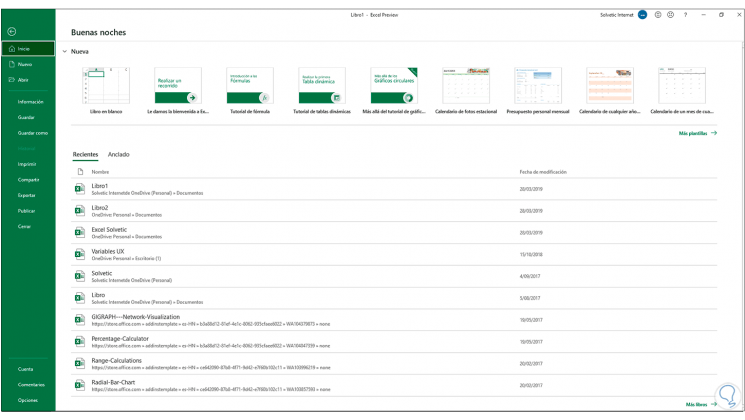
Step 22
We validate that it is Office 2021 Preview and is active:
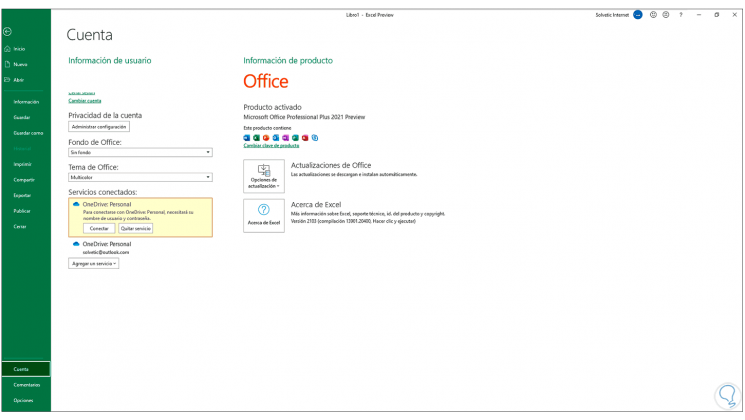
This has been the process to install and enjoy the new version of Office 2021 Preview.