Microsoft Excel has been developed to give us a set of practical functions for the work of various types of data, but a problem that we commonly do is to concentrate on the information we are recording and not take the precaution of saving the data and situations such as outages can happen. of power, unexpected shutdowns of Excel, crashes in the operating system, etc,
This will make us lose our work and if it becomes delicate or quite we can simply lose patience, but all is not lost since Excel integrates an option to recover files not saved in the application and in getFastAnswer we will see the step by step to access these..
To stay up to date, remember to subscribe to our YouTube channel! SUBSCRIBE
1. Activate AutoRecover in Excel 2019
Step 1
The first thing we must do is configure automatic saving in Excel 2019, for this we open Excel and go to the "File - Options" menu:
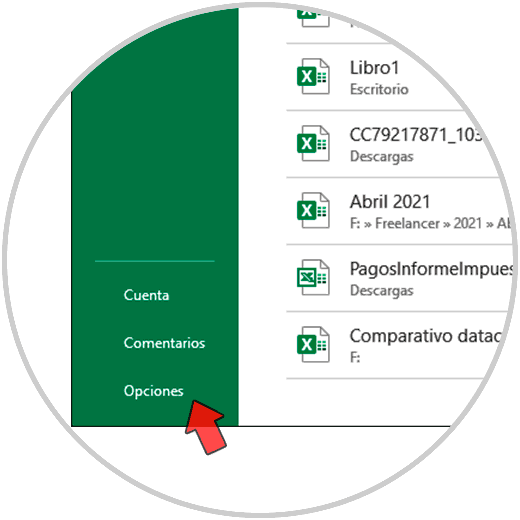
Step 2
In the options window we will go to the "Save" section and there we activate (or validate that it is) the "Save auto-recovery information every" box, then we set the desired time, in minutes:
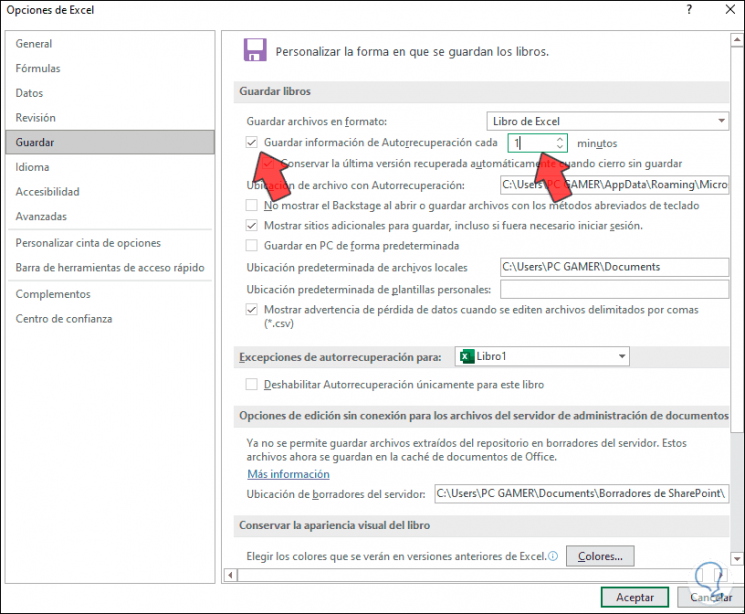
getFastAnswer advises you to leave the minimum in time, that is, set 1 minute for the automatic saving of Excel 2019.
2. Recover unsaved Excel 2019 files
Step 1
For this, we open Excel and go to the "File - Open" menu:
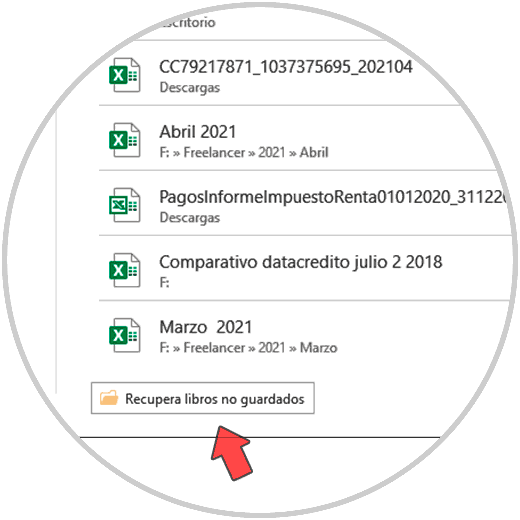
Step 2
At the bottom we click on the "Recover unsaved books" button, this will open the window where the books or worksheets are temporarily saved with the automatic saving method, in Windows 10 by default it is on the path:
C: \ Users \ user \ AppData \ Local \ Microsoft \ Office \ UnsavedFiles
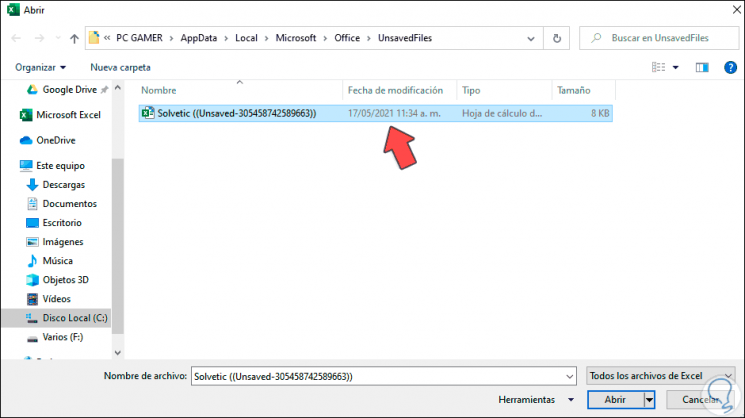
Step 3
We select the Excel file and click Open to access its content:
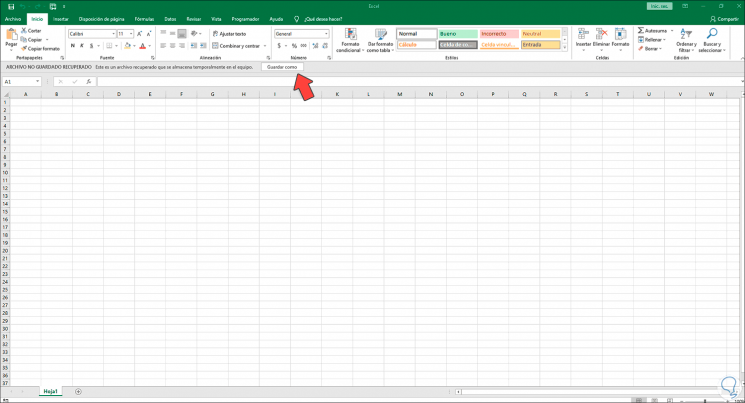
Step 4
At the top we click on "Save as" and now we store it safely:
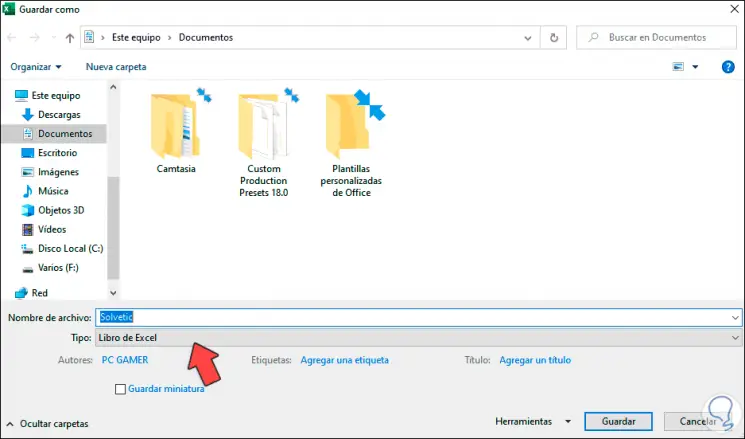
3 . Automatically recover Excel 2019 files
Step 1
This is the most popular built-in function of Excel 2019 to recover a file by sudden closures, when Excel closes, we open Excel and create a new file, the self-recovered file will be available on the left side:
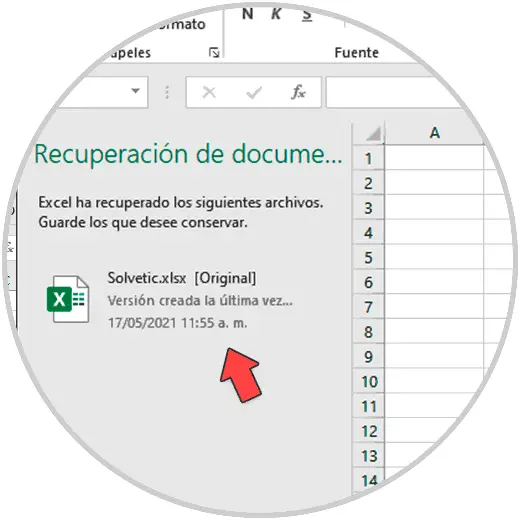
Step 2
If it is the required file, we click on the file to open it, if not, we click Close to hide this functionality, when we click we will open the file in question:
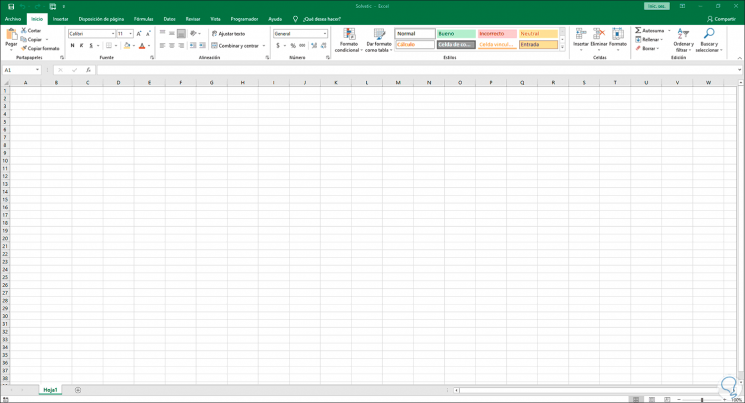
4 . Excel 2019 file backup
Step 1
Finally we have an extra security and backup mechanism such as creating a backup copy when saving the file, for its use, we go to the "File - Save as" menu:
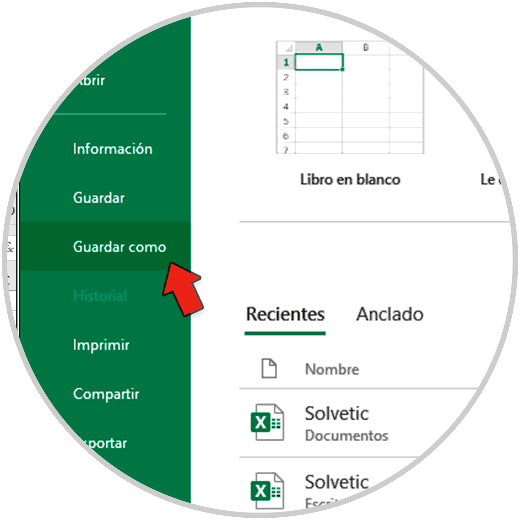
Step 2
In the Save as window we click on "Tools" and in the list we select "General options":
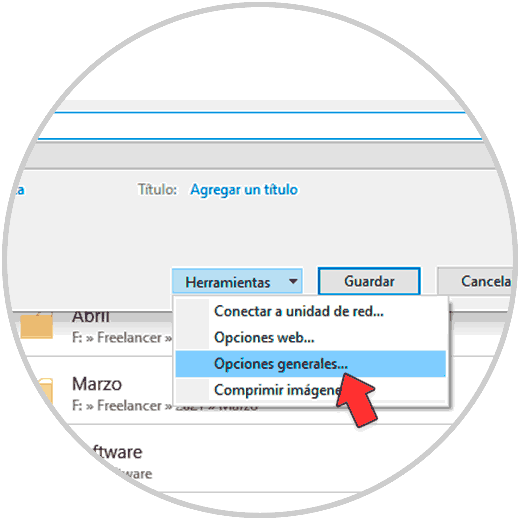
Step 3
Now, in the pop-up window, check the "Always create a backup" box. Apply the changes and save the file.
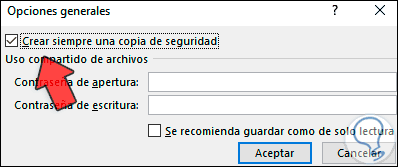
In this way it is possible to recover unsaved files in Excel 2019..