macOS offers a number of customization options, one of which is the ability to create multiple users on the system. This allows the accounts created in macOS to be customized with special permissions and configurations so that everything that is worked on is not hosted in a single account, it is the best option for administration reasons or we can create different users for specific tasks..
One user for work purposes and another for personal issues, if we need to change user we should not always go to the Apple menu to change user by closing the session which implies closing all open applications, there is a simpler method for this and getFastAnswer will will explain how to achieve this.
To stay up to date, remember to subscribe to our YouTube channel! SUBSCRIBE
How to switch users in macOS without logging out
Step 1
To start, we open System Preferences from the Apple menu or from the Dock:
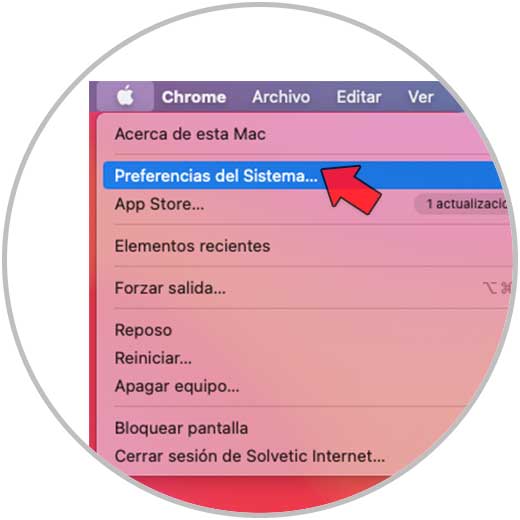
Step 2
In System Preferences we will see the following:
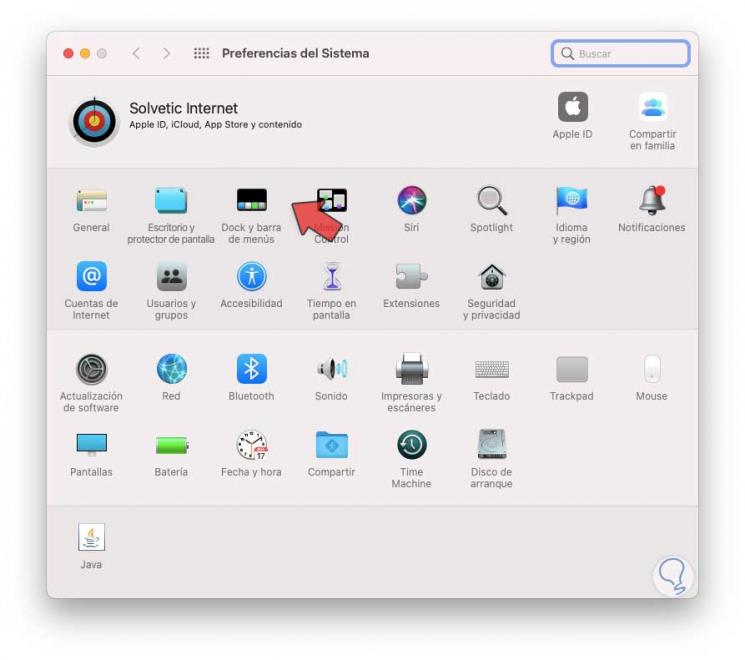
Step 3
We click on "Dock and menu bar" and then we will go to the "Quick user change" section where we will see the following:
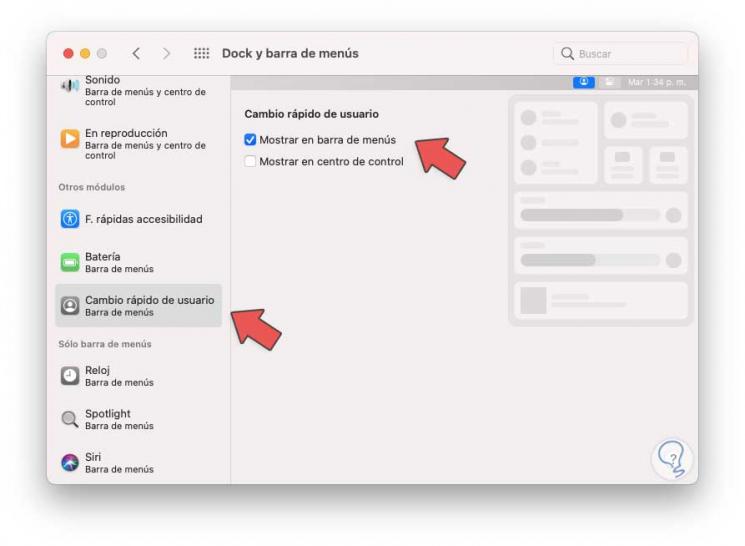
Step 4
There we are going to activate the boxes:
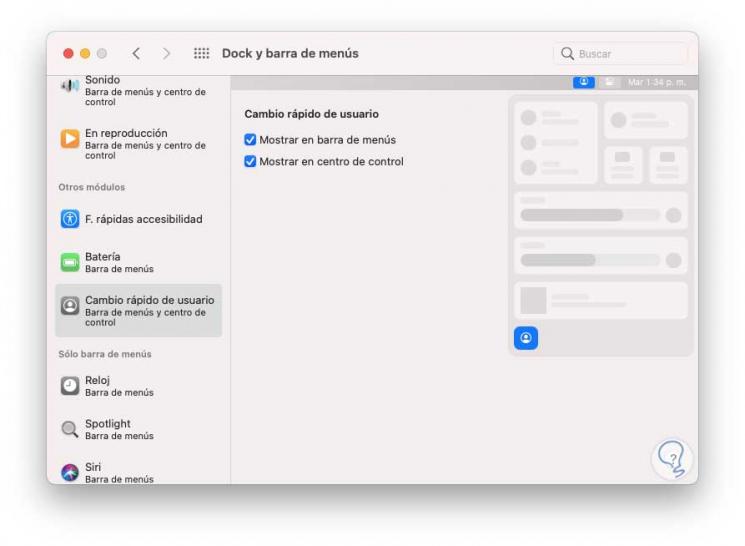
Step 5
Now it will be possible to change user from the menu bar or from the Control Center in macOS:
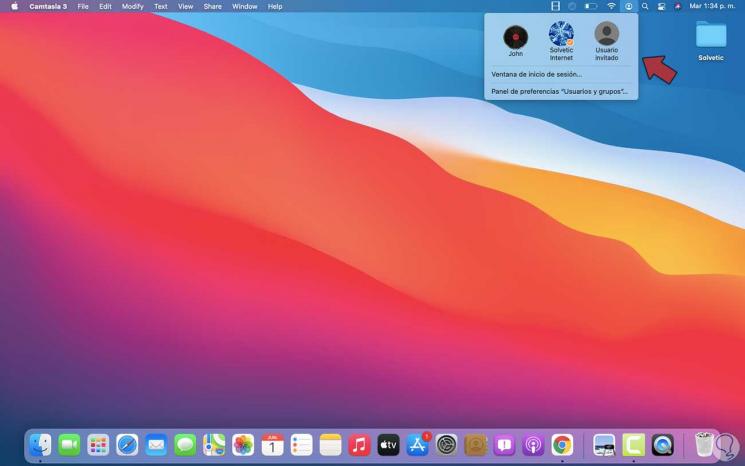
Step 6
In the case of the Control Center we will see the following:
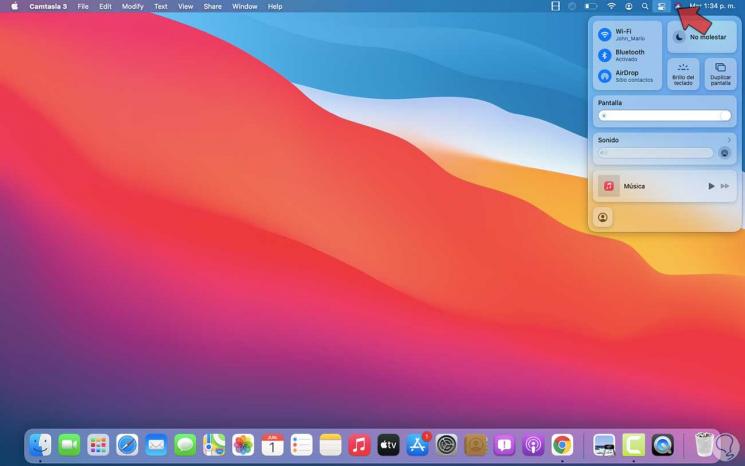
Step 7
In the lower left corner we see the option to change user easily on the computer.
Now it is possible to customize the way the user change will look, for this we go to "System Preferences - Users and Groups":
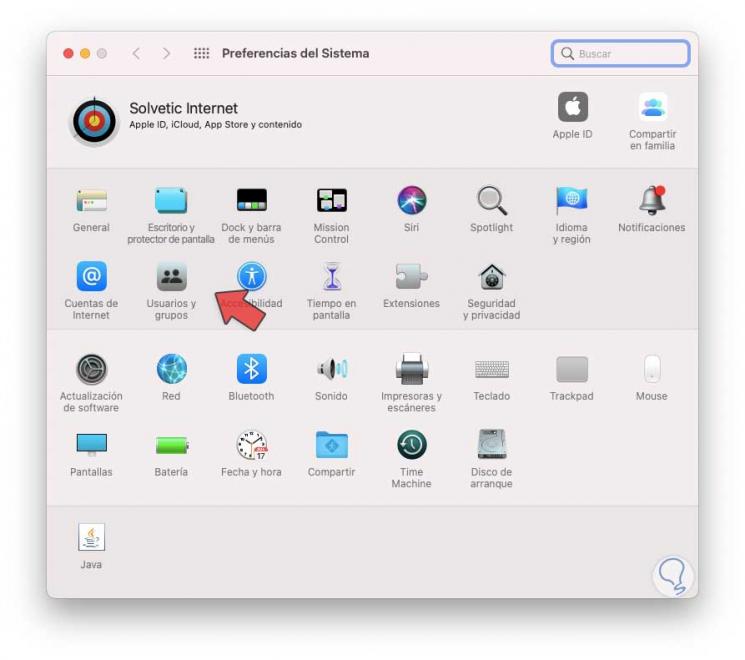
Step 8
When accessing this option we will see the following:
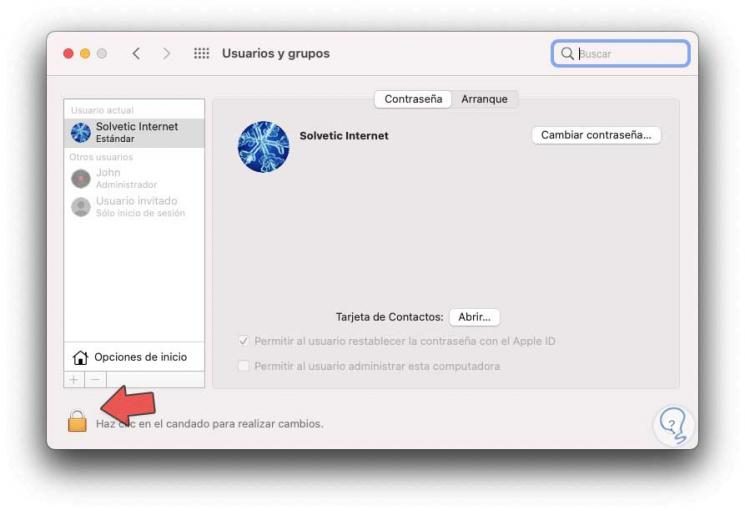
Step 9
We click on the lock icon and enter the administrator password to be able to make changes there:
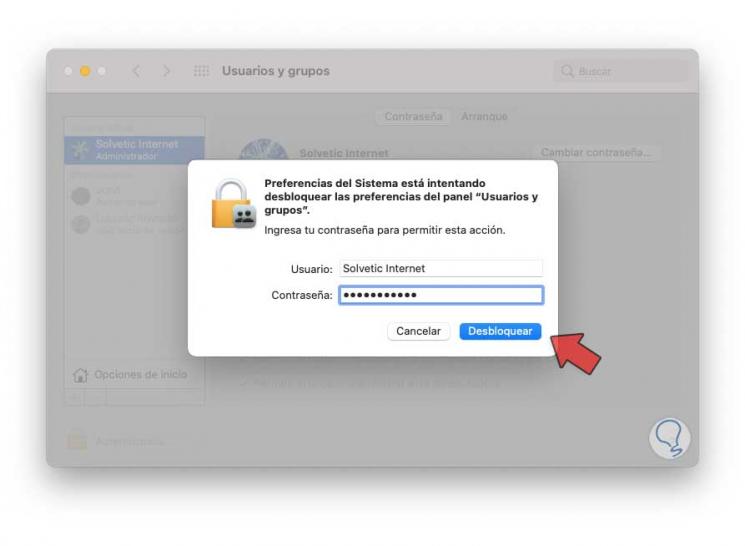
Step 10
We click on Unlock and then we will see the following:
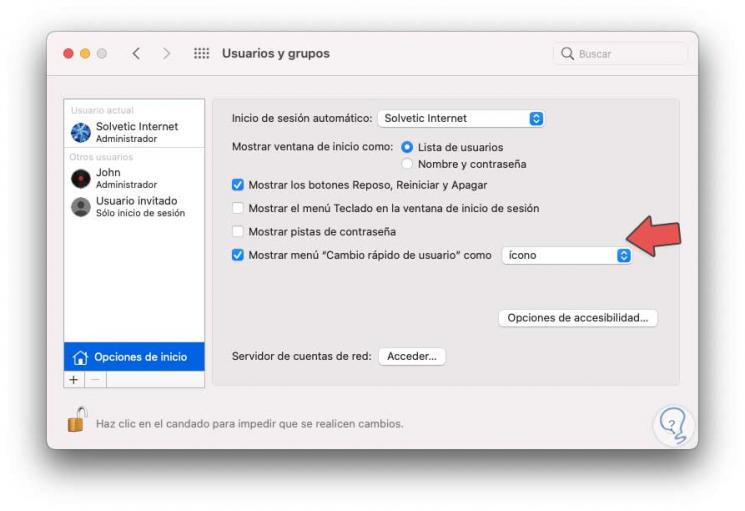
Step 11
In the "Login options" section, in the "Show" Quick user switch "menu as" section, it is possible to define the way users view either icon, account name or full name:
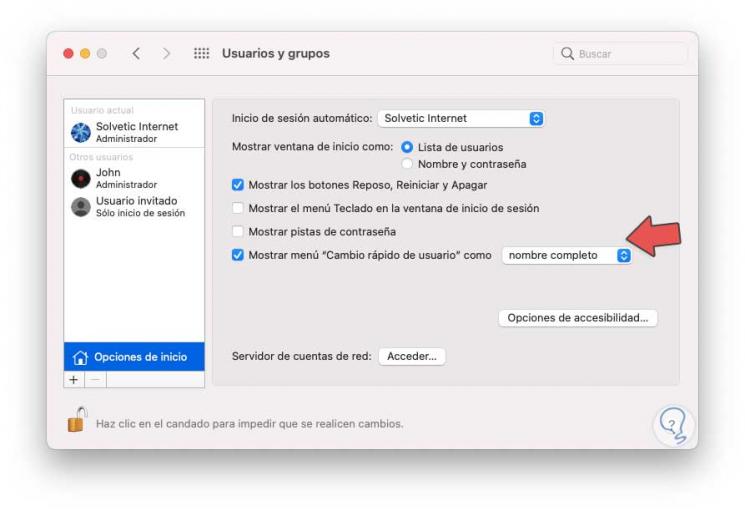
Step 12
In this case we have selected the Full name option, we exit User and groups and we can see the change when trying to change the user from the menu or Control Center:
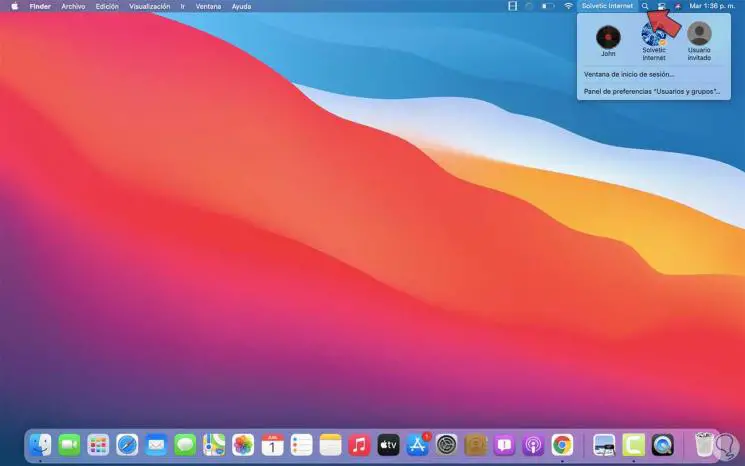
With this it is possible to make the user change in macOS without logging out..