Managing files from our computer is an action that most of us perform daily, we already have a number of options to be able to create, manage or share documents with other people or in other places such as storage spaces in Cloud..
The use of PDF files has become one of the most functional and simple ways since these types of files are compatible with most operating systems and their security options are advanced. But it happens that we can have a PDF file with numerous pages and we need to extract only one or some of them, this process may be possible through third-party applications.
However, macOS offers us a simple way to be able to extract a PDF page without programs on Mac, to be able to create this file quickly without having to resort to other programs..
To stay up to date, remember to subscribe to our YouTube channel! SUBSCRIBE
How to extract PDF page without programs in macOS
Step 1
For this, we right click on the PDF file and select "Open with - Preview (default)":
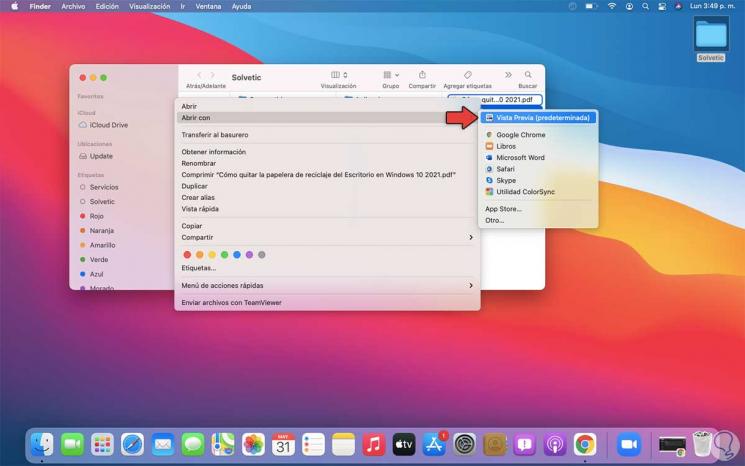
Step 2
This will open the file with Preview, then from the View menu we confirm that the "Thumbnails" option is active:
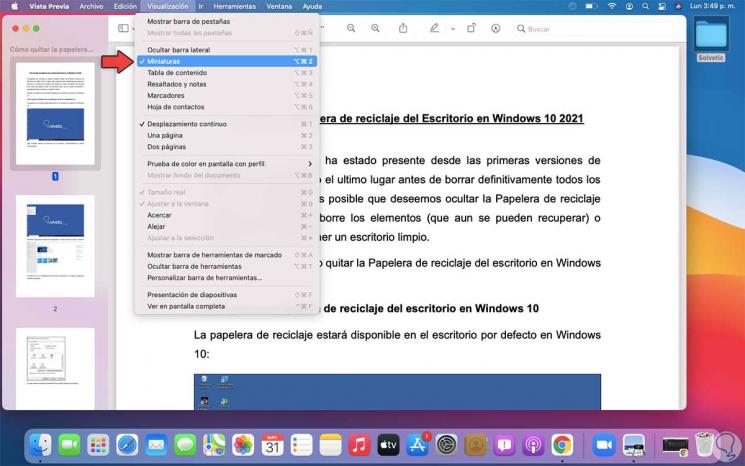
Step 3
Thumbnails allow us to have access to each of the sheets of the PDF file on the left side, now, we go to the "File - Print" menu:
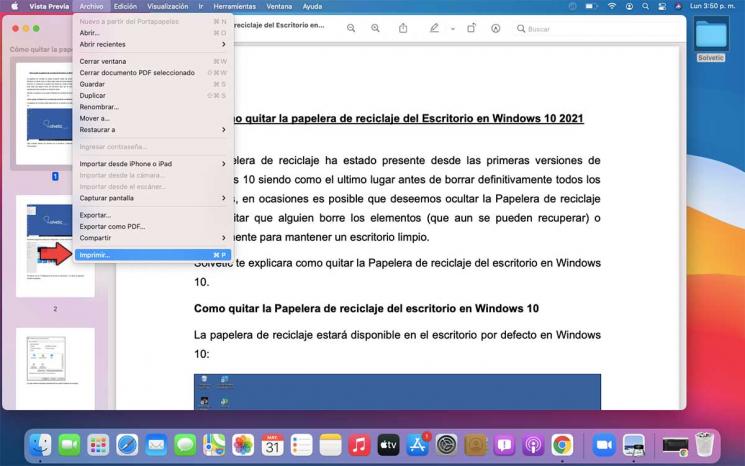
Step 4
In the pop-up window we activate the "From" box and select which page to extract from the PDF file:
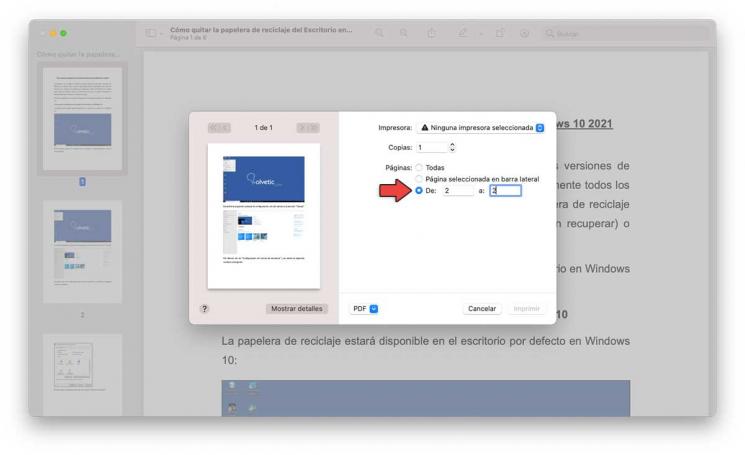
Step 5
Now, at the bottom select the option "Save as PDF":
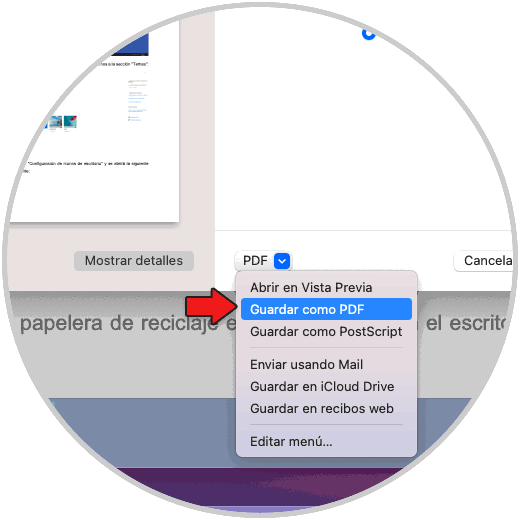
Step 6
Clicking there will open a new pop-up window, there we define the name and location of the sheet to be extracted:
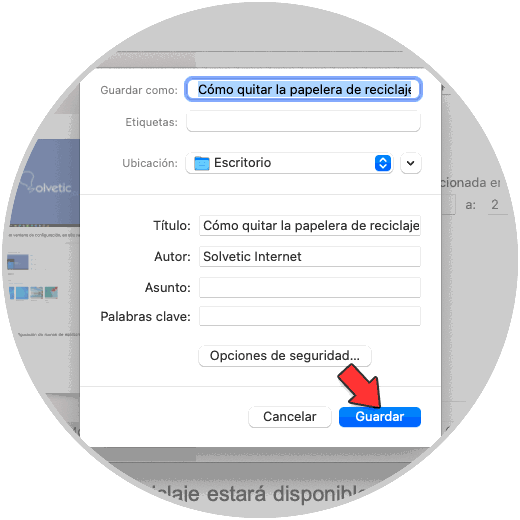
Step 7
We save the file and then check that that page has been extracted from the PDF only:
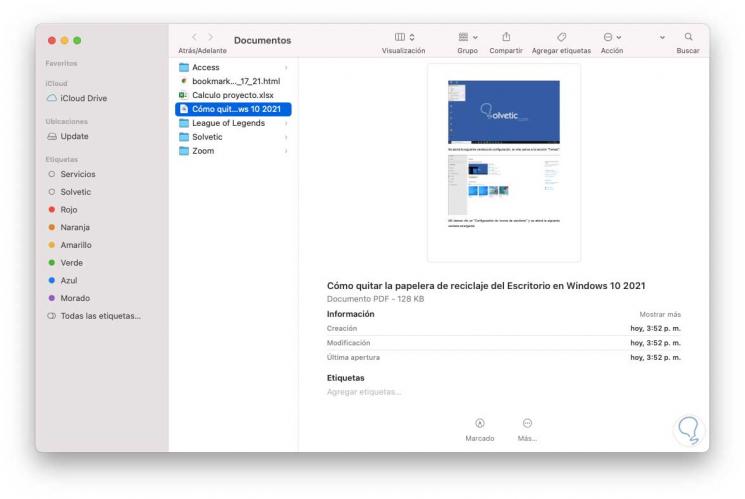
And so we have managed to extract a PDF page in macOS without the use of extra programs that can affect security.