PowerPoint in its various editions gives us the opportunity to add a large set of options to the slides we work with, this ranges from effects to transitions, but one of the ways a slide can be customized much more is with the watermark, this It can be of a corporate nature or an image related to the theme to be presented..
When we create projects, especially in the business field, it is important to have elements such as the watermark to preserve our car rights and thus express the brand more. Normally it is possible to add text watermarks in PowerPoint, but it will be much more dynamic to create a watermark from an image, if you do not know the process for this, getFastAnswer will give you the step by step to achieve it.
To stay up to date, remember to subscribe to our YouTube channel! SUBSCRIBE
How to convert an image to a watermark in PowerPoint
Step 1
We open PowerPoint and create a blank template:
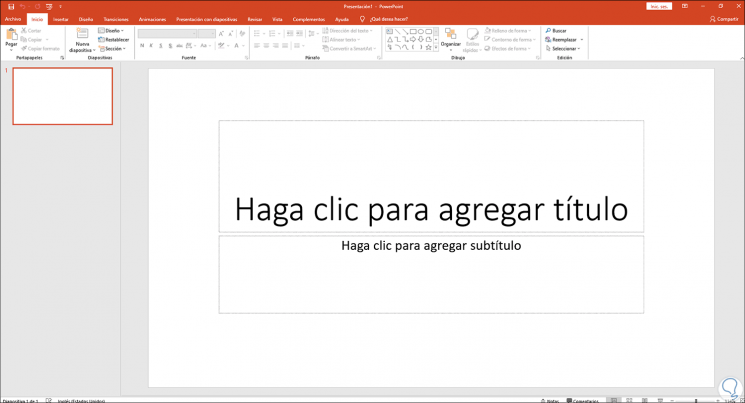
Step 2
Then we go to the "View" menu and select "Slide Master":
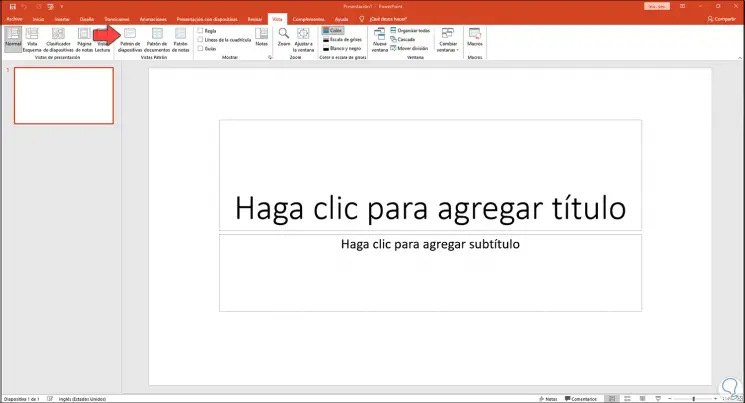
Step 3
When selecting "Slide Master" we will see the following:
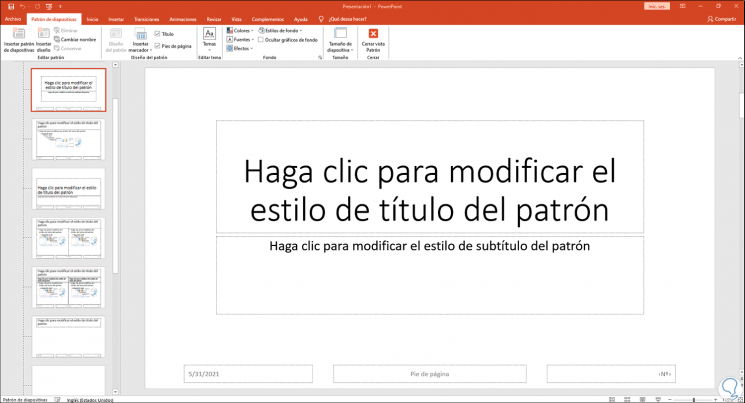
Step 4
We right click on the first slide and select the option "Background format":
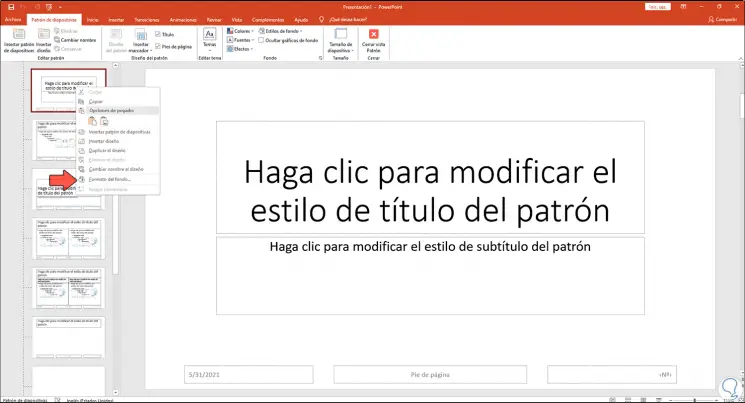
Step 5
The format will be available on the right side, there we activate the box "Fill with image or texture" and the slides will change their appearance immediately:
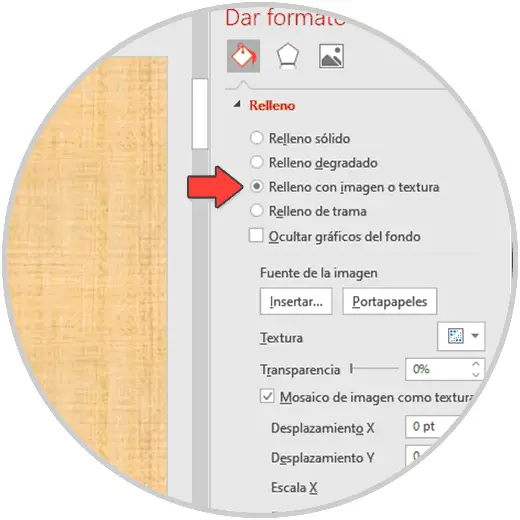
Step 6
We click on "Insert" and then define the origin of the background image:
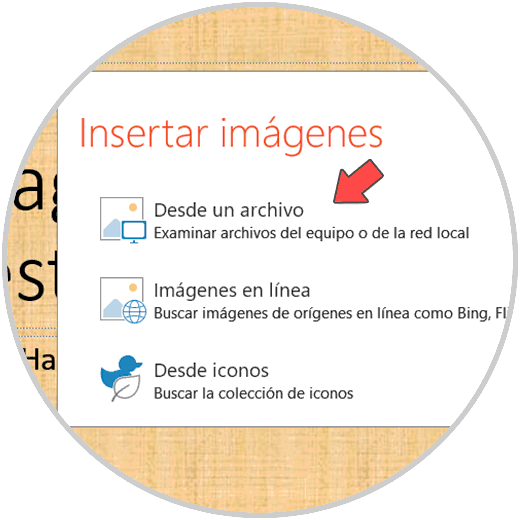
Step 7
We click on "From a file" and select the desired image to add it:
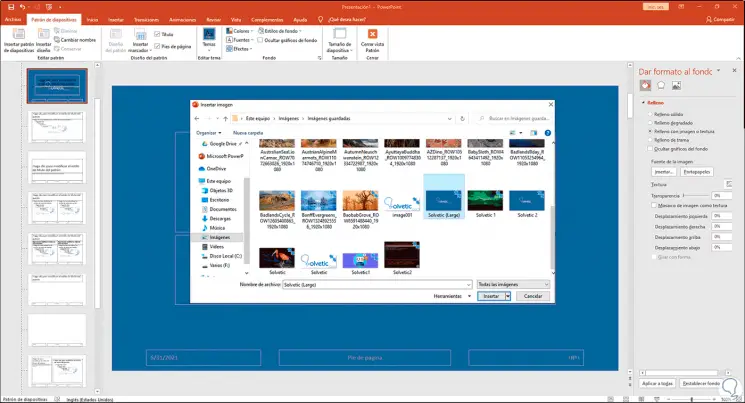
Step 8
We click on Insert and the image will be available as the background of the slide:
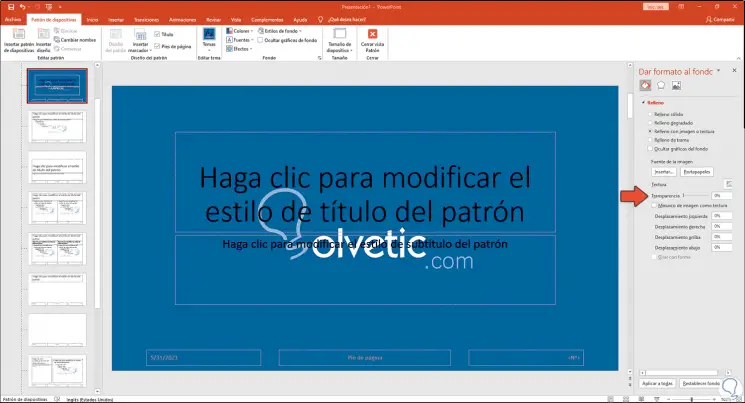
Step 9
From the "Transparency" switch we define the visibility level of the watermark in PowerPoint:
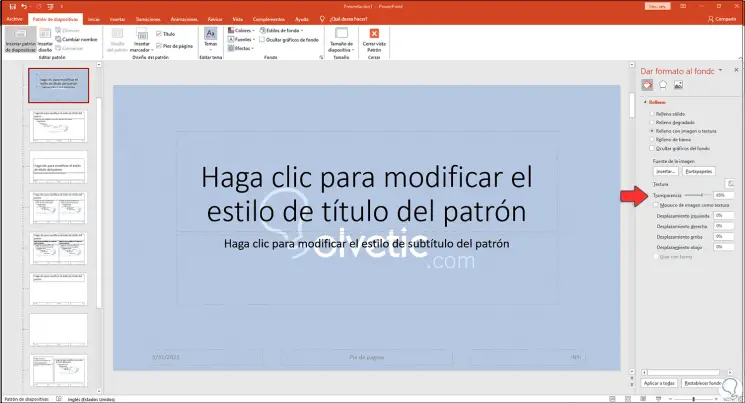
Step 10
We click on "Apply to all" so that the watermark is added to the other slides:
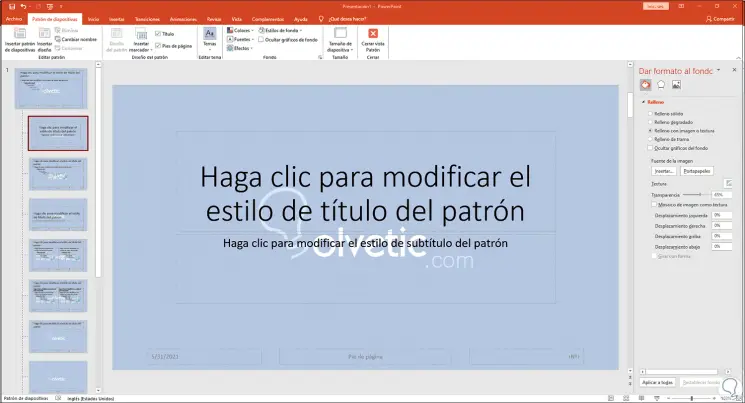
Step 11
We can hit each slide to validate this:

Step 12
We click on "Close Master view" and the watermark will be available on the slide to be worked on in PowerPoint:
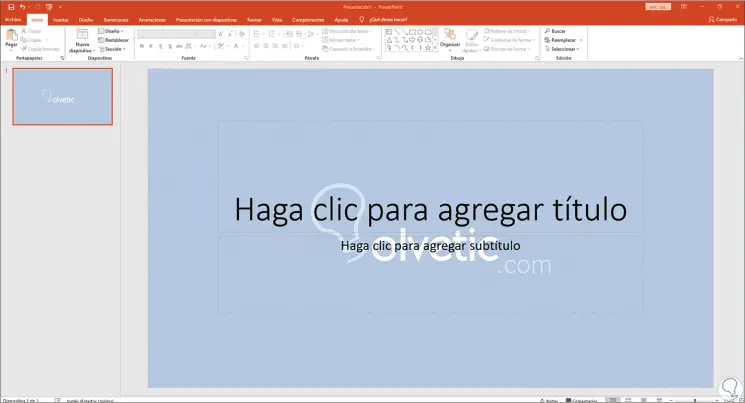
This is all we need to convert an image to a watermark in PowerPoint and further customize our work there..