Document management has become a day-to-day basic for many of us, who frequently access different content to manage it in different ways. That is why having the appropriate tools is important so that in this way we can access it and perform the actions that we consider necessary and appropriate at all times..
Google Documents has been integrated into the Google account in order to offer a reliable, comprehensive editor in which we can work with multiple features for free.
Features
Google Docs or Google Documents has functions such as:
- Style and formatting can be added to documents
- The file can be downloaded as a Word, OpenOffice, RTF, PDF, HTML or zip file
- Online collaboration in real time
- It is possible to translate a document into a different language
- Function to display the revision history of the document
- We can convert a Word document into a Google one
- Documents can be emailed to other users as attachments
In some documents it will be required to insert a signature either for presentation, privacy or personal issues, there are various ways that getFastAnswer will explain in detail..
To stay up to date, remember to subscribe to our YouTube channel! SUBSCRIBE
1. Insert signature from Google Docs drawing tools
Step 1
This is the first method, for this we open Google Docs and go to the "Insert - Drawing - New" menu:
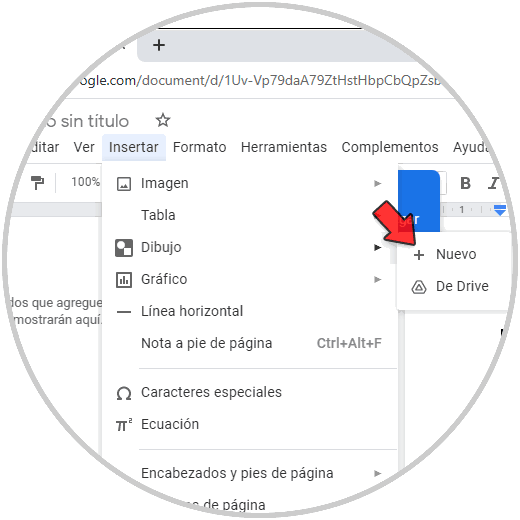
Step 2
In the palette that opens, we click on the line tool and select the option "Freehand":
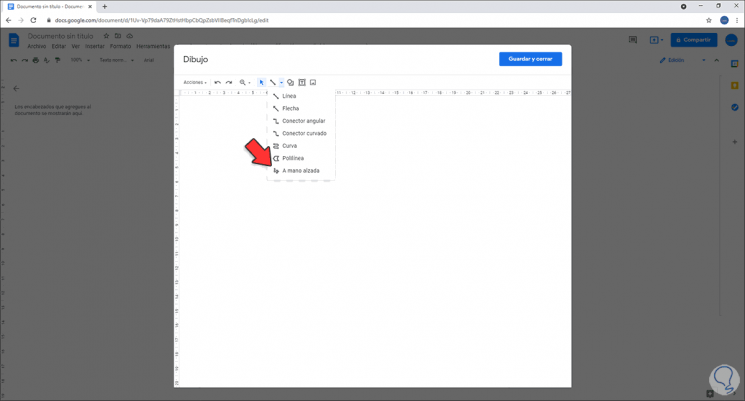
Step 3
Then we are going to draw the signature with the cursor:
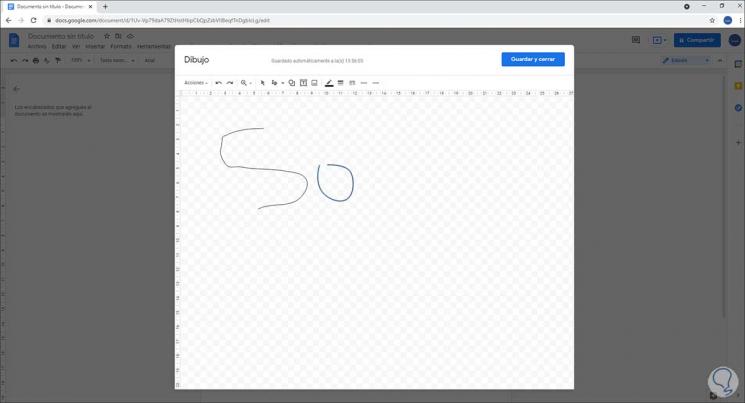
Step 4
We click on "Save and close" to apply the changes and see the signature in the document:
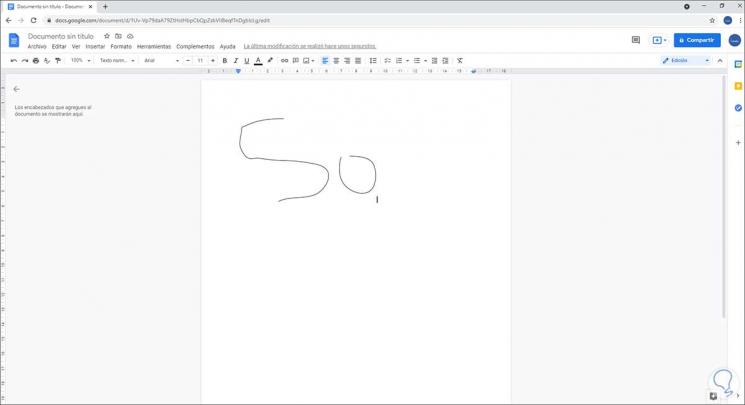
2. Insert signature from Google docs plugins
Step 1
Another option is to use extensions or add-ons in Google Docs, for this method we go to the menu "Add-ons - Get add-ons":
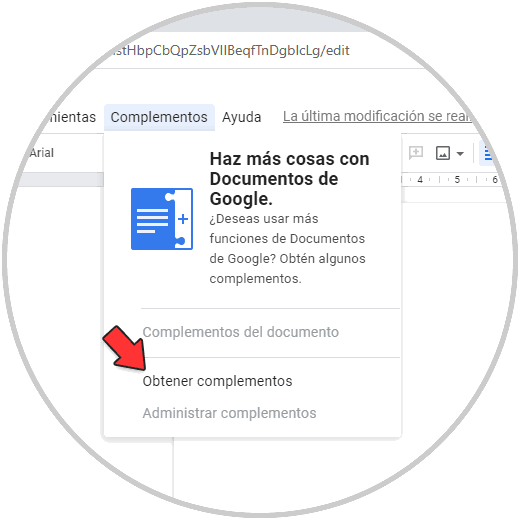
Step 2
In the pop-up window we search by signatures or signature, various results will be given:
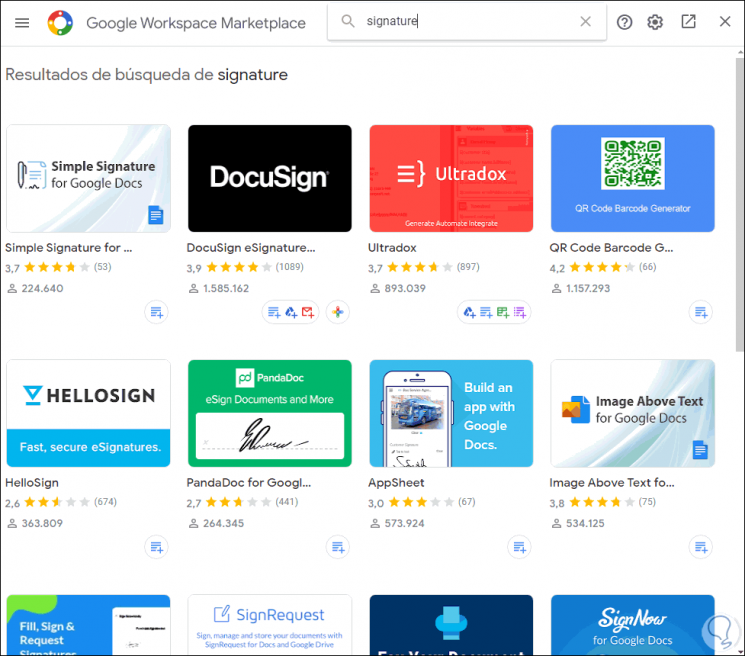
Step 3
We select "Simple Signature for Google Docs", we will see the following:
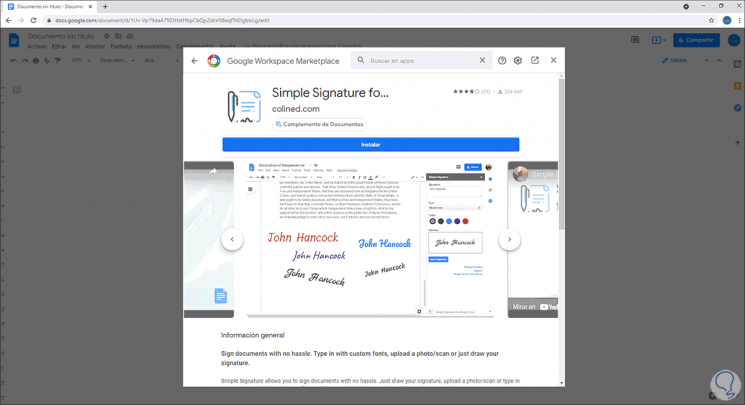
Step 4
We install this add-on in Google Docs by clicking on “Install”, we must grant the access permissions:
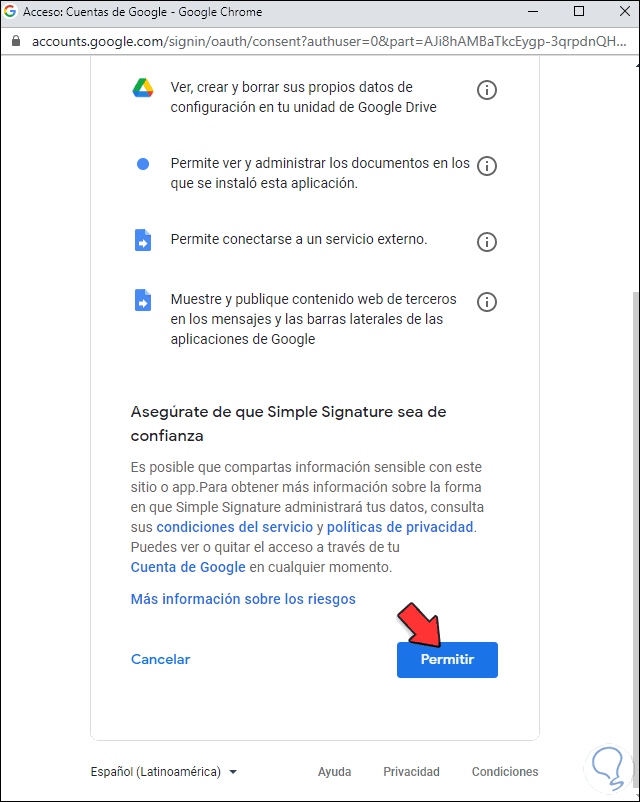
Step 5
Click Allow, then open the Add-ons menu and select this newly installed option:
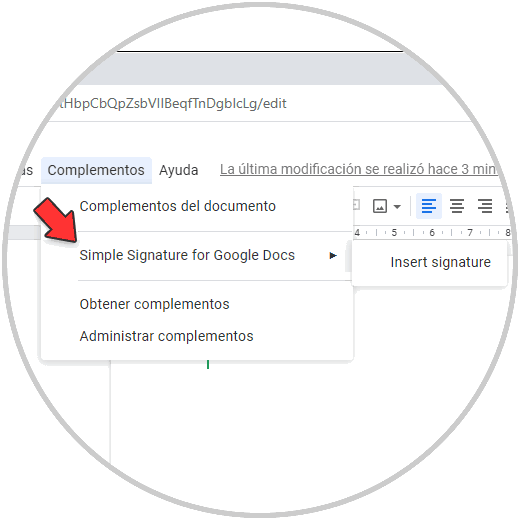
Step 6
On the side of the file will be the complement, there we go to the "Draw" tab to draw the signature:
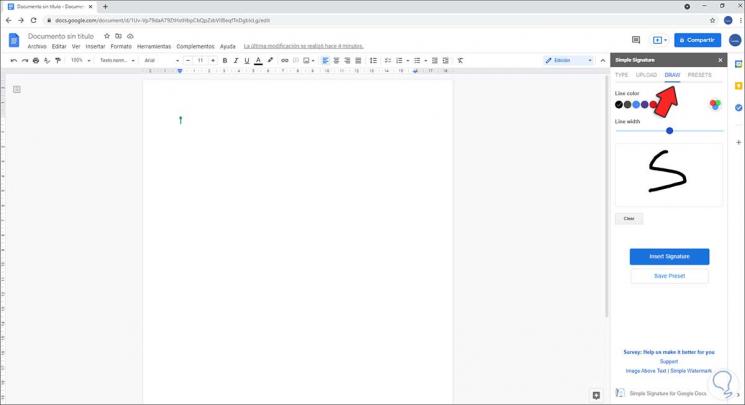
Step 7
We click on "Insert Signature" to integrate the signature into the document:
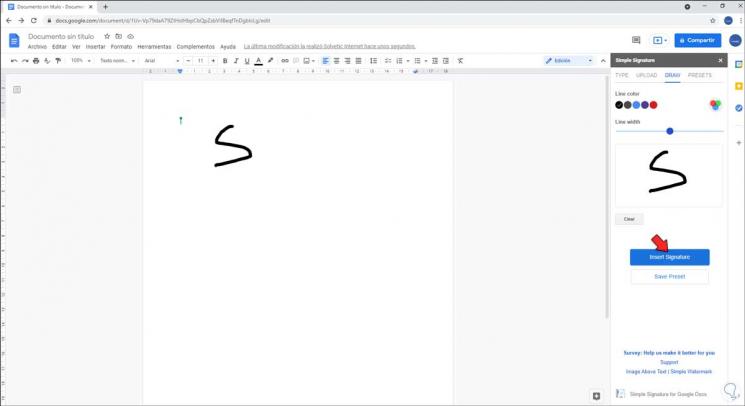
3. Insert signature from a signature already created Google Docs
Step 1
Finally there is the option to add an existing signature, this can be in image format, for this method we go to the menu "Insert - Image - Upload from computer":
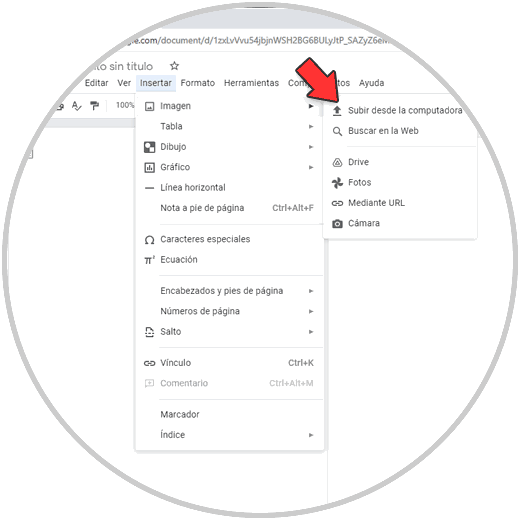
Step 2
In the pop-up window we select the image to add as a signature in Google Docs:
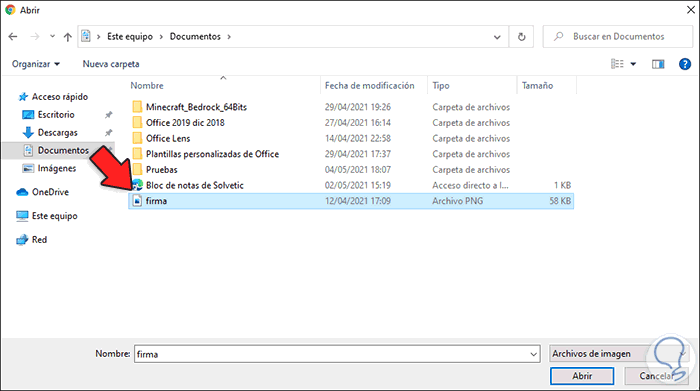
Step 3
We click Open to see the signature in the document:
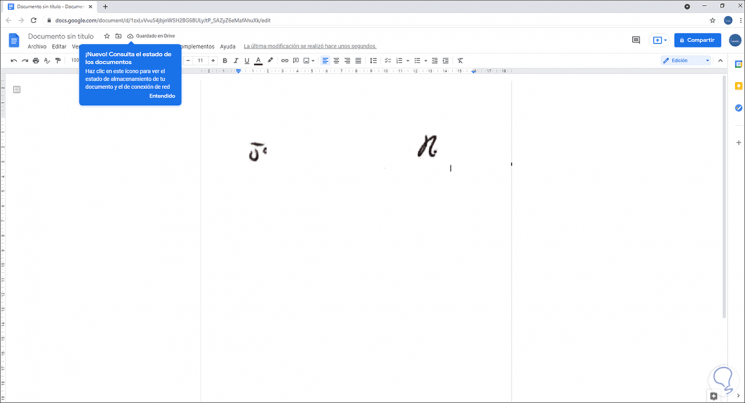
These are the available ways to embed a signature in a Google Docs document. This way you can sign the document whenever you need it.