Windows 10 integrates various elements and applications through its various editions and one of these is the Windows Media player, this has been present since the initial versions of Windows, but has received updates over the years, with this player we have functions like:
Windows Media Player Features
- Built-in basic library and playback functions
- Supports formats like WAV, MP3, WMA, etc.
- Windows Media Player has native support for H.264 and MPEG-4 Part 2 video formats, ALAC, AAC [15] and 3GP audio,, MP4 and MOV
- Recording, ripping and playing discs
- Synchronization with portable media and more
In the update we have many applications focused on the reproduction of audio and video so it is possible not to use the Windows Media player in Windows 10 anymore, getFastAnswer will explain how to uninstall it, but it will also give you the steps to install it again (if we wish so) or disable it only..
To stay up to date, remember to subscribe to our YouTube channel! SUBSCRIBE
We see the active Windows Media Player in Windows 10 working normally:
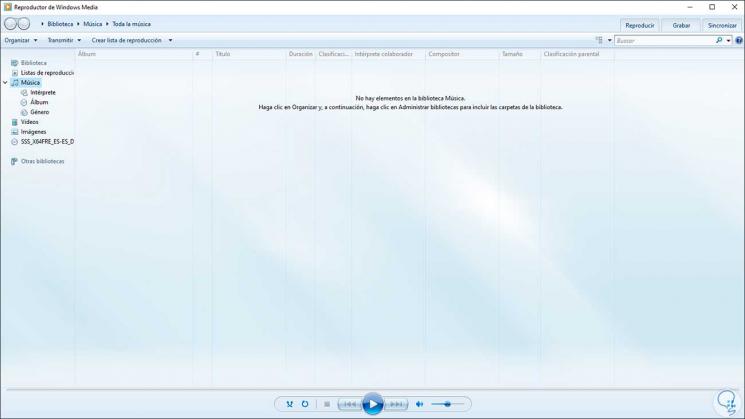
1. Uninstall Windows Media Player Windows 10
Step 1
For the task of uninstalling the Windows Media player, we access the "Start - Settings" menu:
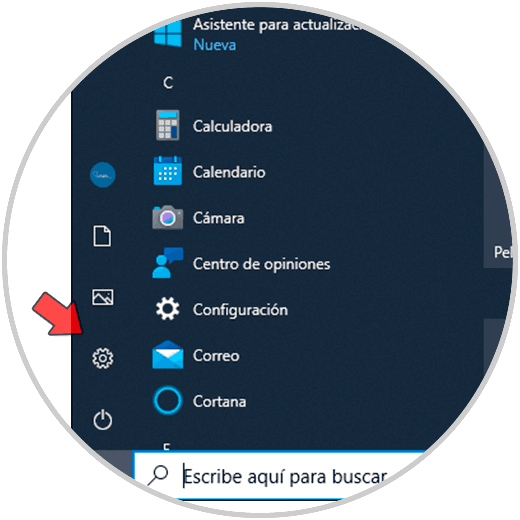
Step 2
Then we will go to "Applications - Applications and features":
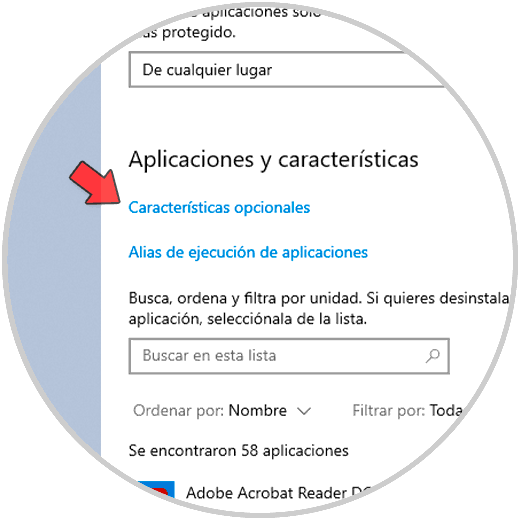
Step 3
There we click on "Optional Features" and in the next window we locate "Windows Media Player", we click there and click on the "Uninstall" button:
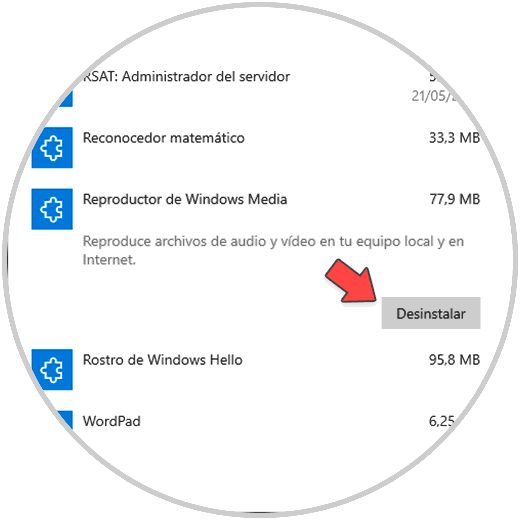
Step 4
The uninstall process will start:
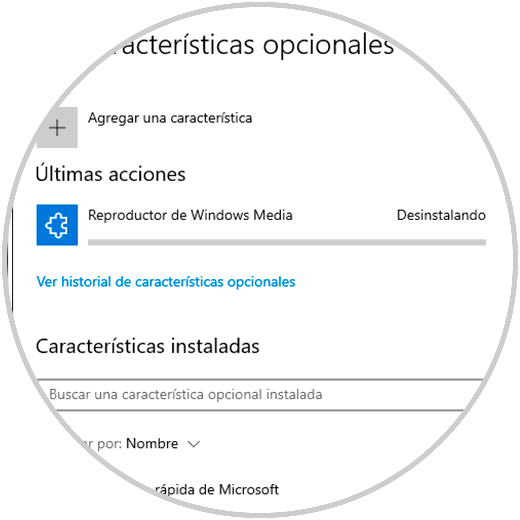
Step 5
We hope the process ends:
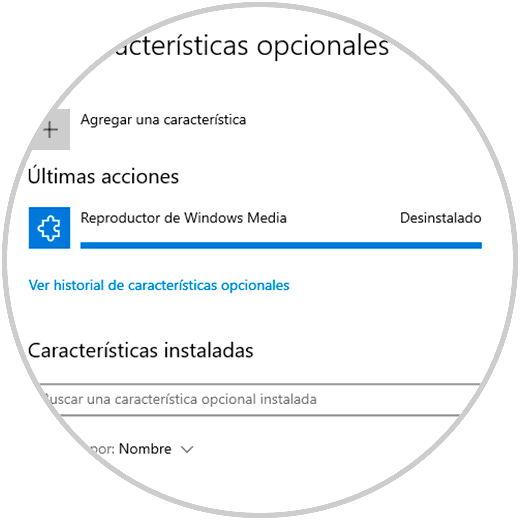
So we have uninstalled Windows Media Player in Windows 10.
2. Install Windows Media Player Windows 10
Step 1
For this, we go back to the menu
- Applications and Features
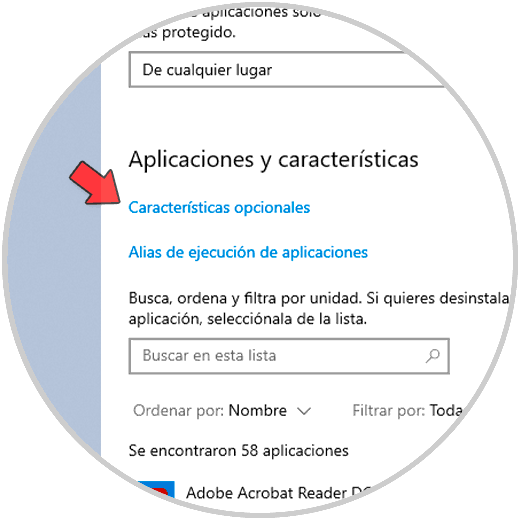
Step 2
We click on "Optional Features", we will see the following:
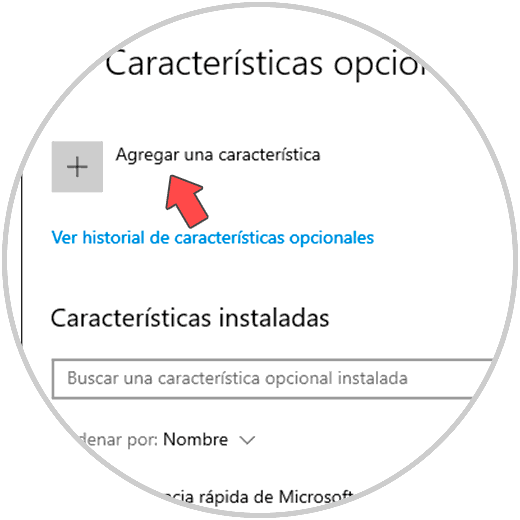
Step 3
There we click on "Add a feature" and in the pop-up window we select the "Windows Media Player":
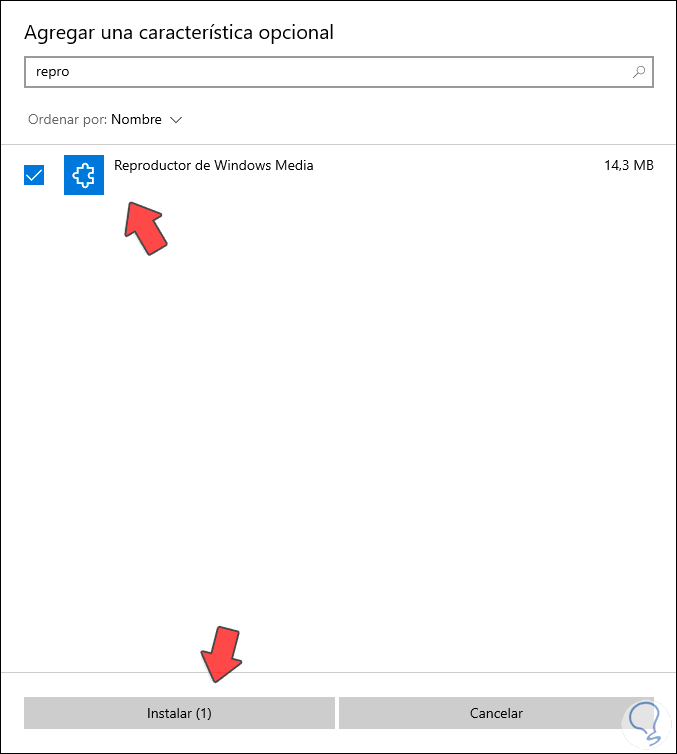
Step 4
We click on "Install" to start the process:
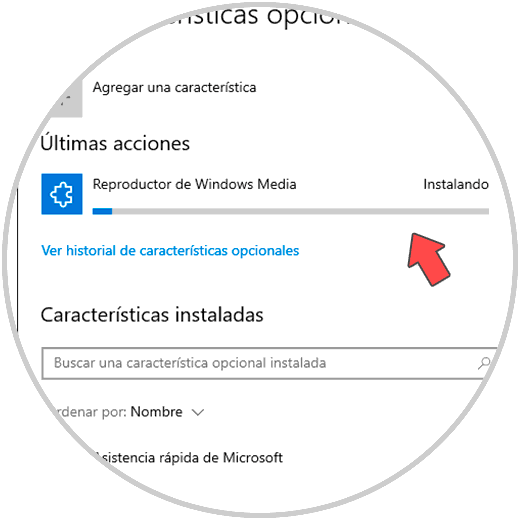
Step 5
We hope the process ends:
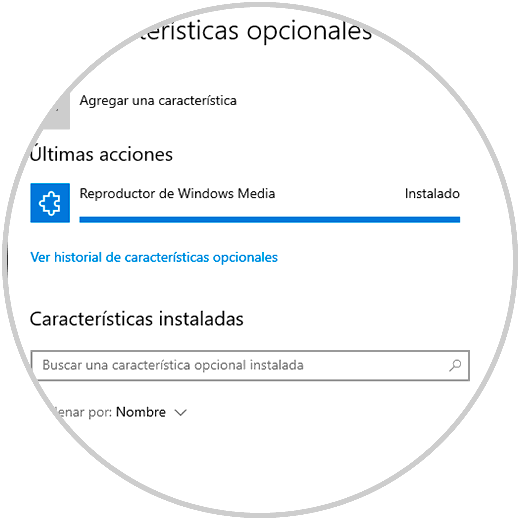
So we have installed the player again in Windows 10..
3. How to disable Windows Media Player Windows 10
Step 1
This option only allows us to disable the Windows Media player without requiring its total uninstallation, for this, we open Run and enter the command "appwiz.cpl":
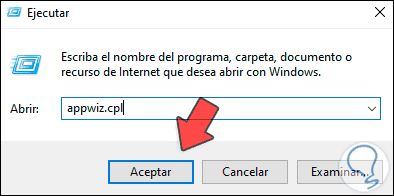
Step 2
We click OK and we will see the following:
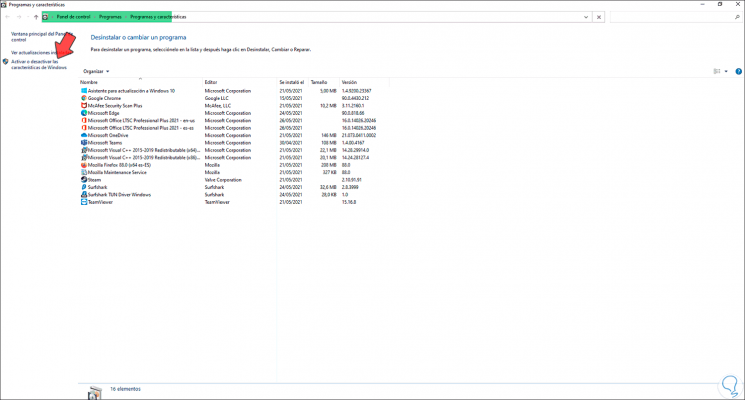
Step 3
We click on "Activate or deactivate Windows features" and in the pop-up window we go to the "Multimedia features" section, we will observe the following:
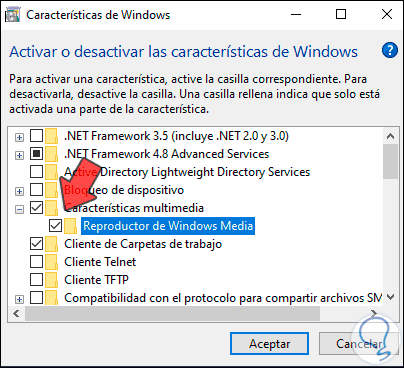
Step 4
We deactivate the "Windows Media Player" box and we will see the following message:
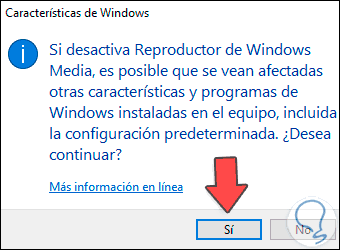
Step 5
We click Yes and the box will be disabled:
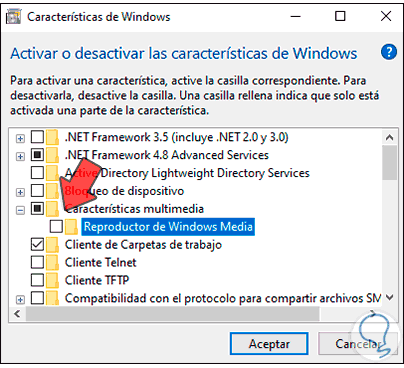
Step 6
We apply the changes by clicking Yes and the process will start:
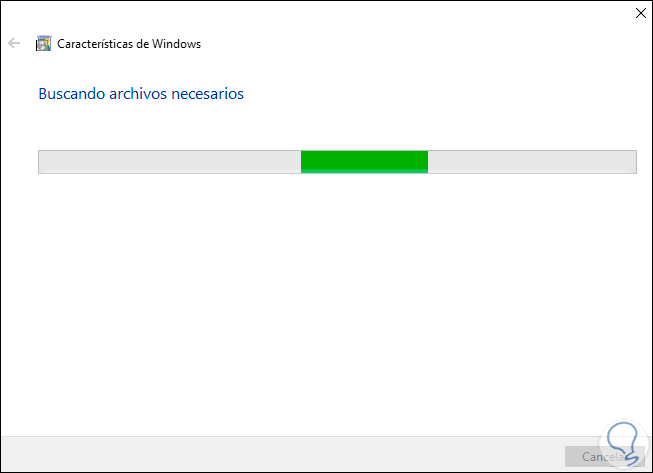
Step 7
Then the changes are applied:
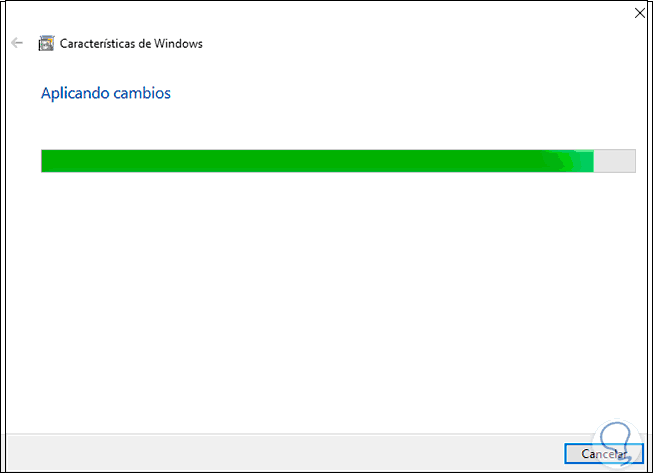
Step 8
At the end we will see the following. We click Close to exit the wizard.
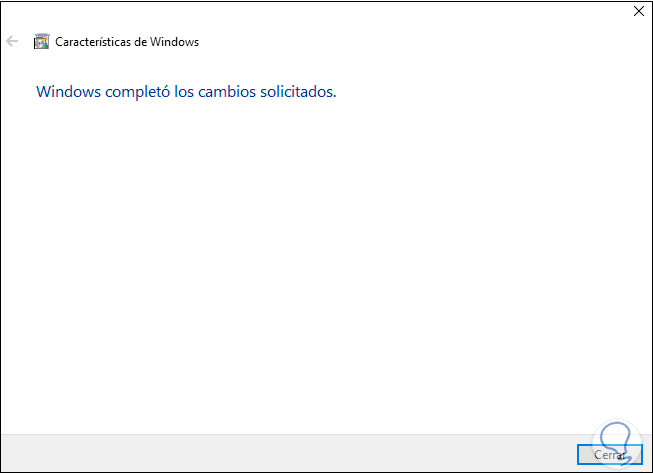
Here are the steps to uninstall, disable or install Windows Media Player in Windows 10.