The Office suite has a functional set of applications for each type of user, that is why we find applications for testing, design, data management and one of the most striking is OneDrive which allows us to have a resource in the cloud to host files and have them available from anywhere and from various mobile devices. Another popular application is Excel which has numerous formulas and functions for comprehensive data work. But Microsoft Excel does not enable automatic saving by default which can be a cause of data loss if the spreadsheet were to suddenly close..
The Excel autosave option is available for Microsoft 365 subscription and in the other versions we must schedule the saving from Options or manually, this automatic saving in Excel Office 365 is linked to OneDrive so all changes are reflected in time real in OneDrive.
getFastAnswer will explain the way to activate this autosave in Excel..
To stay up to date, remember to subscribe to our YouTube channel! SUBSCRIBE
How to set up Excel autosave on OneDrive
Step 1
We open Excel and go to the "File - New - Blank Book" menu:
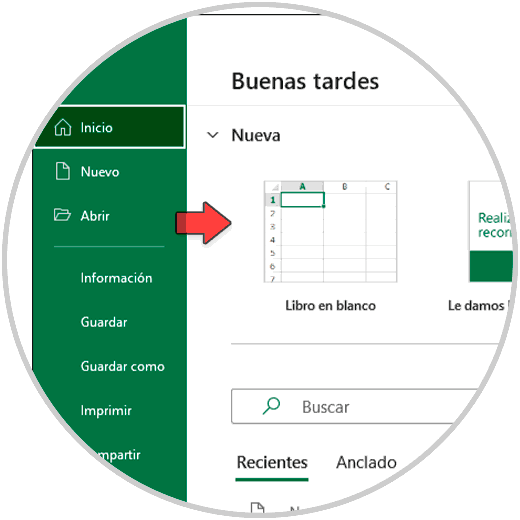
Step 2
Once the new book is opened, in the upper left corner we will activate the "Autosave" switch:
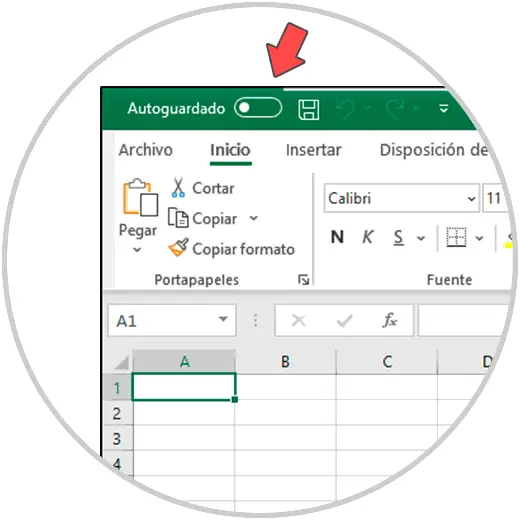
Step 3
When activating it, we must select the OneDrive location where the spreadsheet will be hosted:
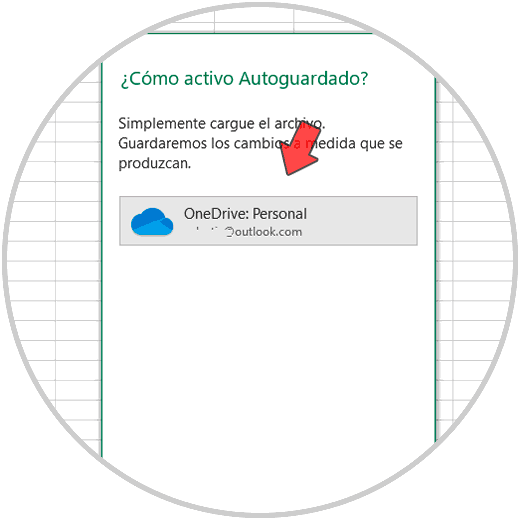
Step 4
We click there and we must assign a name to the book:
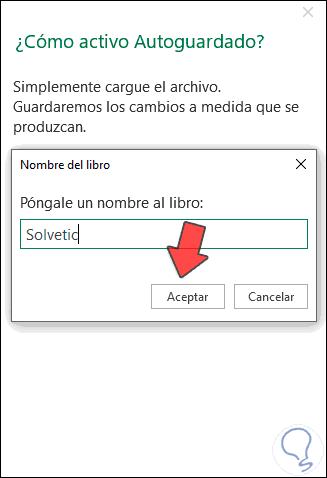
Step 5
We click OK to save the changes and leave the autosave active in Excel:
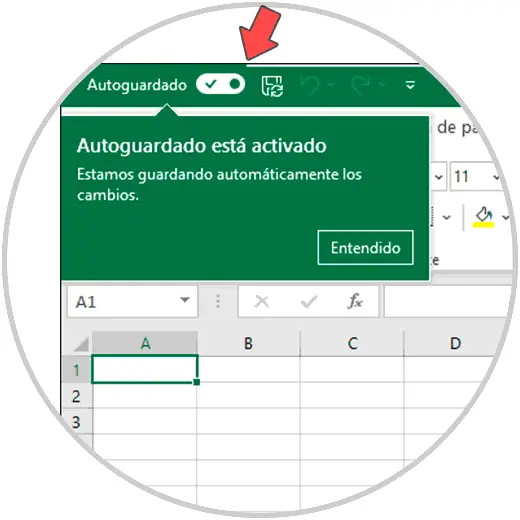
Step 6
Now, it is possible to change the default location where the spreadsheet will be saved, for this we go to the menu to "File - Save a copy":
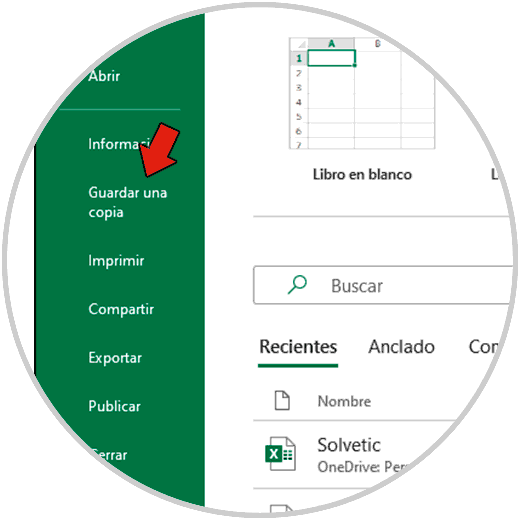
Step 7
By clicking there we will see the following:
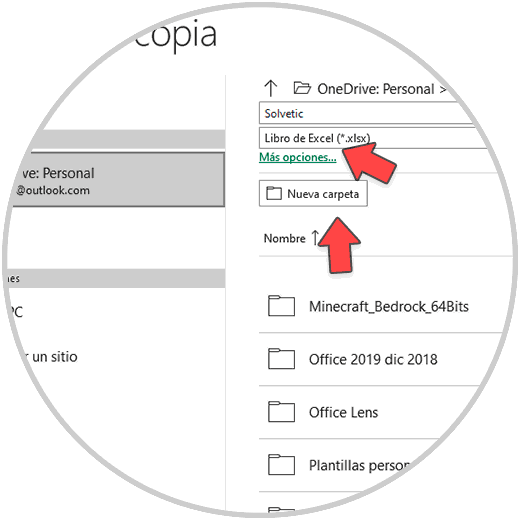
Step 8
Note that the OneDrive account is selected, on the right side we click on "New folder" or we can click on "More options", by clicking there we will assign the name of the new folder in OneDrive:
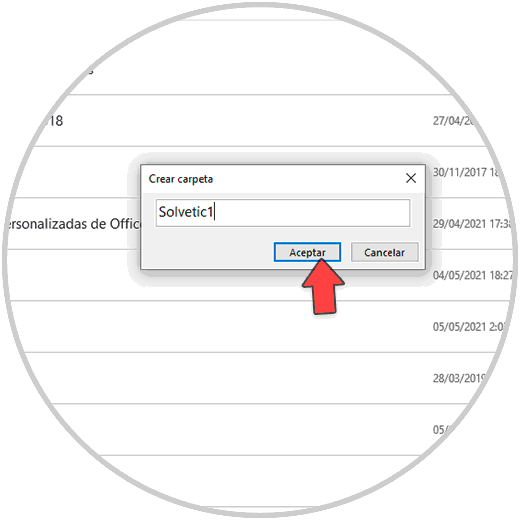
Step 9
We click OK to create the folder:
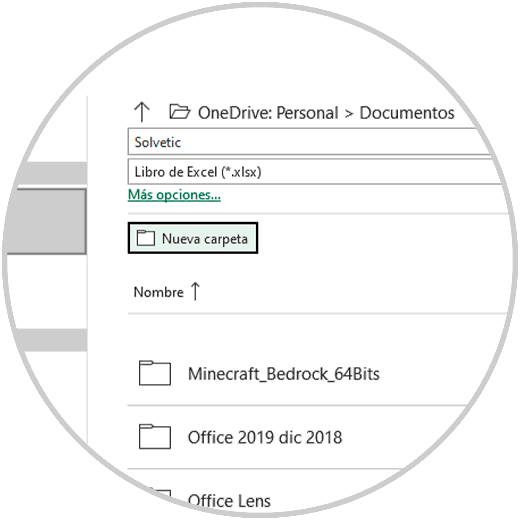
Step 10
Then we select that folder and save the sheet there:
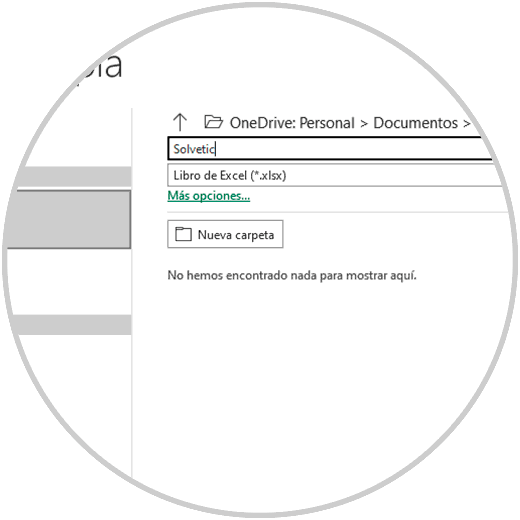
Step 11
We click on Save and at the top we click on the name and you will see the path where it is stored:
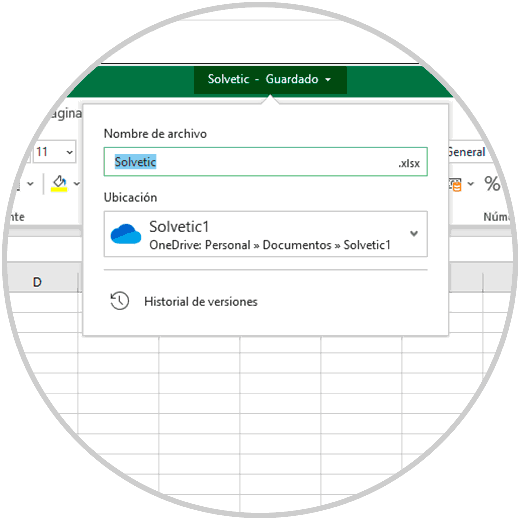
This is the way we can ensure autosave in Excel and OneDrive to always have data availability.