Microsoft Office provides us with a comprehensive set of applications that have been developed for each audience scenario, that is why we have programs for text editors, database management, slides and numbers, one of the most versatile applications in the package Office is OneNote..
OneNote has been developed as a digital application through which it is possible to take notes that are essential for our daily work, be it work, personal or entertainment. The notes created in OneNote can be easy to organize, print or we can share them with other users and one of its great advantages is that it will be possible to access these notes from anywhere using the Microsoft account access credentials.
Office Features
Some of its characteristics are:
- It is possible to access one of all the notes
- We can activate or deactivate the Math Assistant
- Note printing improvements
- It is possible to upload local notes to the cloud
- Allows to obtain coordinates of graphs of mathematical equations
- Function to search by marked notes and much more
One of the tasks that some users want to perform in OneNote is printing their notes, this is possible both in Windows 10 and in macOS but with certain differences between the two, and we mention this to print our notes in one of the most popular formats and popular as PDF..
The OneNote application for Windows 10 does not give the possibility of saving a page, a section or the entire notebook to PDF format, but in OneNote for macOS it will only be possible to save the page on which we are currently working in the OneNote application. getFastAnswer will explain how to convert a note in OneNote to PDF.
To stay up to date, remember to subscribe to our YouTube channel! SUBSCRIBE
1. How to Convert a OneNote File to PDF in Windows 10
Step 1
For this, we open the OneNote application in Windows 10 and create the desired note:
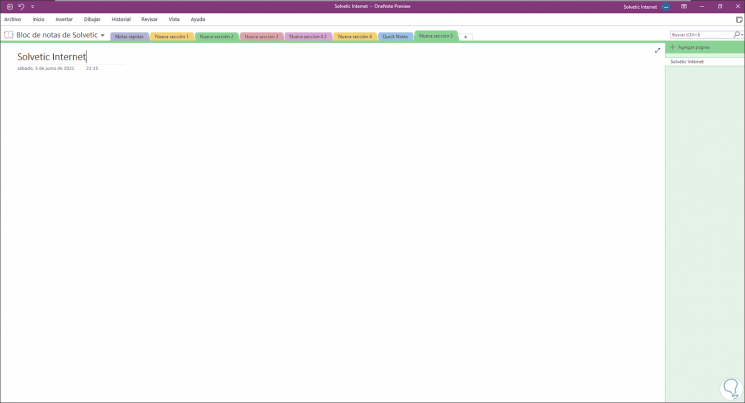
Step 2
After this, we go to the "File - Export" menu:
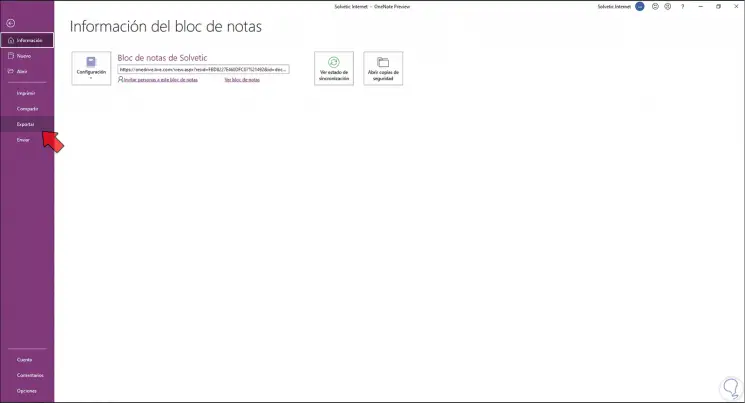
Step 3
In the export section we will see the following:
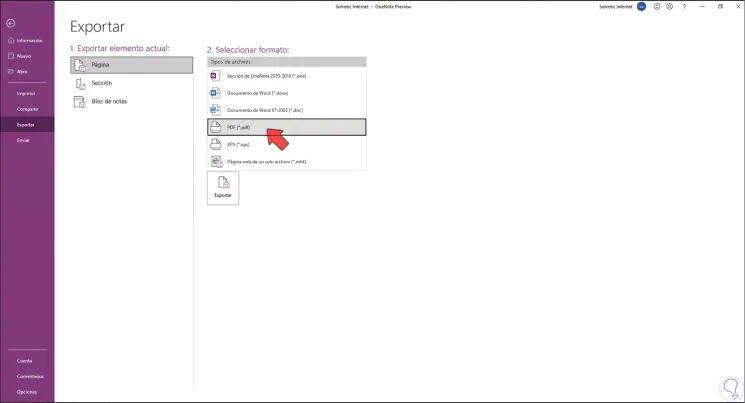
Step 4
There we select the PDF option and then click on "Export", the following pop-up window will open where we assign the name and location of the PDF file:
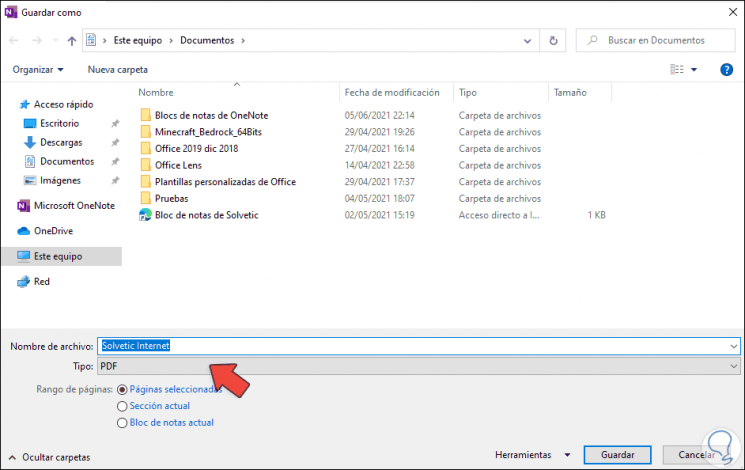
Step 5
We click Save to complete the process and thus convert the OneNote file to PDF in Windows 10.
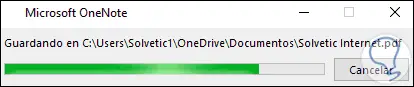
Step 6
Once saved, we see that the PDF has been created:
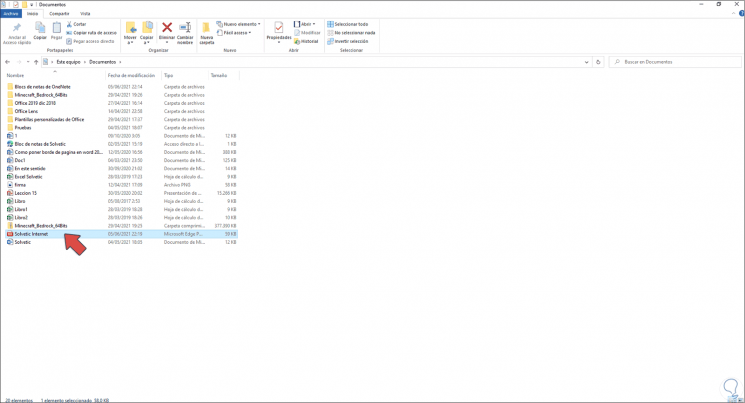
Step 7
We open the PDF file:
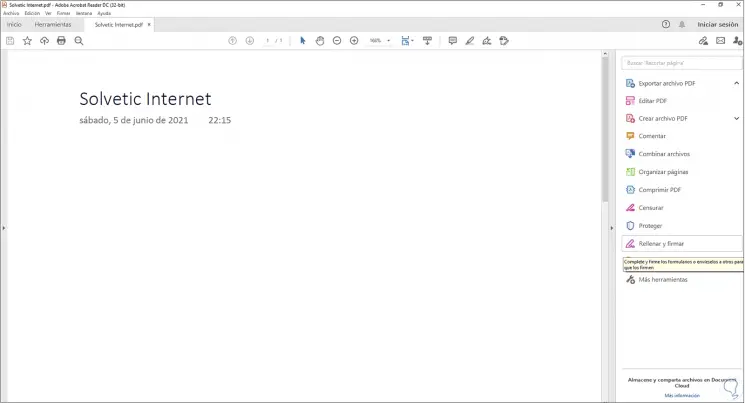
We can see that the content is in PDF format and thus it will be possible to convert a OneNote file to PDF in Windows 10..
2. How to Convert a OneNote File to PDF on Mac
Step 1
As we mentioned, OneNote in macOS only allows us to save the section in which we are working, for this case we open OneNote and go to the "File - Save as PDF" menu:
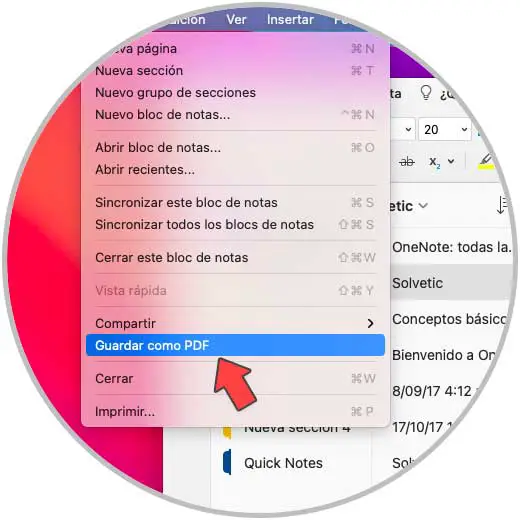
Step 2
We define the name and location of the file:
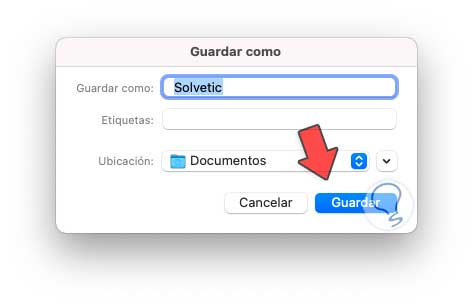
Step 3
We click on Save and the PDF file will be available on macOS:
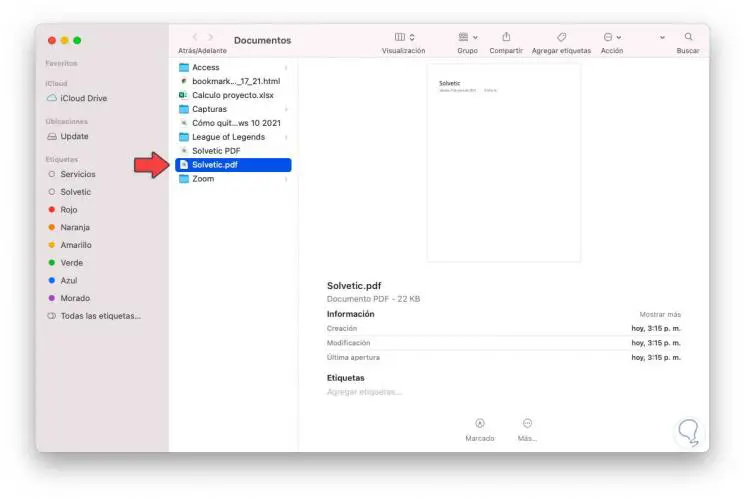
This is how we have seen how to save OneNote files to PDF in both Windows 10 and macOS.