Every day and practically most of the time we access any of the current browsers to search for different elements. All this implies certain processes that we must know, we can see that when accessing a site a window is displayed where a message is launched such as "We have updated our privacy and cookies policy, we have made important changes to our privacy and cookies policy and we want to that you know what this means for you and your data. ", and generally we must accept yes or yes to continue browsing there, well this is associated with cookies..
Cookies on websites are a data file that a website sends to our team when accessing it and accepting cookies, this file basically allows us to remember accesses to the site and know the user's browsing habits to later offer better navigation options.
Types of cookies
There are some types of cookies such as:
- Techniques: These cookies monitor traffic, identify sessions, store website content, and more.
- Personalization: these are cookies that work with the language, browser type, system regional configuration and user profile.
- Analysis: these with cookies that analyze user behavior in order to evaluate site activity.
- Advertising: it is one of the most common and allows the management of advertising windows that the site developers have allowed.
- Behavioral advertising: these are cookies that create a specific profile of the user who uses the browser
With all this, we may not want to accept cookies from some site, if you use Edge we will explain how to enable or not cookies on a website..
To stay up to date, remember to subscribe to our YouTube channel! SUBSCRIBE
How to enable or disable cookies in Microsoft Edge
Step 1
To do this we are going to open Edge and go to the "Settings and more - Settings" menu:
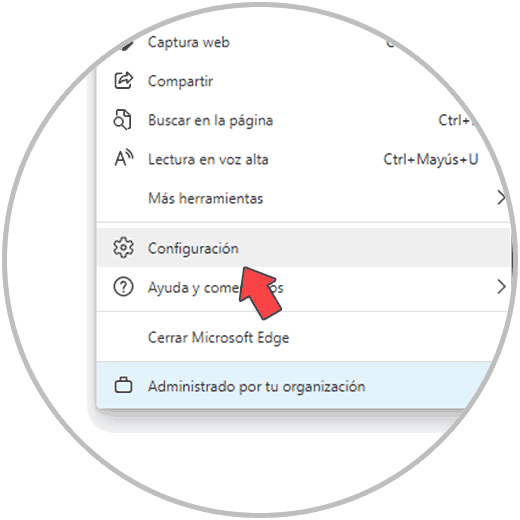
Step 2
In the displayed window we go to the "Cookies and site permissions" section:
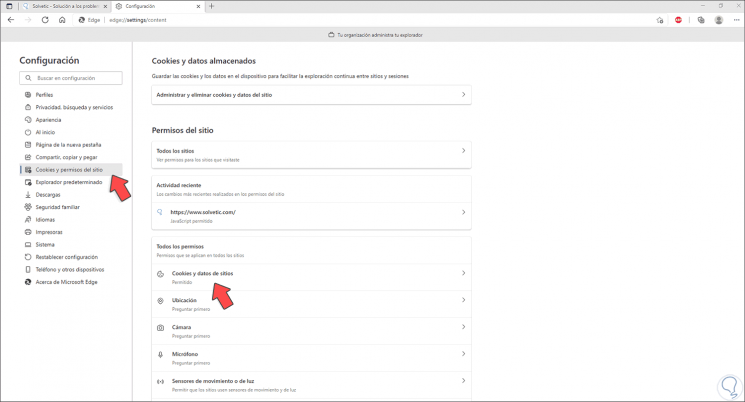
Step 3
We click on "Cookies and site data":
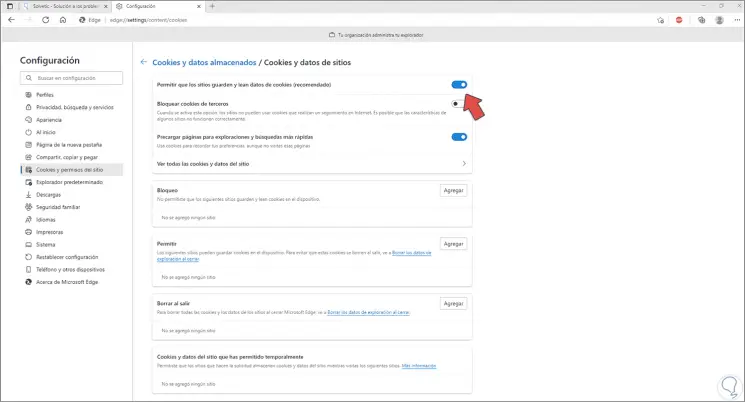
Step 4
We deactivate the switch "Allow sites to save and read cookie data" to disable cookies:
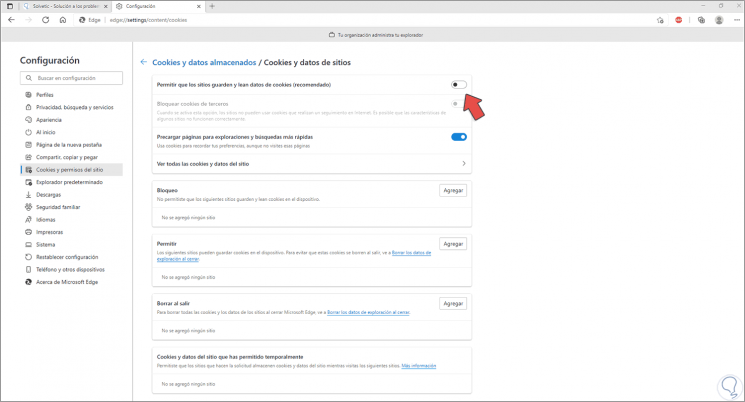
Step 5
We activate it again to enable cookies:
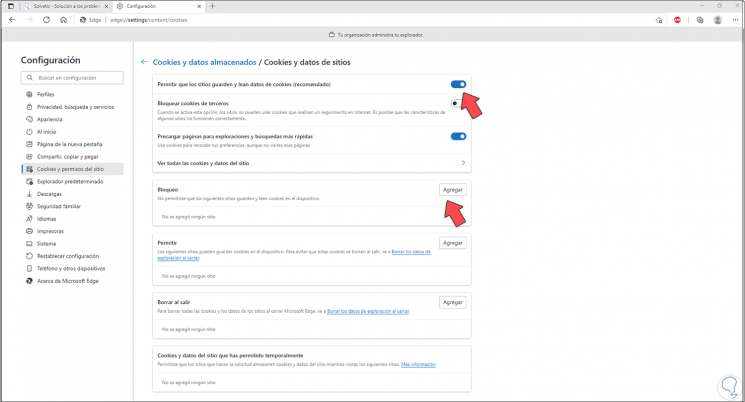
Step 6
In the "Blocking" field it is possible to add sites manually so that they do not use cookies:
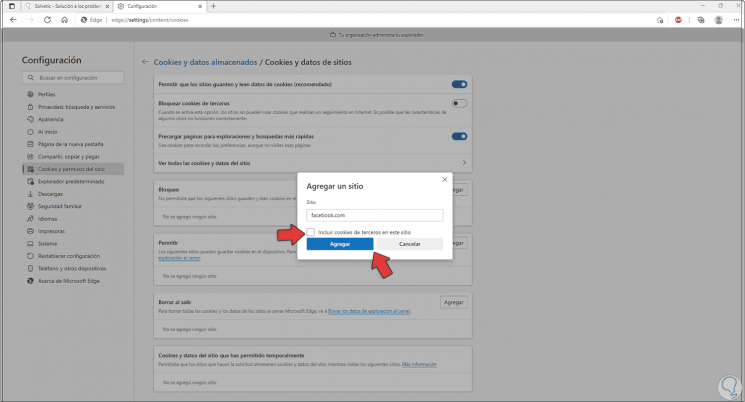
Step 7
In "Allow" we can add the sites with permissions to use cookies:
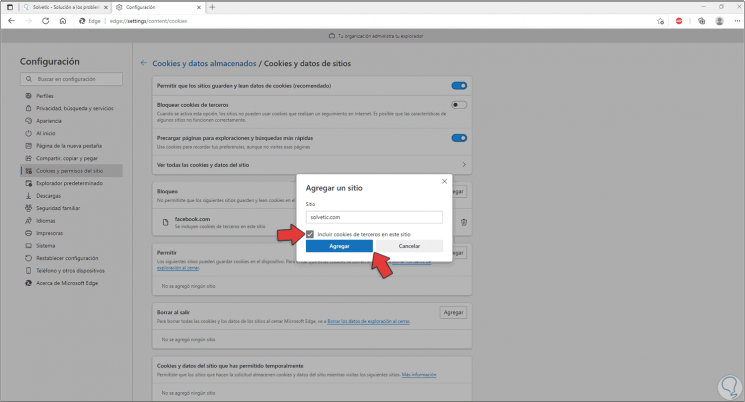
Step 8
Additionally, we can activate or not the box "Include third-party cookies on this site" for a more complete use, in both cases we click Add to use these sites:
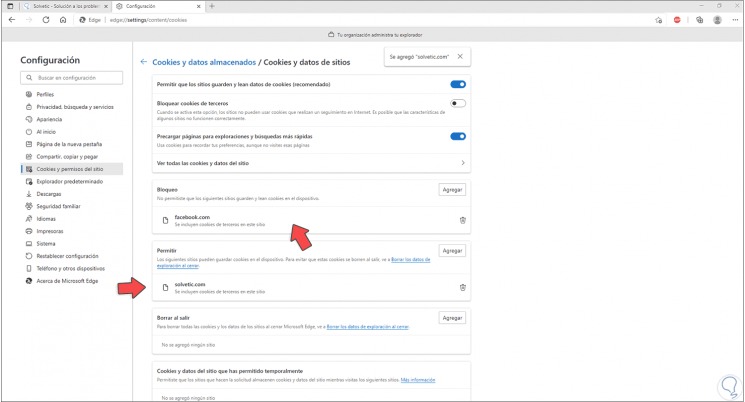
This is the process for managing cookies in Microsoft Edge.