Windows 10 is a system based on various types of services and settings that will make its use comprehensive both for the interface and for the use of applications..
One of the aspects of Windows 10 that manages the way the system is used is the regional configuration, this is in charge of defining the default language of the system and which will be used in programs that are not Unicode. The locale settings will be used by Windows Setup as well as Windows Deployment Services.
The regional configuration of the system is also responsible for defining which bitmap fonts and code pages (ANSI or DOS) will be used in the system by default, this regional configuration of the system only to ANSI applications..
This regional configuration is available in more than 50 base languages with their respective derivations, getFastAnswer will explain how to change this regional configuration in Windows 10.
To stay up to date, remember to subscribe to our YouTube channel! SUBSCRIBE
1. Change region from Windows 10 Control Panel
Step 1
We access the Control Panel from Start:
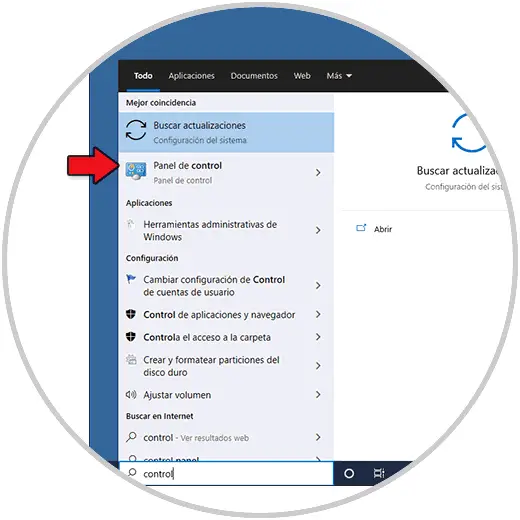
Step 2
We will see the following:
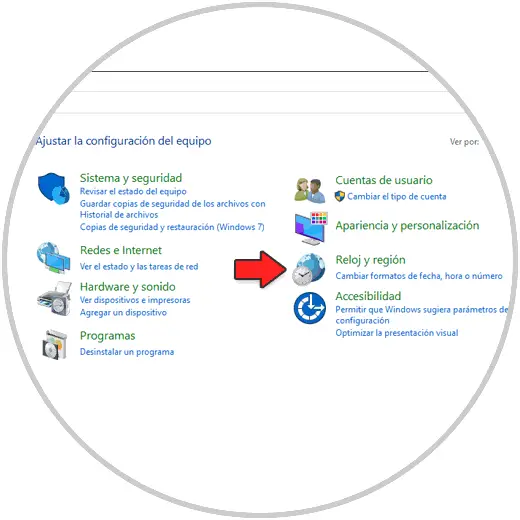
Step 3
We click on "Clock and region", then we will see the following:
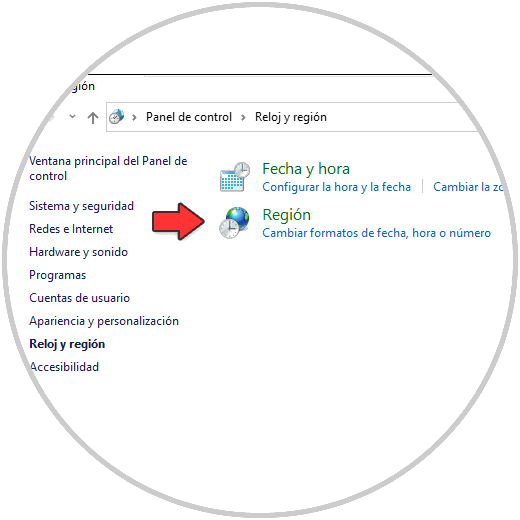
Step 4
There we click on "Region" and the following pop-up window will be displayed:
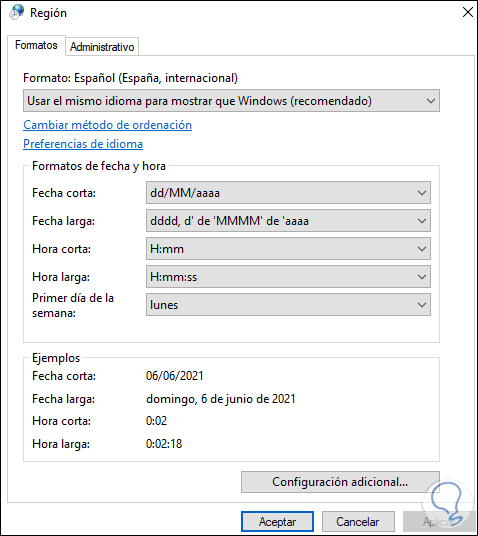
Step 5
We go to the "Administrative" tab where we will see the following:
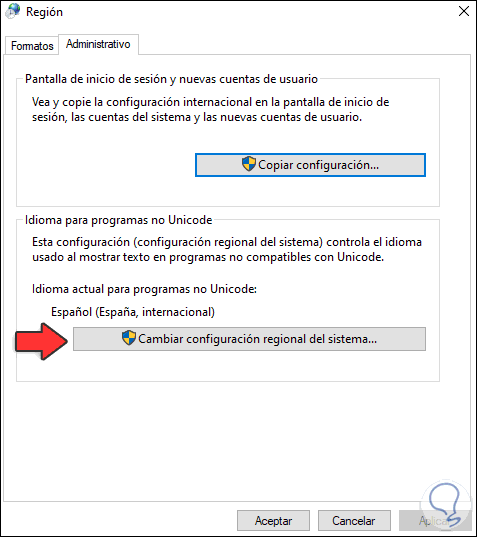
Step 6
We click on the "Change regional system settings" button and the following will open:
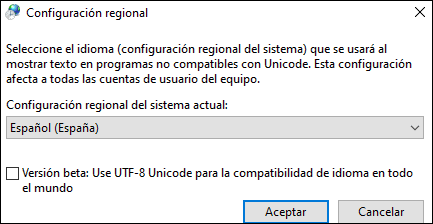
Step 7
There we see the default values, to change the regional configuration we display the option "Regional configuration of the current system" and there we select the new region for Windows 10:
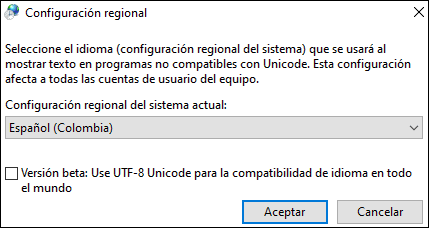
Apply the changes..
Note
In case of selecting a new region where the language is modified, it will be necessary to restart the system to complete the language application process.
So we have changed the regional settings from the Control Panel.
2. Change region from Windows 10 Settings
Step 1
Another of the available methods is to use Settings, for this process we go to "Start - Settings", we will see the following options:
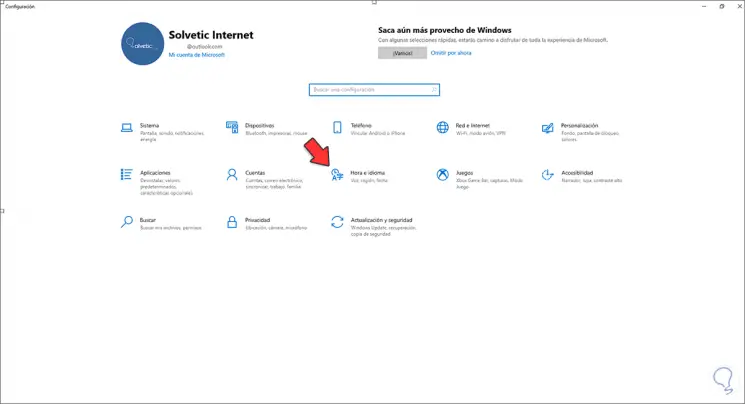
Step 2
We click on the option "Time and language" and in the next window we go to the "Region" section where the following will be available:
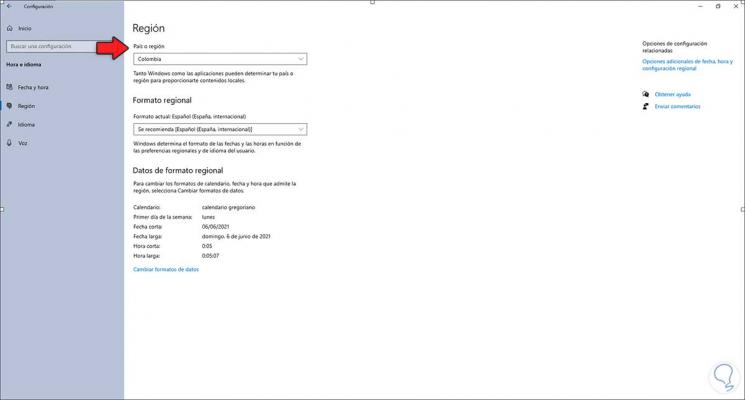
Step 3
In the "Country or region" field we can select the new regional configuration:
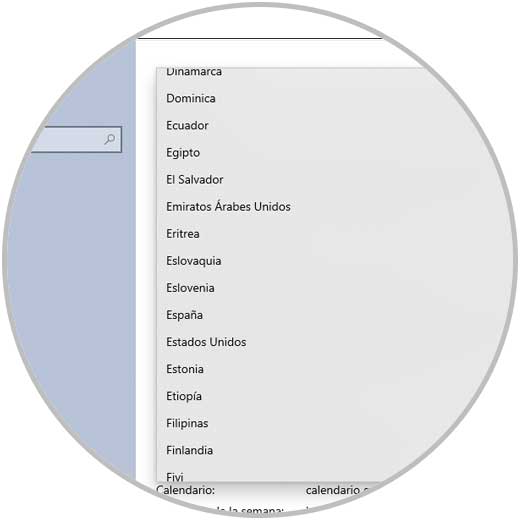
Step 4
We click on the desired area:
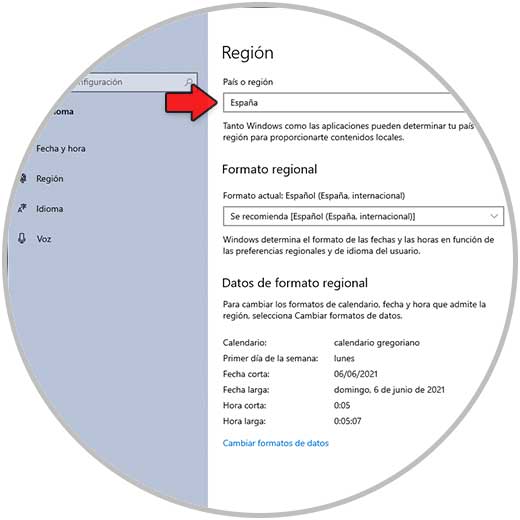
With either of these two methods it will be possible to change the regional settings in Windows 10.